What to do when you get the windows update error 0x80070643 while updating?
When Windows updates fail to install, error code 0x80070643 may appear as follows:
Failed to install on ( date ) – 0x80070643
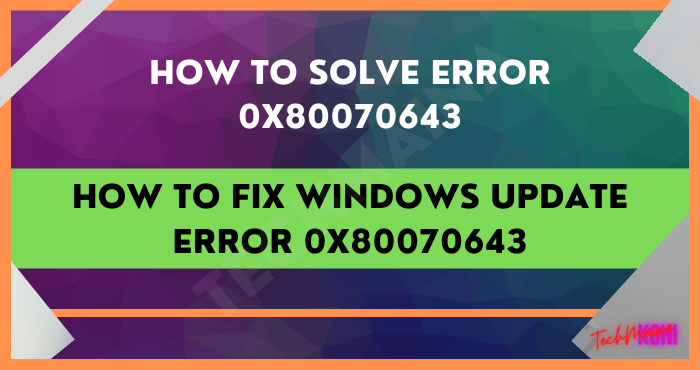
Error 0x80070643 can also occur when you install or update any of the Windows applications.
Note: The instructions in this article apply to Windows 10, Windows 8, and Windows 7.
Table of Contents
Causes of Windows Update Error 0x80070643
The error message 0x80070643 is usually the result of improperly configured system settings, corrupted drivers, malware or virus infection, corrupted or missing system files, or an old version of a program that was not properly removed when a new version was downloaded.
Error 0x80070643 can also occur when a Windows computer or tablet is turned off incorrectly or disconnected from a power source during use.
If you think you have malware on your computer, run your antivirus software to find and remove it before doing anything else.
How to Solve Error 0x80070643

If an error 0x80070643 occurs on your device, here are some ways to solve error 0x80070643 that you can try until the message disappears and the update is successful:
1. Retry the installation
Sometimes, trying to install or update again will work.
This is how to solve error 0x80070643 on Windows 10 or other versions which is quite easy and can solve the problem immediately.
So it’s worth trying at least one more time before proceeding with further troubleshooting.
2. Check internet connection
If the update requires a connection to an online server, then a problematic internet connection can stop the installation process.
If the internet speed test shows a weak connection, there are several ways to fix a slow internet connection.
3. Close all other programs
Sometimes running other programs can affect updates or installations by accessing important files and using up device resources.
Close all open programs on your Windows laptop, and close any programs that might be running in the background (like Zoom, Telegram, etc).
4. Re-download files
If you download an update or app and it shows the error message 0x80070643, the file may be corrupted during the download process.
Download it again to see if that fixes the problem.
Delete the original files you downloaded first so you don’t accidentally install those files instead of the new download.
5. Uninstall and reinstall the app
If error 0x80070643 occurs during an app update, the existing version of the app may be corrupt.
Use the Windows uninstaller to remove the program, then reinstall it.
The latest version must be installed so you don’t need to update it.
To quickly uninstall an app in Windows 10, right-click its name in the Start Menu and select Uninstall.
6. Pause the current download and update
Other downloads and updates may interfere with the application you are trying to update.
In Windows 10, open the Microsoft Store app and select the ellipse (…) in the upper right corner, then select Downloads and updates.
Make sure no other apps are updated or installed, then try the installation again.
7. Run Windows Update Troubleshooter
Windows Update Troubleshooter scans for and fixes problems related to the operating system and application updates.
On Windows 10, go to Settings > Update & Security > Troubleshooter > Windows Update and select Run Troubleshooter .
Tip: If you see error 0x80070643 when running, installing, or updating relatively old software, run the Program Compatibility Troubleshooter, which can be found on the same screen as the Windows Update Troubleshooter.
8. Restart the Computer
Rebooting a Windows PC can fix various problems on a Windows laptop or computer.
9. Install the latest .NET Framework
A corrupted .NET Framework can cause installation and update errors.
Make sure the latest .NET Framework update from Microsoft is installed on the computer.
10. Run the .NET Framework Repair Tool
If you have the latest .NET Framework update and you’re still getting error 0x80070643, run the .NET Framework Repair Tool.
11. Disable Antivirus Software
Antivirus programs are notorious for causing conflicts with application installations and system functions.
Turn off any software you have installed, then try updating or installing again.
Tip: Restart your antivirus program after you have completed this task.
12. Perform SFC scan
An SFC scan can detect and repair corrupted system files on a computer.
To run a scan, open Command Prompt, type sfc /scannow, then press Enter.
13. Restart Windows Installer
The Windows Installer error sometimes results in error 0x80070643.
Open Windows Services and select Windows Installer once to highlight it, then select the Restart link on the left.
The Final Word
That’s how to solve error 0x80070643 in Windows 10 for any type of laptop.
Hopefully, this short guide can help you solve errors that occur on your Windows laptop.

![How To Fix: ALT GR Not Working On Windows 10 [2025] How To Fix ALT GR Not Working On Windows 10](https://techmaina.com/wp-content/uploads/2021/04/How-To-Fix-ALT-GR-Not-Working-On-Windows-10-218x150.png)
![Hard Drive Repair – How to Repair a Damaged Hard Drive [2025] Hard Drive Repair - How to Repair a Damaged Hard Drive](https://techmaina.com/wp-content/uploads/2020/12/Hard-Drive-Repair-How-to-Repair-a-Damaged-Hard-Drive.jpg)
![How to Check What Graphics Card You Have [2025] How to Check What Graphics Card You Have](https://techmaina.com/wp-content/uploads/2021/09/How-to-Check-What-Graphics-Card-You-Have-218x150.png)

![How To Fix: Avast VPN Not Working Error On Windows [2025] Best Methods To Fix Avast VPN Not Working On Windows](https://techmaina.com/wp-content/uploads/2021/04/Best-Methods-To-Fix-Avast-VPN-Not-Working-On-Windows-100x70.png)

![Latest Free IPVanish Premium Accounts List [2025] Latest Free IPVanish Premium Accounts List](https://techmaina.com/wp-content/uploads/2021/09/Latest-Free-IPVanish-Premium-Accounts-List-100x70.png)
![How To Fix: ALT GR Not Working On Windows 10 [2025] How To Fix ALT GR Not Working On Windows 10](https://techmaina.com/wp-content/uploads/2021/04/How-To-Fix-ALT-GR-Not-Working-On-Windows-10-100x70.png)