How To Unlock Keyboard: Not a few laptop users have experienced a locked keyboard, which makes the keys unable to be pressed, unresponsive, and the like.
Can you imagine how troublesome it would be if you didn’t have a keyboard, right? The laptop cannot be used properly.
By the way, this locking issue is similar to the keyboard not working. But what is clear is that the keyboard is still normal.

So if you are experiencing it, just open the laptop keyboard key so that it can be used again.
Table of Contents
Causes The Laptop Keyboard Is Suddenly Locked

Maybe this is what makes us feel weird. For example, previously the keyboard was normal, but after some time the keyboard keys can’t be active.
Most of the causes of a locked laptop keyboard are due to the following:
- Settings that changed accidentally
- Due to system updates
- Driver installation effect
- Because of the virus
Although in fact, viruses are rare.
How To Unlock a Locked Laptop Keyboard

As I said earlier, this locked laptop keyboard is not an error. So the solution is easy, we just need to open it.
But keep in mind, how to open the keyboard is different. For this reason, here I want to explain the steps that you can try.
PS: Before that, don’t forget to check whether the laptop keyboard is still normal or not.
1. Unlock The Laptop Keyboard
First, of course, we have to unlock the keyboard. This key is usually on a combination key.

Please try:
- Fn + F11 for Acer, Toshiba, Samsung laptops
- Fn + Num Lock for Sony laptops
- Fn + F8 for HP laptops or HP Omen
- Ctrl + F11
- Fn + Shift + Num Lock
- Fn + F4 for Dell laptops
- Fn + Numlock for Lenovo laptops, ASUS
- Ctrl + Printscr for HP Pavillion laptop
Additionally, you can try these key combinations (universal for all laptops):
- Shift + Num Lock
- Fn + F11 + Scroll lock
If the keyboard is open, you can try typing tests.
This combination for some types may be different. Try searching for the details
Read Also:
2. Restart The Laptop
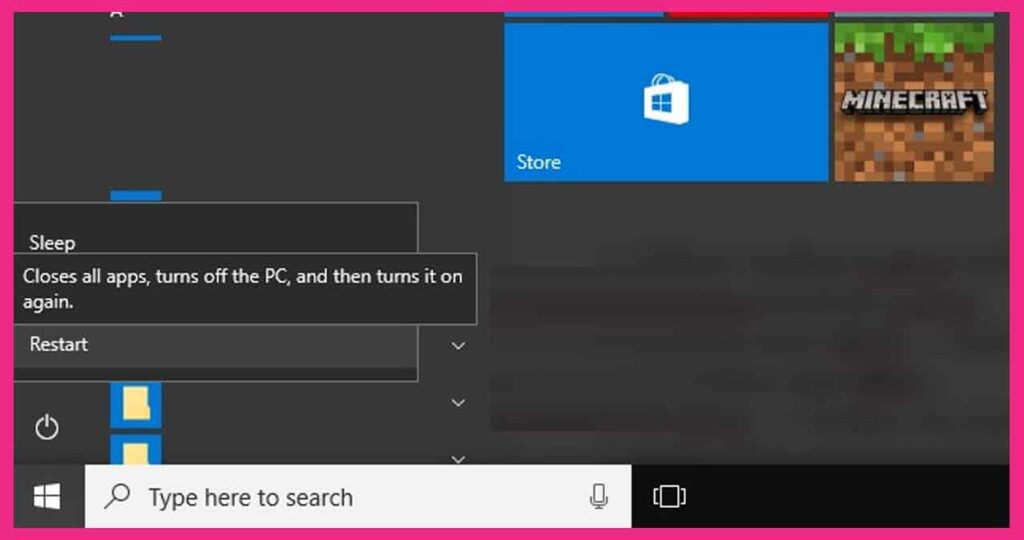
If the first method doesn’t work, chances are the keyboard isn’t locked because of a button, but a bug.
The fix is easy. You just restart the laptop as usual. Either using the power button or mouse.
You can do this method too if the lock is on the Windows login page (you can’t type the password ).
3. Set BIOS Settings to Default
This BIOS setting for some laptops, some can make the keyboard locked.
Since restoring it you must know these settings, so I suggest just setting them to default.
The method is easy:
- Please turn off the laptop first
- Restart the laptop
- When there is a BIOS screen → Tap the F1 to F12 keys depending on the guide that appears on the screen (can also be DEL ).
- In BIOS → Please look for keyboard settings
- If it’s not there (or don’t understand) → Look for the Reset keyboard settings (Restore to Default Settings)
When it’s finished, just save it and exit the BIOS. Next, you just restart then check the keyboard again.
PS: This method is only intended for those whose keyboard keys are open on the BIOS screen (Because you have to enter the BIOS using a button). If you can’t, try using an external keyboard.
4. Reinstall The Keyboard Driver
The laptop keyboard is plug-and-play. The point is that it will automatically activate without you needing to install anything.
But when the condition is locked like this, you need to reinstall the keyboard driver. In the following way.
- Click Start → Then, in the search box column → Type ” Device Manager “
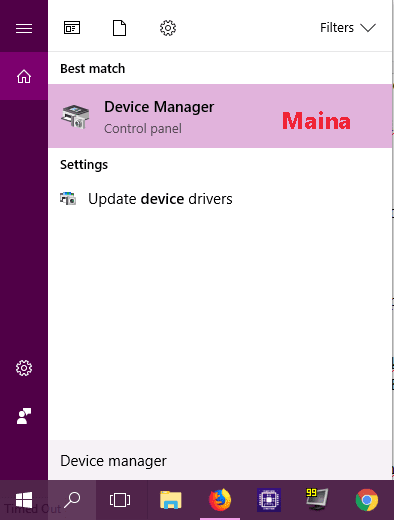
- Check on the keyboard → If there is an exclamation mark, it means there is a problem with your keyboard (but if there is no it means normal).
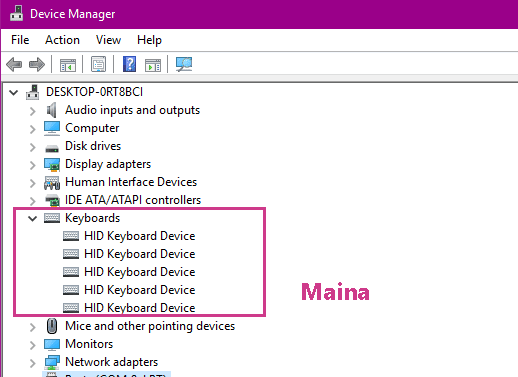
- Putting aside the normal keyboard or not, just reinstall the driver. Right-click on the keyboard → Then click Update Driver Software
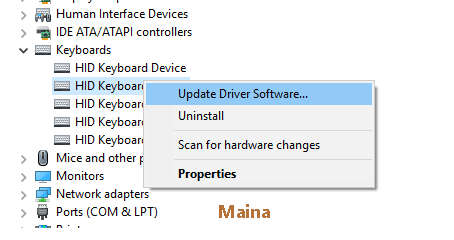
- Select the Automatically Update Driver Software option.
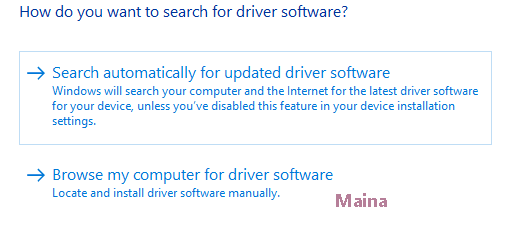
- Restart the laptop if so
Next, test the laptop keyboard again. Usually, this way the settings on the keyboard will be reset, and the keys will be unlocked.
If you still can’t, you can also choose to uninstall the driver. In the Update Driver Software step, choose to Uninstall.
Don’t worry about missing drivers or not. Automatically there will be.
5. Turn Off The Ease Of Access Feature
Ease Of Access is a Windows feature that can accidentally lock your laptop keyboard.
This is what makes me recommend you to check this Ease of Access setting. The method is as follows:
- First, open the Control Panel.
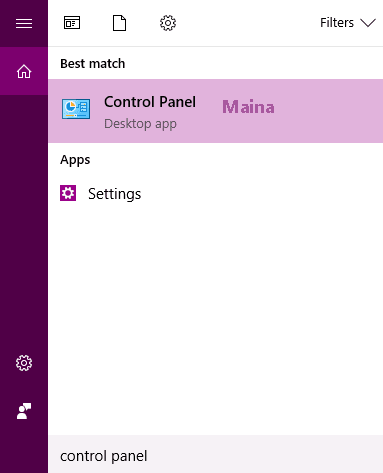
- Then enter Ease Of Access.
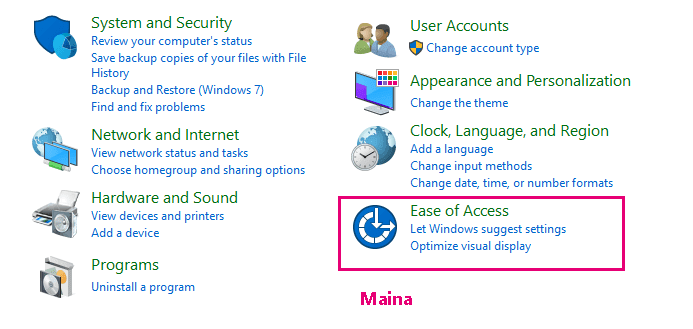
- Click Ease of Access Center.
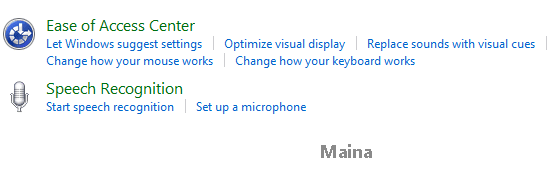
- Make sure that no settings are checked.
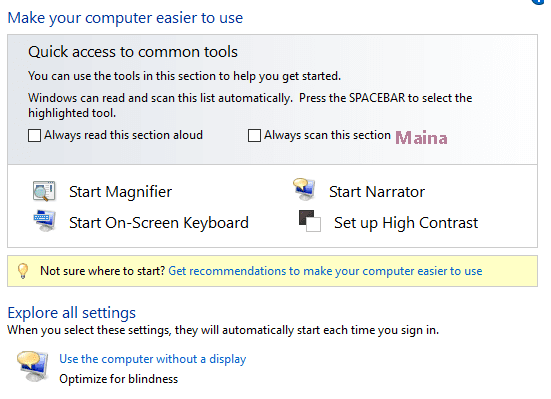
- Also, check all the settings below. Make sure everything is off.
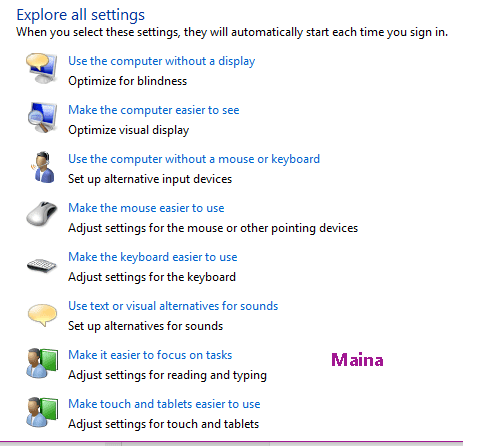
If so, restart your laptop.
6. Replace Your Laptop Keyboard

Option to change the keyboard, it is recommended to do if you have followed the methods above, but the keyboard is still not working.
Why? Because it could be that your keyboard is not locked, but has been damaged.
| Keyboard prices | Information |
| Rs. 200 – Rs. 3500 | Without plug |
| Rs. 500 – Rs. 5000 | Already with plug |
This price is average from my personal experience. Of course, it can be different depending on the region.
Well, but before replacing a laptop keyboard which incidentally costs a lot of money, you can follow these tips:
- Reinstall Windows: Done if the keyboard is locked in any setting. By reinstalling Windows, all settings will automatically be as before. (Windows 10 only, can use the reset option )
- Disassemble laptop keyboard: Please disassemble your laptop keyboard. Unplug the connector between the keyboard and laptop, then clean it. Put it back if so, then test.
- Use an external keyboard: an external keyboard can be helpful for testing. Buy a cheap USB keyboard (the cheap one is around 30K) then plug it into your laptop. If it’s normal, then there is a problem with your laptop keyboard.
Using an external keyboard is a temporary option. If you can’t replace the laptop keyboard, you can use this option.
The Final Word
And a little information, laptop keyboards This lock can occur in all brands of laptops. ASUS, HP, ACER, LENOVO, Axioo, Toshiba, and others.
It can also occur in all versions of Windows. Like Windows 7, Windows 8, Windows XP to Windows 10.
Opening a keyboard that is disabled, is indeed chancy. Because sometimes it works, sometimes it doesn’t.
For my own case, fortunately, it can be returned to normal with the 5 ways above .. And hopefully you too.

![How To Fix: ALT GR Not Working On Windows 10 [2025] How To Fix ALT GR Not Working On Windows 10](https://techmaina.com/wp-content/uploads/2021/04/How-To-Fix-ALT-GR-Not-Working-On-Windows-10-218x150.png)
![Hard Drive Repair – How to Repair a Damaged Hard Drive [2025] Hard Drive Repair - How to Repair a Damaged Hard Drive](https://techmaina.com/wp-content/uploads/2020/12/Hard-Drive-Repair-How-to-Repair-a-Damaged-Hard-Drive.jpg)
![How to Check What Graphics Card You Have [2025] How to Check What Graphics Card You Have](https://techmaina.com/wp-content/uploads/2021/09/How-to-Check-What-Graphics-Card-You-Have-218x150.png)

![How To Fix: Avast VPN Not Working Error On Windows [2025] Best Methods To Fix Avast VPN Not Working On Windows](https://techmaina.com/wp-content/uploads/2021/04/Best-Methods-To-Fix-Avast-VPN-Not-Working-On-Windows-100x70.png)

![Latest Free IPVanish Premium Accounts List [2025] Latest Free IPVanish Premium Accounts List](https://techmaina.com/wp-content/uploads/2021/09/Latest-Free-IPVanish-Premium-Accounts-List-100x70.png)
![How To Fix: ALT GR Not Working On Windows 10 [2025] How To Fix ALT GR Not Working On Windows 10](https://techmaina.com/wp-content/uploads/2021/04/How-To-Fix-ALT-GR-Not-Working-On-Windows-10-100x70.png)