In this article, we will be share with you how to Check What Version of Windows Do I Have on my computer.
So, let’s get started…
Most of us, usually tend to pay more attention to the Windows we use than the version.
It’s not wrong.
But, by knowing the version, we can get benefits that may not have been imagined before, you know.
Because, when we know that the version of Windows we are using is too old, there will be an initiative to update to a newer version.
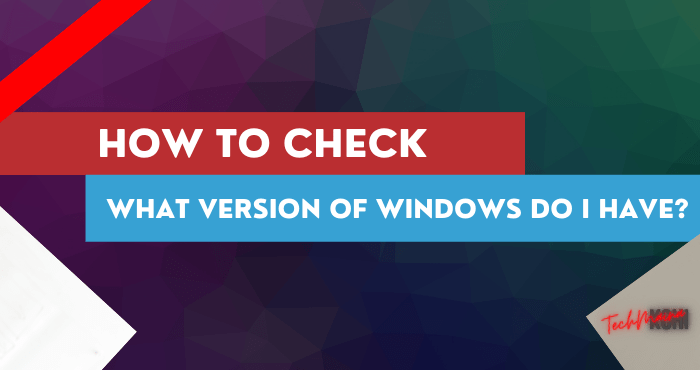
This step can have a variety of positive impacts, such as:
- The system becomes faster.
- More security.
- Got new features.
- And others.
Checking the Windows version is also not as difficult as you think, really. Through the steps that I will explain below, it is guaranteed to be implemented easily.
Table of Contents
How to Determine the Version of Windows on a Computer
1. Via System Properties
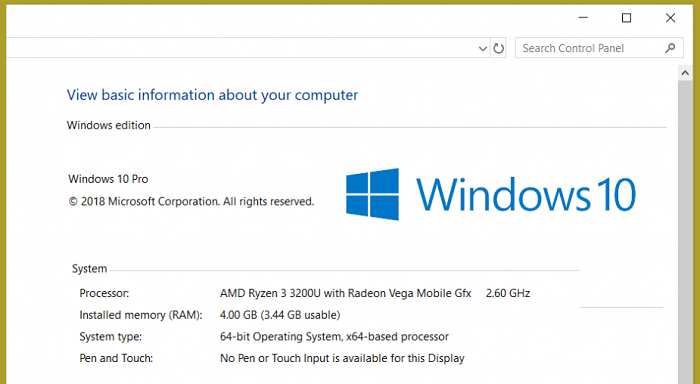
System Properties is a menu that displays system information data.
The information displayed in these Properties, you could say, is just the basics. Even so, there is already displaying the Windows version information.
This menu is available in all versions of Windows. Starting from Windows XP to Windows 10, Windows 11 which is popular today.
How to do it? Please follow these steps:
- First, first open Windows Explorer. The easiest way, you can right-click on the Start button (bottom left of the desktop ) > Then click File Explorer.
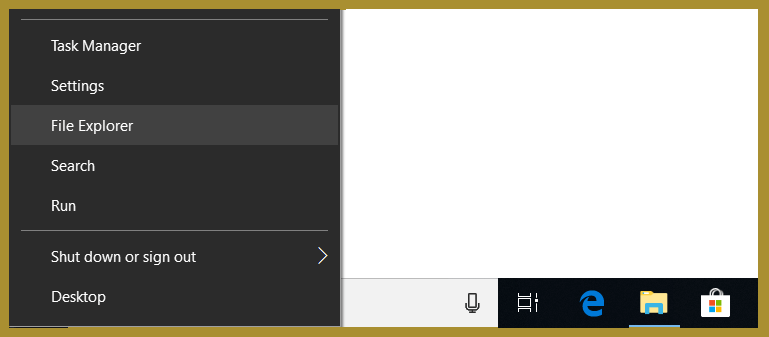 After that, look at the column to the left. Right-click on This PC > Then click Properties.
After that, look at the column to the left. Right-click on This PC > Then click Properties.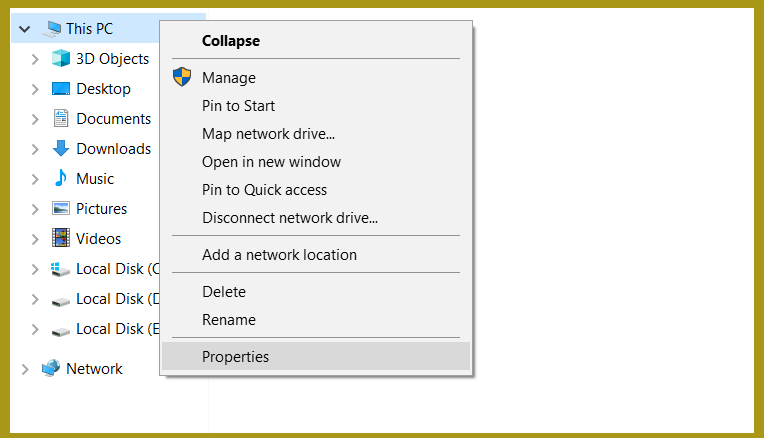 There will appear system specification information. Among them, Windows is used and the type of bit.
There will appear system specification information. Among them, Windows is used and the type of bit.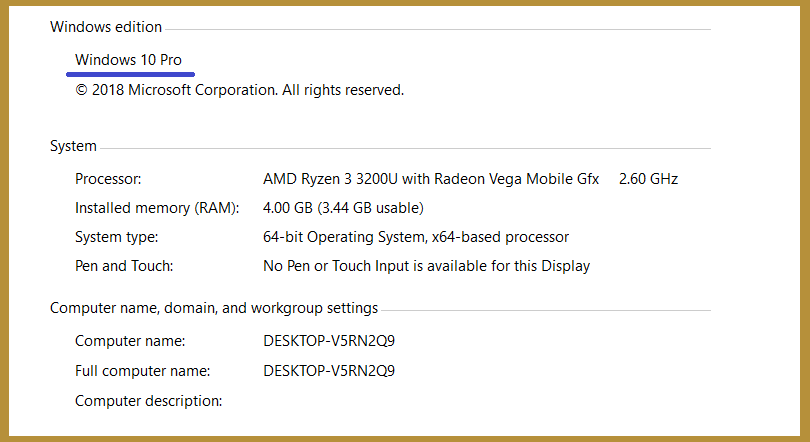 FYI, the name of This PC can be different. For example, in Windows XP it’s called My Computer, while in Windows 7 it’s called Computer.
FYI, the name of This PC can be different. For example, in Windows XP it’s called My Computer, while in Windows 7 it’s called Computer.
In addition to the manual method as described earlier, you can also try using the FN + Windows + Pause key combination to open the Computer menu.
Read Also:
2. Using DXDIAG
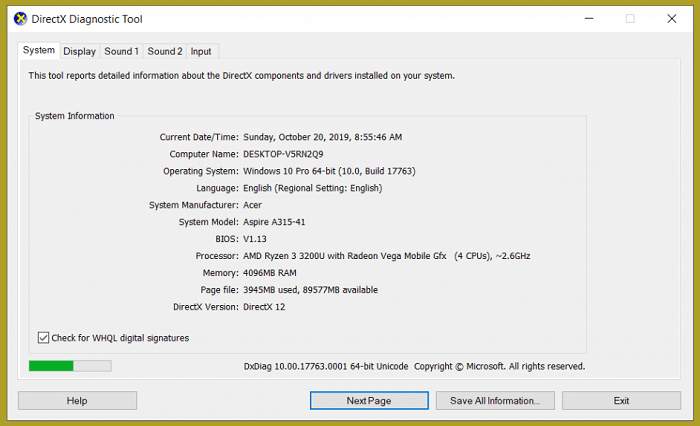
For the previous step, the version information will be displayed mostly.
For example, I use Windows 10. There are many versions of Windows 10, and what is displayed in Properties, I use the pro one.
But, is it complete? Not yet.
In the DXDIAG menu, which will be explained, more information related to the system will appear.
Try following the steps:
- Click the Windows key + R, the Windows Run window will appear.
- Please type “ DXDIAG “. If so, click OK.
- After that, the DirectX Diagnostic Tool (DXDIAG) window will appear. Check the Operating System column, there is Windows information listed.
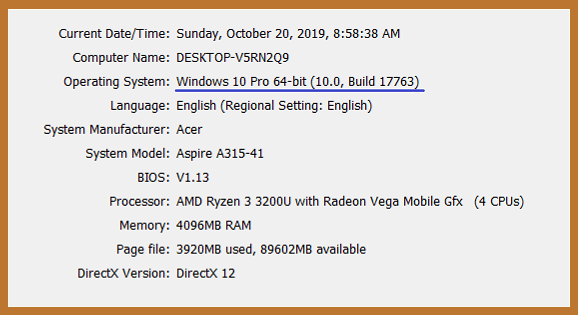
You can see it can’t you? There, the version information displayed is more detailed.
Notes:
- For example, I’m using Windows 10 pro build 17763 version 10.0.
- Oh yes, in this DXDIAG, I also usually use it to check the specifications of Windows 10. Because there you can also see the processor, RAM, BIOS, VGA, and others.
3. How to Check Windows 10 Version Through the About Menu
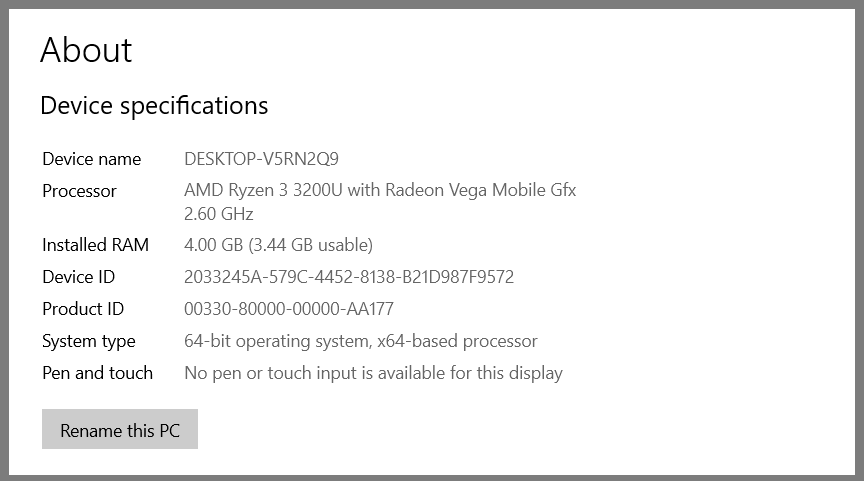
Windows 10 does have a slightly different look. But behind that, there are also many additions to the menus that were not there before.
Then, what is About? Here is a Windows 10 page that serves to display system data. Of course, complete with the basic specifications of the computer.
For Windows 10 users, I recommend using this method. Why?
Try to follow the steps first:
- Step 1 . There are many ways to open the About menu in Windows. But the easiest is just to type the word ” about ” in the Start menu search field, then open the results.
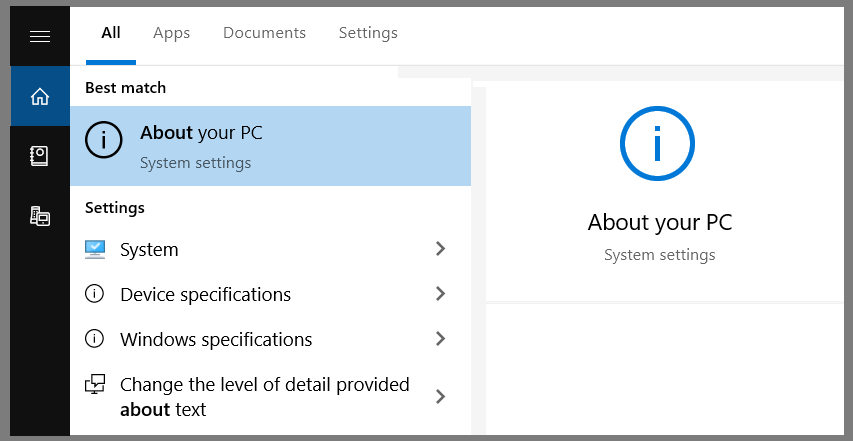
- Step 2 . If so, a new page will appear. The initial section displays device specification data. Please scroll down, to view Windows information.
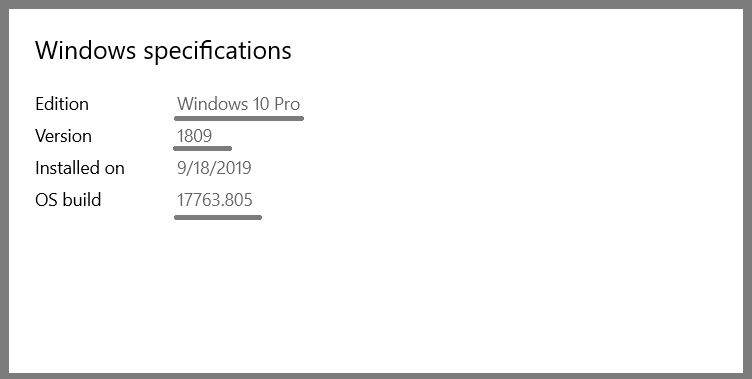
Windows Specification
| Edition | The edition of Windows used. As I said before, Windows 10 has many variants, one of which is Windows 10 pro like the one I use. |
| Version | This is the version information of Windows. Mine is 1809. |
| Installed On | What’s interesting here, is we can find out when the system is installed on the computer. Have you ever thought about knowing this information before? |
| OS Build | Build made Microsoft facilitate the user to see the difference between an update – and an update of his. |
4. Via Command Prompt
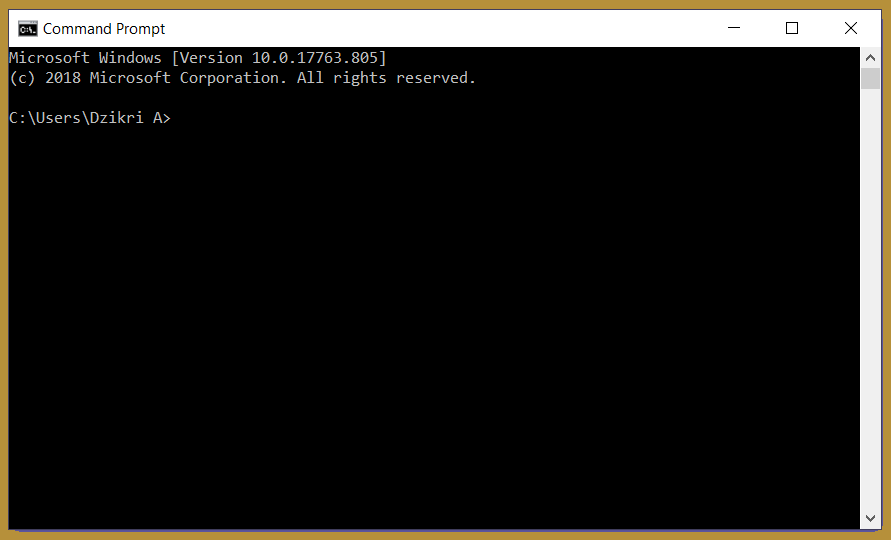
For those who are still new, the Command Prompt feature is rarely used. It looks a bit advanced and can only be run using certain codes.
Well, even though there are lots of things that we can do through this Command Prompt, you know. Especially those related to the system, including checking the Windows version.
To the point, please just open the Command Prompt first by:
- Click the Windows key + R.
- Type ” CMD “.
- Click OK.
- Then a new window will appear with a black background.
- Type the command “ ver ” in CMD, then press Enter. Then the Windows version information will appear
Like this:
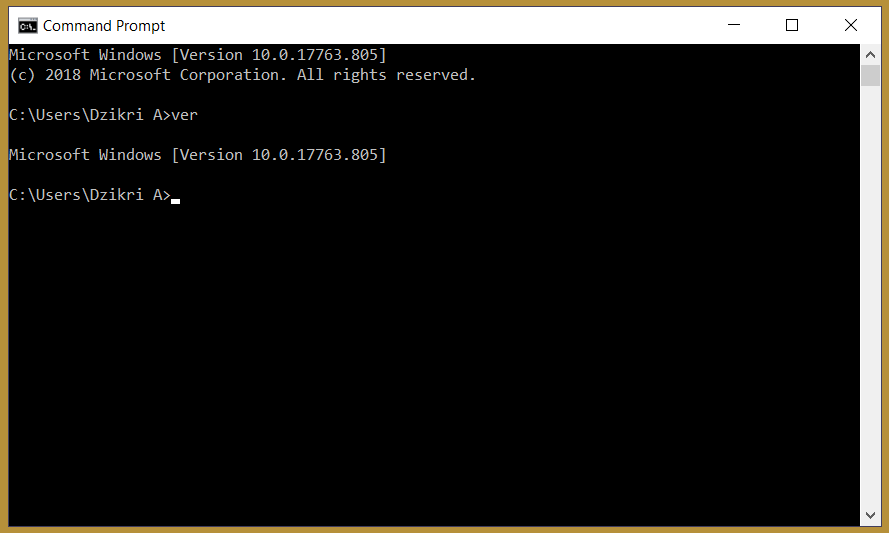
Microsoft Windows [Version 10.0.17763.805].
This command specifically, only to check the version on Windows only. There are also other commands if you want more detailed information:
systeminfo | findstr /B /C:”OS Name” /C:”OS Version”
Try writing the code in the Command Prompt, then press Enter. After that, wait for the loading process for a while, then information like this will appear:
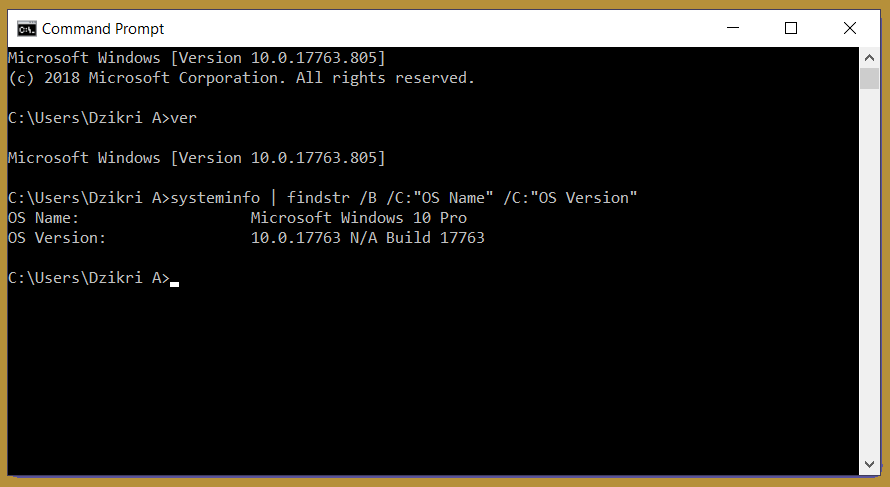
| OS Name | Microsoft Windows 10 Pro |
| OS Version | 10.0.17763 N/A Build 17763 |
The information above shows the Windows I’m using. The OS is version 10.0 with build number 17763. Simple, right?
5. With the Speecy App
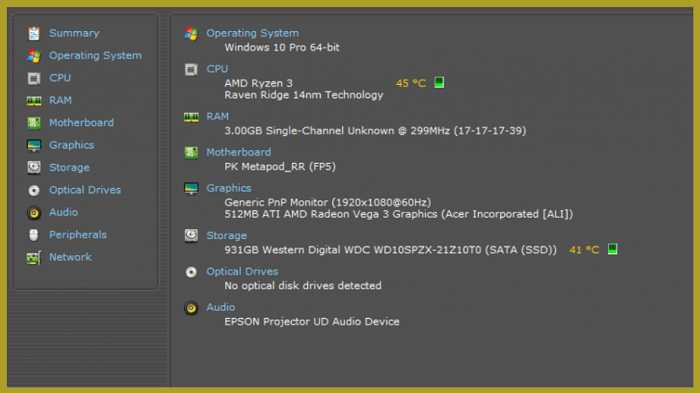
Have you ever tried using Speecy? If you haven’t, let’s find out at a glance, come on.
Speecy is a computer or laptop spec checking application. Precisely to display component data such as processor, RAM, and others, including the system.
To use it, just install it via www.ccleaner.com/speccy. Open the application, then click on the Operating System menu.
There you will see the basic version of Windows. Although there is no number and build, but the system settings data can be seen there.
Conclusion
That’s a tutorial on how to see the Windows version. It’s not hard right? Can use additional applications, as well as the default system.
Some of the methods here (except a few) work in all versions of Windows. Windows 7, Windows 8, to Windows 10. Just adjust which one you want to use.
Additional? Any suggestion? Please send it via the comments column.
May be useful.

![How To Fix: ALT GR Not Working On Windows 10 [2025] How To Fix ALT GR Not Working On Windows 10](https://techmaina.com/wp-content/uploads/2021/04/How-To-Fix-ALT-GR-Not-Working-On-Windows-10-218x150.png)
![Hard Drive Repair – How to Repair a Damaged Hard Drive [2025] Hard Drive Repair - How to Repair a Damaged Hard Drive](https://techmaina.com/wp-content/uploads/2020/12/Hard-Drive-Repair-How-to-Repair-a-Damaged-Hard-Drive.jpg)
![How to Check What Graphics Card You Have [2025] How to Check What Graphics Card You Have](https://techmaina.com/wp-content/uploads/2021/09/How-to-Check-What-Graphics-Card-You-Have-218x150.png)

![How To Fix: Avast VPN Not Working Error On Windows [2025] Best Methods To Fix Avast VPN Not Working On Windows](https://techmaina.com/wp-content/uploads/2021/04/Best-Methods-To-Fix-Avast-VPN-Not-Working-On-Windows-100x70.png)

![Latest Free IPVanish Premium Accounts List [2025] Latest Free IPVanish Premium Accounts List](https://techmaina.com/wp-content/uploads/2021/09/Latest-Free-IPVanish-Premium-Accounts-List-100x70.png)
![How To Fix: ALT GR Not Working On Windows 10 [2025] How To Fix ALT GR Not Working On Windows 10](https://techmaina.com/wp-content/uploads/2021/04/How-To-Fix-ALT-GR-Not-Working-On-Windows-10-100x70.png)