Solve the error code 0xa00f4244 Nocamerasareattached in Windows:
A large number of online media uses during the pandemic, whether in learning or work, must include virtual eyesight.
This virtual gaze certainly requires access to the webcam camera installed on your laptop or computer.
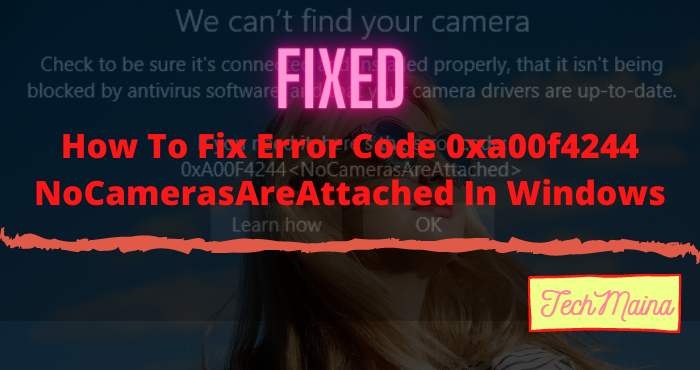
However, sometimes the webcam attached to a laptop or computer may not function or work properly especially on the Windows operating system.
Usually, the error code that often appears is 0xa00f4244. Then, how do I fix error code 0xc00f4244 nocamerasareattached in Windows?
A webcam or Web Camera is a small camera attached to a computer that is often used to take pictures and record our activities in real-time.
In general, both laptops and personal computers (PCs) have a built-in webcam camera which is commonly called a built-in webcam.
As for computers that don’t have a built-in webcam, you can still use an external webcam that can be connected via a USB or wireless port.
But without a definite reason, especially in Windows 10, webcams often experience problems that have been reported by many users.
This triggered Microsoft to create a page explaining how to solve the problem, which you can see here.
In fact, Microsoft’s answer does not solve the problem in a complex way because Microsoft only describes general tips, and without pictures that might confuse readers.
Therefore, this article is here so that you can solve the problem of no cameras are attached in Windows 7, 8, and 10.
Table of Contents
Causes of Error We Can’t Find Your Camera, No Cameras Are Attached (0xa00f4244)
The full message of this error is: “We can’t find your camera. Check to be sure it’s connected and installed properly, that it isn’t being blocked by antivirus or software, and that your camera drivers are up-to-date.
If you need it, here’s the error code: 0xa00f4244 <NoCamerasAreAttached> ”. Before solving the problem, it would be good if you know in advance what causes it. Here are the causes:
- An application or antivirus is blocking access to your PC camera.
- The laptop camera dies due to one of the keys between F1-F12 on the keyboard.
- The webcam camera driver is corrupt, outdated, or incompatible with the operating system.
- The camera is not activated in settings.
Now you re-analyze what you just did, did you just install the application? If so, of course, you should delete the application.
However, if you have absolutely no idea why, please read further in this article.
How to Fix No Cameras Are Attached Error Code 0xa00f4244
Fixing it is actually easy and you don’t have to worry about it. Just follow the steps described below.
Here’s how to fix no cameras are attached error code 0xa00f4244 on Windows:
1. Make sure the camera is active
Very funny if we want to use a laptop / PC camera but we don’t turn it on. Your friend will probably laugh if they find out about this.
Well, technologers must ensure that the camera is active. To be sure, you can see it in Windows settings.
Here’s how:
- Go to Settings> Privacy> Webcam . * Usually every version of Windows has a different flow, please just adjust it.
- Turn on the camera until it turns ON.
- Make sure you also allow the camera on apps that need camera access.
2. Turn off the Antivirus
Antivirus sometimes prevents some application access including the camera itself. Usually, this type of antivirus is an antivirus that has high protection such as Kaspersky, Avast, Norton, and so on.
Turning off the antivirus is also one way to fix the error we can’t find your camera easily. After turning off the antivirus, don’t forget to restart your PC and see if the error is resolved or not.
3. Make sure the driver is installed properly
Drivers that are damaged, outdated, or incompatible with the version or brand of your PC also need to be resolved immediately if you want this problem to go away.
You have to confirm the state of the driver by checking it in person. If there is a problem with the driver, you need to install the latest driver according to the operating system and PC you are using. I recommend you download the driver from the vendor’s official site only.
To ensure the availability of camera drivers on your PC, you can consider the following steps:
- In the Windows search menu type ” Device Manager ” then open the application that appears.
- Once in the Device Manager, click View> Show hidden devices to display the camera drivers.
- Look for the driver with a camera icon (this is called Imaging Devices) then click on the little arrow to expand the driver.
- Right-click on the installed camera driver, there you can choose the option to update the driver or uninstall it. It is better if you first update the driver online / manually. If not, then you can uninstall and install a new driver.
If you don’t want to bother looking for drivers, you can use an application called Driver Pack.
Driver Pack will install the required drivers automatically. It’s just that the size is quite large, the version I use is v. 15 takes up about 15GB of space.
4. Remove Application Cause Error
If you just installed an application and the camera suddenly crashes, then this is most likely the cause. You need to make sure the apps you remove are problematic apps.
If you are not sure, you can do a backup first. So that if there is an error, you can return it easily.
You can delete applications on a computer through the Control Panel, here’s how:
- Open the Control Panel on your computer.
- In the main view, click Uninstall a Program that is right under the Programs menu.
- Click on the application to be removed then select Uninstall / Change.
- Wait for the deletion process to complete.
- Restart your PC.
5. Use the Camera Shortcut on the Keyboard
Sometimes you unconsciously press one of the keyboard keys on your laptop. This button turns out to play a role in activating and deactivating the camera, which is rarely known by users.
Even though the camera settings have been activated, if you press this shortcut button the camera will not automatically be used no matter what.
Hence, you need to look at the keyboard buttons which have a camera icon on your laptop.
Please look at your keyboard keys between F1-F12 and see which key has a camera icon. If you have found it please follow the steps below:
- Click on the button that has a camera icon located between F1-F12.
- If there isn’t, you can try pressing the F6, F8, or F10 keys. These three keys usually have an effect on the laptop camera. If so, please open the camera again.
- If the problem is still not resolved, try combining the Fn key plus the F6, F8, or F10 keys, for example, Fn + F8 or the Fn key + camera button you find. Please try one by one and open the camera again to make sure.
The method above also does not rule out the possibility that it can be used on a personal computer / PC.
Many Windows users have succeeded in using this method because it is the easiest way to fix no cameras are attached compared to the others.
Read Also:
6. Use the Reset Feature in Windows Settings
The camera reset feature found in Windows settings functions to return the webcam camera settings to their default settings or as before.
This allows the system to revert any changes you have made either intentionally or accidentally.
Resetting the camera will erase all photo data generated from the webcam shot as well as the video.
So if you want to do this method, please back up your photos and videos first. Unless it doesn’t really matter to you.
* Note: Usually the reset feature is not available for versions of Windows 10 and below. But you can explore it first.
Here’s how to fix no cameras are attached error code 0xa00f4244 by resetting the webcam camera in Windows:
- You can go to Windows Settings or you can press Windows + X simultaneously to open a list of Windows programs.
- Select App and Features which will display various programs installed on Windows including the webcam camera.
- In the camera application, select Advanced Options.
- After that, please click the Reset button which is usually under the words ” If this app isn’t working right, reset it “.
- Then a small window will appear to confirm whether you really want to reset or not, for this please click Reset.
- If the reset process is successful, please restart your PC.
7. Run the Windows Troubleshooter
Windows Troubleshooter was created to analyze problems in the Windows operating system you are using.
If the camera has a problem, the Windows Troubleshooter will detect any problems with the camera.
However, this Windows Troubleshooter can only detect the damage systematically, and not physically.
So, if the damage is caused by hitting the camera with a hard object, it will not automatically be detected.
In addition to analyzing problems, the Windows Troubleshooter will also provide solutions to what you should do immediately to solve existing problems.
It is recommended that you follow the tips provided by the Windows Troubleshooter. After that, then you can use the camera again.
Here’s how to run the Windows Troubleshooter on Windows to detect the problematic webcam:
- For the former, please go to Windows Settings or press Windows key + I to open Windows settings.
- Next, click the Update & Security menu.
- Select the Troubleshoot menu on the left side of the settings panel.
- Finally, try running the Troubleshooter by clicking the Run the troubleshooter button in the Store Apps section.
8. Create a New File in Registry Editor
Registry files contained in Windows play an important role in running installed programs including the webcam itself.
Usually, the camera cannot be used if there are changes to registry files. Thus, you need to justify it if the camera is to work again.
Because the registry editor is a collection of files that are very important, therefore you should not change carelessly because it can be fatal.
The solution to this is to back up the registry files to another place or to the Online Cloud Storage Media.
Here’s how to fix no cameras are attached by changing the registry file:
- Press Windows + R then type Regedit and then press enter.
- To back up the registry, click File> Export. By exporting the Registry files, in case something happens or something goes wrong, you can easily restore the settings back to how they were before.
- Now please enter the following location:
- For 32-bit Windows: HKEY_LOCAL_MACHINE \ SOFTWARE \ Microsoft \ Windows Media Foundation \ Platform
- For 64-bit Windows: HKEY_LOCAL_MACHINE \ SOFTWARE \ WOW6432Node \ Microsoft \ Windows \ Media Foundation Platform
- Right-click on the empty panel space on the right, then click on New> DWORD (32) Value.
- Name the value EnableFrameServerMode .
- Right-click the file you just created, then select Modify.
- Change the value to 0 then save changes.
- Restart the PC, and the error should not reappear.
9. Use Third-Party Camera Applications
Instead of getting confused about a webcam camera problem, you better look for alternative solutions. The solution that you can try is to use a third-party application.
It is possible that the Windows camera application does not work, but instead works with other camera applications.
Third-party camera apps for Windows that can be tried are as follows:
- Youcam
- Free2X Webcam Recorder
- Apowersoft Free Screen Recorder
- Ivcam
- etc
I personally use Ivcam. With Ivcam, I no longer use my laptop camera to take real-time pictures and videos.
However, I use a smartphone camera that integrates with my computer/laptop.
This means you have to download the Ivcam application on your cellphone and also on the computer.
After that, open the Ivcam application and the camera will automatically be integrated.
Then you can use the camera on various applications such as Zoom, Google Meet, and other applications.
Using a third-party camera application is also one way to fix no cameras are attached error code 0xa00f4244 which is quite easy and has a high percentage of success.
My Experience Fixing a Laptop Camera Not Working
All the methods above are of course not written carelessly but according to my own experience.
I can not use the laptop camera marked with the same message as described in this article.
I also panicked at that time, especially since there will be an online meeting using Zoom in about an hour.
I tried to figure out how to fix no cameras are attached on Youtube and Google but the problem is not resolved.
But it turns out I did something stupid, I turned off the camera by not temporarily pressing the camera shortcut on the laptop keyboard, namely F8.
After that, I tried clicking the F8 button again and the camera was usable again.
This also happened to my other friends, I suggested pressing the F1-F12 keys but it didn’t work.
The solution I told my friend to press the RESET button found in Windows settings and finally, it worked.
As for my other friend, I told him to remove the main driver, then re-download the driver from the official website of the vendor, and apparently, that fixes the problem.
That’s How to Fix No Cameras Are Attached Error Code 0xa00f4244 in Windows 7, 8, and 10.
I hope that writing this article can solve a webcam camera that is not working or working as before.
If this article still doesn’t solve your problem, please comment and we’re here to help! Thank you…

![How To Fix: ALT GR Not Working On Windows 10 [2025] How To Fix ALT GR Not Working On Windows 10](https://techmaina.com/wp-content/uploads/2021/04/How-To-Fix-ALT-GR-Not-Working-On-Windows-10-218x150.png)
![Hard Drive Repair – How to Repair a Damaged Hard Drive [2025] Hard Drive Repair - How to Repair a Damaged Hard Drive](https://techmaina.com/wp-content/uploads/2020/12/Hard-Drive-Repair-How-to-Repair-a-Damaged-Hard-Drive.jpg)
![How to Check What Graphics Card You Have [2025] How to Check What Graphics Card You Have](https://techmaina.com/wp-content/uploads/2021/09/How-to-Check-What-Graphics-Card-You-Have-218x150.png)

![How To Fix: Avast VPN Not Working Error On Windows [2025] Best Methods To Fix Avast VPN Not Working On Windows](https://techmaina.com/wp-content/uploads/2021/04/Best-Methods-To-Fix-Avast-VPN-Not-Working-On-Windows-100x70.png)

![Latest Free IPVanish Premium Accounts List [2025] Latest Free IPVanish Premium Accounts List](https://techmaina.com/wp-content/uploads/2021/09/Latest-Free-IPVanish-Premium-Accounts-List-100x70.png)
![How To Fix: ALT GR Not Working On Windows 10 [2025] How To Fix ALT GR Not Working On Windows 10](https://techmaina.com/wp-content/uploads/2021/04/How-To-Fix-ALT-GR-Not-Working-On-Windows-10-100x70.png)