What’s up buddy? Are you looking for how to enable hibernate in windows 10? Well, in this article we share in a simple process to enable hibernate windows 10.
Since when did you use Windows OS? Well, for those of you who have been using this operating system for a long time, surely you have seen the hibernate feature, right?
In Windows, this hibernate feature has always been used a lot. Especially to turn off the computer when we have a lot of work.
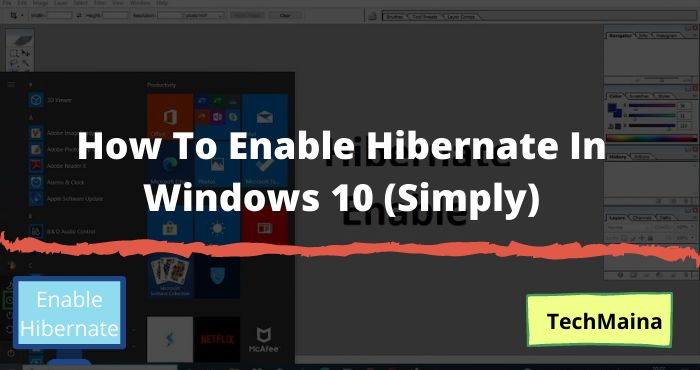
As far as I know, this hibernate feature has been around since the Windows 95 version first. But it only became popular after Windows XP was released.
Incidentally, at that time hibernate was an option to temporarily disable the computer.
Table of Contents
What is Hibernate Mode?
Hibernate is a mode found in the Windows operating system.
Well, in short, this hibernate is a useful feature for shutting down the system and deactivating active power, but all activities that were running before will remain stored (for example in RAM or hard disk).
A computer that was turned off using this mode can be restarted as before, where all previously saved activity will be loaded back onto the computer.
How to Enable Hibernate in Windows 10
Well, a little note for Windows 10 users, this hibernate mode has been removed. If you don’t believe it, try checking the Start menu. There are only 3 options available, namely:
- Shutdown.
- Sleep.
- Restart.
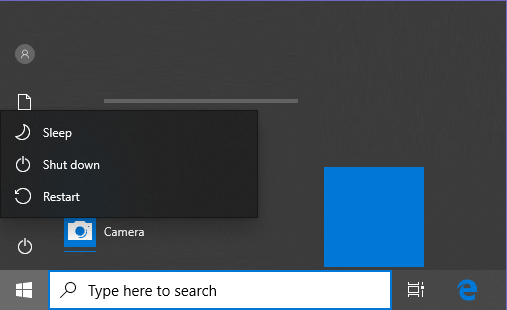
But you don’t have to worry. That doesn’t mean the feature is completely removed, really. It’s just that, by default, the position of the hibernate mode setting is still disabled.
If we want to use it, then we have to activate it first.
How to hibernate on Windows 10:
- Please click Settings in the Start Menu.
- Enter System settings and select the Power & Sleep menu.
- Then click Additional power settings (on the right).
- Click Choose what the power buttons do.
- Click Change settings that are currently unavailable.
- Check Hibernate, then click Save changes.
So, for more complete steps, you can follow the following guidelines:
- Step 1. First, please click Start, then click the Settings logo.
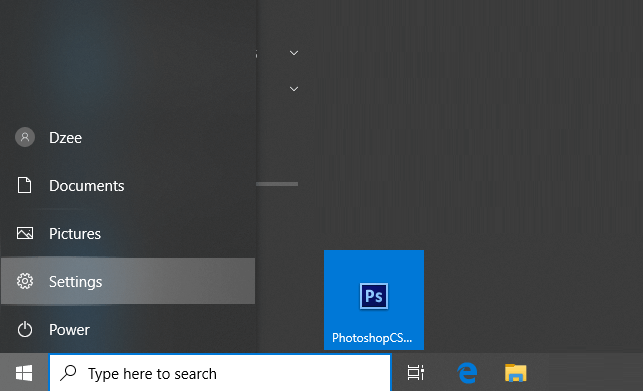
- Step 2. On the Settings page, please click System. Then on the left, enter the Power & sleep settings.
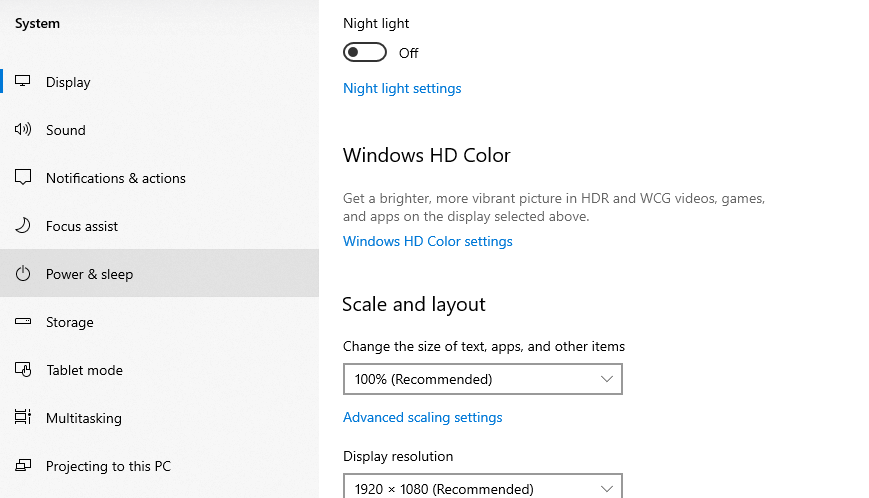
- Step 3. Check on the right, there is a column Related settings. Click the Additional power settings menu.
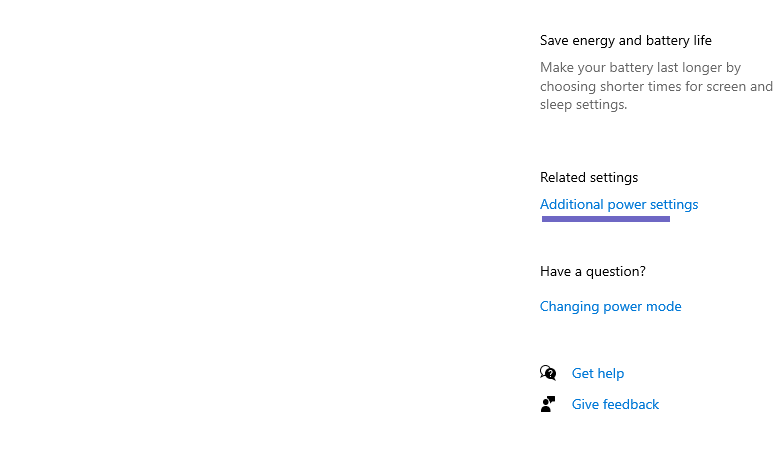
- Step 4. Continue again. In the menus on the left, please click Choose what the power buttons do.
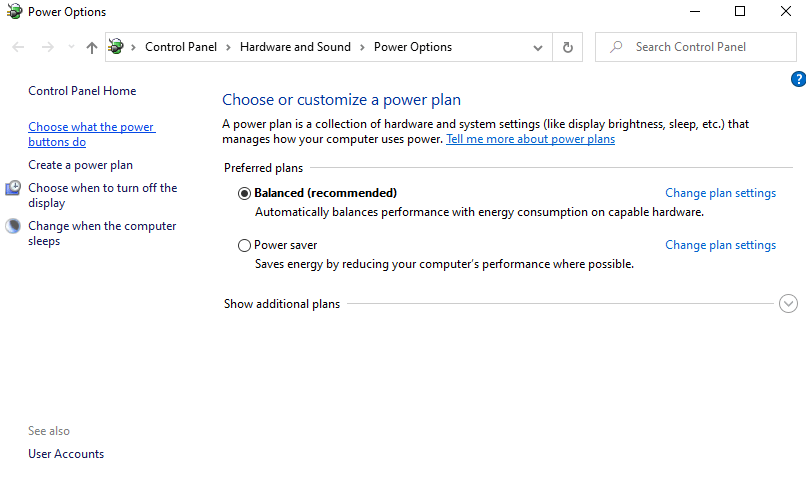
- Step 5. Then, in the top column, click Change settings that are currently unavailable.
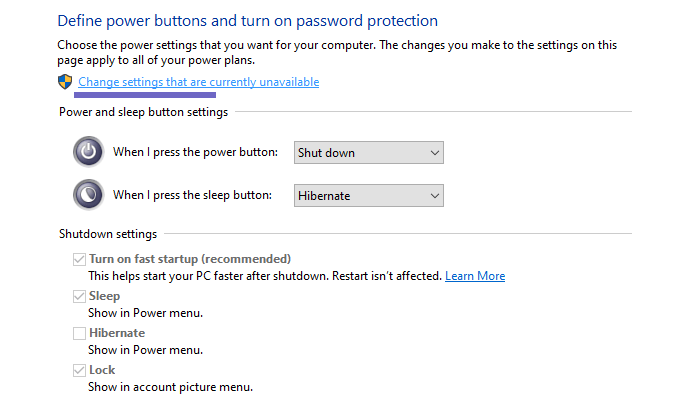
- Step 6. Please tick the Hibernate option there. If so, click the Save changes button.
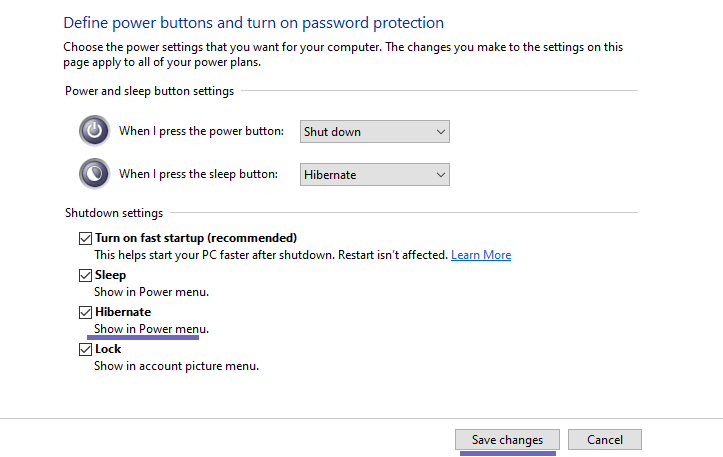
Thus, the hibernate feature on your computer will be active, or rather, there is already a button in the Start menu.
To test it, just try clicking.
Oh yes, we can also change the mode from sleep to hibernate.
This method is simpler. Just change the When I press the sleep button setting to Hibernate (as I did in the example above), then save the setting.
If It Hasn’t Appeared
There is another way, here. If the settings have been changed, but the button still doesn’t appear, try following these steps:
- In the Windows search field, type “CMD”.
- Please open CMD by right-clicking, then selecting Run as Administrator.
- Then type “powercfg / hibernate on” and press Enter.
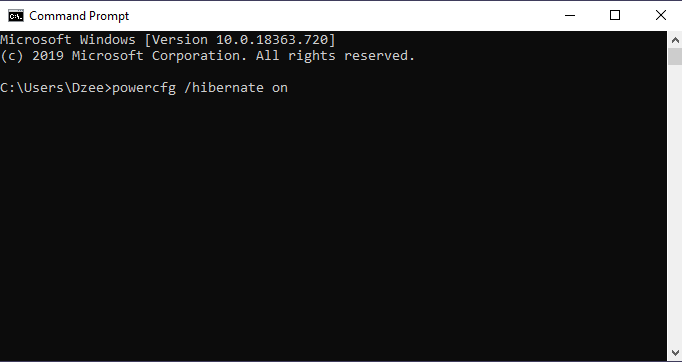
Finally, please check the power button.
Differences in Hibernate and Sleep Features
Actually, both hibernate and sleep, they both have a similar way of working. Both save computer data that can be run again when the computer is active.
Then what’s the difference?
Sleep: In sleep mode, the computer uses very little power. Even so, all running data is still in an active position. When the computer is turned on, all of the data will return to the way it was before the computer died.
Hibernate The computer stores all data on the hard drive. This data only returns when the computer is turned on again (to be precise when booting ).
To get a better picture, check the following table to see some of the differences:
| Hibernate | Sleep |
| The computer power is off. | Less power used. |
| Must reboot. | No need to reboot. |
| Must load the data. | The data is active immediately when the computer is on. |
Benefits of the Hibernate Feature
From the start, we have discussed at length about the hibernate feature. But, do you know what are the benefits of this feature?
For its own benefits, there are many. In addition, most of the benefits are not far from the sleep feature.
Here are the benefits of hibernating :
- Can save power when the computer is not in use.
- No need to bother turning off the computer when you want to be left behind.
- Can shorten the time.
- Suitable when you want to leave the computer for a long time.
And others.
The Final Word
That’s how to activate the hibernate feature in Windows 10. This long-standing feature, there are still many who want to use it. Especially if you already understand the benefits.
If anyone wants to be asked, you can send it via the comments column below.
May be useful.

![How To Fix: ALT GR Not Working On Windows 10 [2025] How To Fix ALT GR Not Working On Windows 10](https://techmaina.com/wp-content/uploads/2021/04/How-To-Fix-ALT-GR-Not-Working-On-Windows-10-218x150.png)
![Hard Drive Repair – How to Repair a Damaged Hard Drive [2025] Hard Drive Repair - How to Repair a Damaged Hard Drive](https://techmaina.com/wp-content/uploads/2020/12/Hard-Drive-Repair-How-to-Repair-a-Damaged-Hard-Drive.jpg)
![How to Check What Graphics Card You Have [2025] How to Check What Graphics Card You Have](https://techmaina.com/wp-content/uploads/2021/09/How-to-Check-What-Graphics-Card-You-Have-218x150.png)

![How To Fix: Avast VPN Not Working Error On Windows [2025] Best Methods To Fix Avast VPN Not Working On Windows](https://techmaina.com/wp-content/uploads/2021/04/Best-Methods-To-Fix-Avast-VPN-Not-Working-On-Windows-100x70.png)

![Latest Free IPVanish Premium Accounts List [2025] Latest Free IPVanish Premium Accounts List](https://techmaina.com/wp-content/uploads/2021/09/Latest-Free-IPVanish-Premium-Accounts-List-100x70.png)
![How To Fix: ALT GR Not Working On Windows 10 [2025] How To Fix ALT GR Not Working On Windows 10](https://techmaina.com/wp-content/uploads/2021/04/How-To-Fix-ALT-GR-Not-Working-On-Windows-10-100x70.png)