In this article, we are going to share with you How to Backup and Restore Games on Steam Properly. So, Let’s get started…
Anyone like to play games on Steam? One of the biggest game platforms that have thousands of game titles in it.
Famous names like CS:GO, PUBG, DOTA 2, and so on are available on this platform.
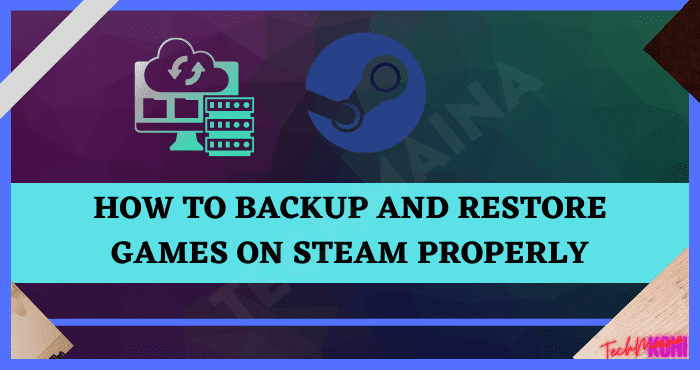
Using Steam is very easy. We just need to install the application and register with it, then Steam can be used immediately.
But to download the game it might be quite time-consuming. Especially for games with AAA quality whose size is above 50GB.
Therefore, the data from the game would be a shame if it was lost. The solution, we can do a backup to secure it.
Table of Contents
How to Backup Games on Steam
Backing up games on Steam can be done when you want to use another PC or laptop. It could also be when you want to reinstall the computer you normally use.
The method itself I can say is quite easy. If you’re curious, please follow the steps, OK?
Here’s how to backup games on Steam:
Step 1. First of all, please first open the Steam application, then log in as usual. For backups, it cannot be via the browser, it must be from the Steam application directly.
Step 2. Next, open the Steam menu (it’s at the top). Select Backup and Restore Games.
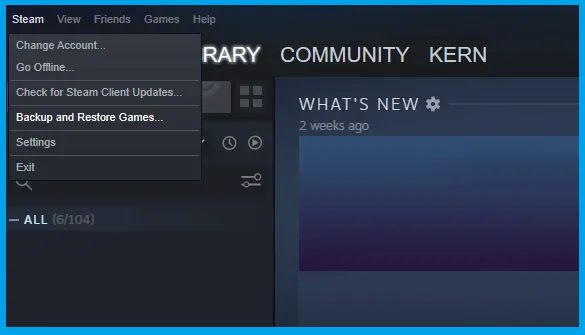
Step 3. After that, a new window will appear. Select Backup currently installed programs.
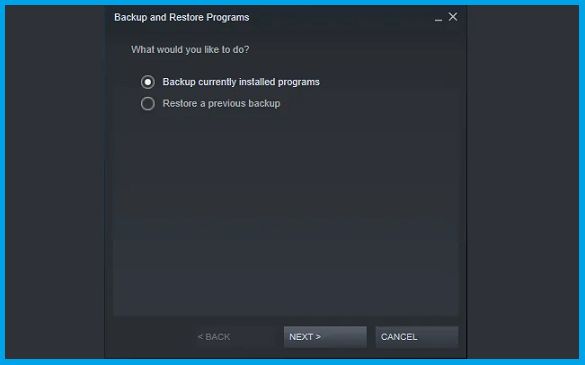
Step 4. Here will appear a list of games installed on our computer. Please choose one first, which game do we want to backup?
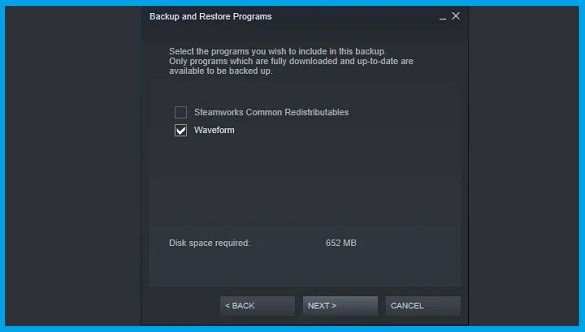
Step 5. The backup directory by default is in the Steam folder. But if needed, you can also change it by clicking Browse. Next, click Next.
PS: Make sure that the directory still has enough size, so that the backup process doesn’t fail. Check on Disk Space Required and Disk Space Available.
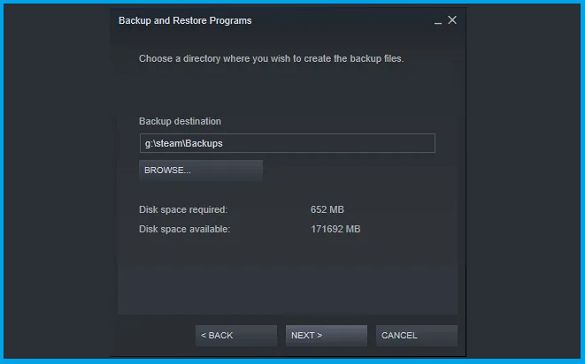
Step 6. After that, a menu will appear to create a backup file. Here it is exemplified based on DVD media. Please select as needed.
For large games, it is recommended to use DVD. But for light games, using CD media is also sufficient.
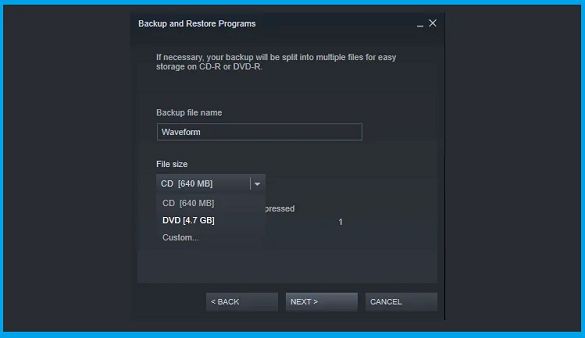
Step 7. Wait for the backup process to finish. The processing time can be fast or long, depending on the computer specs and the size of the game.
In addition, if you save it to the SSD, it will automatically be faster than the hard disk.
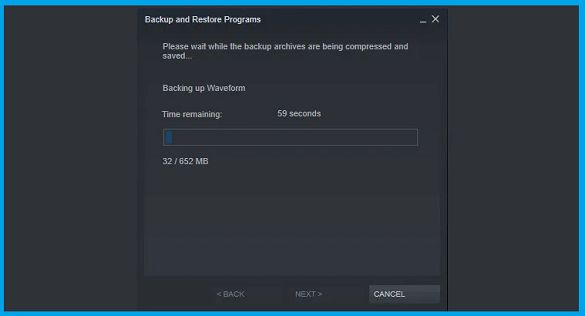
Step 8. Done. Please click Open Backup Folder to view the backup data that has been made. Click Finish when done.
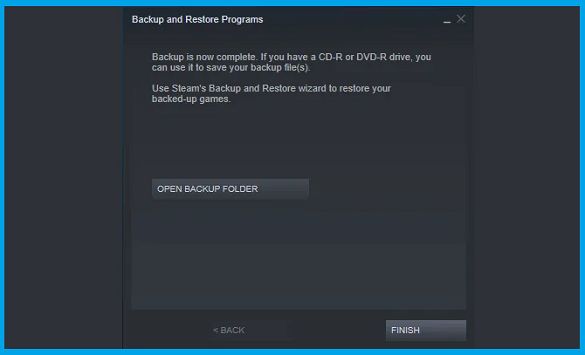
The backup data will later be in the form of special folders and files.
If I suggest, it’s better to also copy the data to other media. For example, an external hard drive. Thus, the data can be more secure.
How to Restore Game Backup Results on Steam
After the data is backed up, you can restore it whenever you want. As long as the data is still in normal condition and not corrupted.
How to restore it itself is not so difficult. You can follow the steps below:
Step 1. First of all, open Steam as usual. Then click the Steam menu (top left), then select Backup and Restore Games.
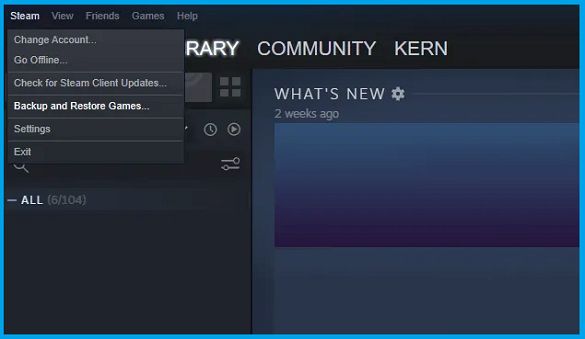
Step 2. Next, a new window will appear. Select Restore a previous backup.
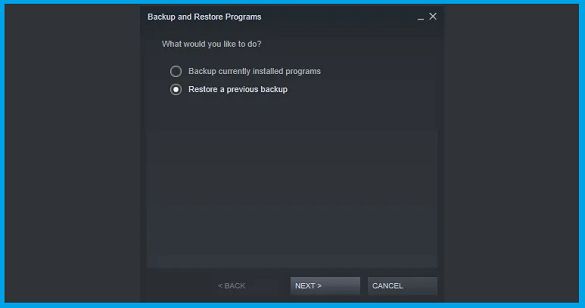
Step 3. Click the Browse button, then select the Steam game backup folder that we previously created.
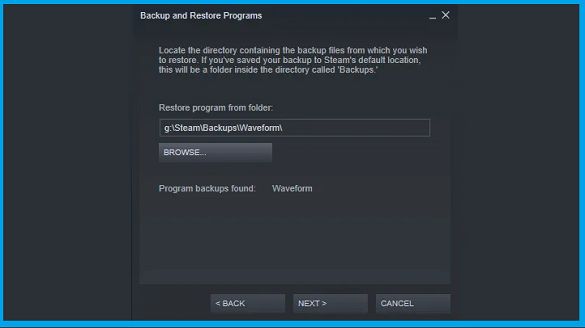
Step 4. Click Next to start the data restore process.
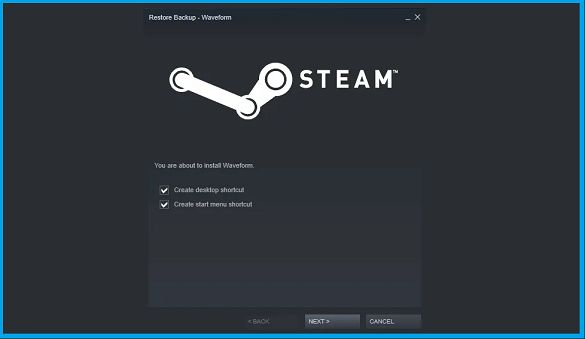
Step 5. Wait for the restore process to finish. Just like a backup, the restore process also takes time. Yes, it also depends on the exact size of the game.
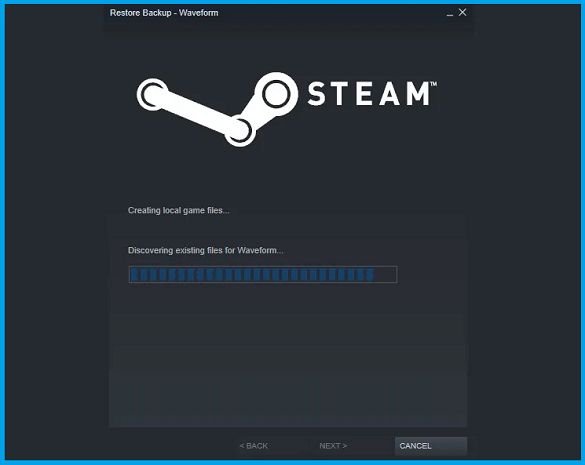
Step 6. If so, then we can check the game in the Library. You can also click Play to immediately play the game.
The Final Word
Backing up games on Steam, for me, is a must. Mainly for games that we often play, especially if they have a large size .
That way, we don’t have to worry if the computer suddenly crashes and the data stored there is lost.
Because here later we no longer need to re-download the game, which incidentally will take longer.
For those of you who may still have questions regarding the topic of this discussion, you can send your questions via the comments column provided below.
Hope it is useful.


![How To Fix: Avast VPN Not Working Error On Windows [2025] Best Methods To Fix Avast VPN Not Working On Windows](https://techmaina.com/wp-content/uploads/2021/04/Best-Methods-To-Fix-Avast-VPN-Not-Working-On-Windows-218x150.png)


![How To Fix: Avast VPN Not Working Error On Windows [2025] Best Methods To Fix Avast VPN Not Working On Windows](https://techmaina.com/wp-content/uploads/2021/04/Best-Methods-To-Fix-Avast-VPN-Not-Working-On-Windows-100x70.png)
![Latest Free IPVanish Premium Accounts List [2025] Latest Free IPVanish Premium Accounts List](https://techmaina.com/wp-content/uploads/2021/09/Latest-Free-IPVanish-Premium-Accounts-List-100x70.png)
![How To Fix: ALT GR Not Working On Windows 10 [2025] How To Fix ALT GR Not Working On Windows 10](https://techmaina.com/wp-content/uploads/2021/04/How-To-Fix-ALT-GR-Not-Working-On-Windows-10-100x70.png)