How to Recover Deleted Data from Pendrive: Have you deleted an important file from your SD or USB memory or Pendrive by mistake?
It has happened to all of us at some point. However, as we did not know or could not find the correct method, we were unable to recover the deleted file.
Now, with these steps, everything is easier. In this way, you can recover your deleted files in the blink of an eye, quickly and easily.
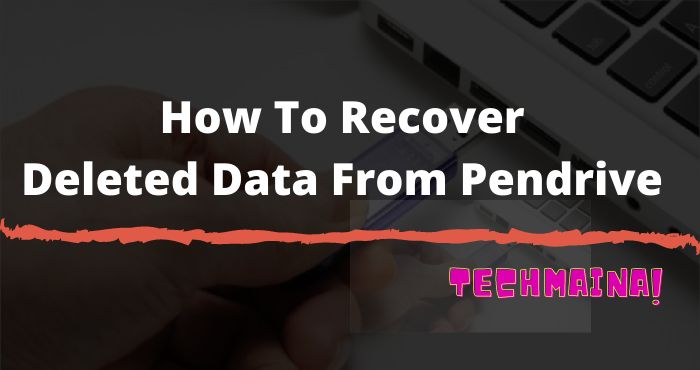
Table of Contents
Recover Deleted Data from Pendrive
To ensure that you can recover the deleted files, there are two tasks you must do:
- Do not create more data to avoid overwriting the area of your USB memory or SD where you had the files you want to recover.
- You should get the deleted files back as soon as possible so that they are not lost forever.
Many things you do can create new data, install or update applications, download music, movies…
Therefore, disconnect the SD or the Pendrive as soon as possible, so as not to overwrite anything. Then use a file recovery program to get the files back on a PC.
First Steps After Deleting Files
If you find that the data has been deleted, but the USB flash drives aside. Try not to panic and don’t make a fuss. Some key points to learn before moving on to file recovery:
- The deleted files are marked as “available to overwrite”, but they have not actually disappeared from the USB stick. They can be easily returned with the help of any data recovery program.
- During the recovery phase, do not use the flash drive as expected, and do not copy files to it. This will increase the chances of finding the deleted data. Therefore, the more information that is recorded before recovery, the less chance there is of finding anything.
- NEVER install recovery software on the device/drive where you scan and search for files. Choose another removable drive or device for installation.
The Main Causes of Missing Files from a Pendrive
These are the most common causes, from the simplest to the most complex:
- Damage caused by the virus is one of the most common causes. The files are not deleted but are hidden from the user. Fortunately, it is easy to return hidden files to the Pendrive by checking the device for viruses and removing malware.
- Deleting files from the Recycle Bin and emptying them later. It is also one of the most common ways to say goodbye to files on a Pendrive forever. However, with the help of special recovery programs, signature data can be found and recovered.
- Random, incorrect, or intentional formatting of the Pendrive. This situation is more complex, and recovering data after such “manipulations” is problematic. In this case, the proven tools that search for deleted files can help us again.
- Mechanical damage. In most cases, the deletion of the files is permanent. Only qualified professionals can help you in this case. Unfortunately, it is impossible to recover a USB stick on your own.
Read Also:
Checking USB Pendrive for Viruses That Can Hide All Files
If you haven’t deleted any files and you don’t know the reason for their disappearance, you should check to see if they were hidden by malware.
First, uncheck the Show hidden files, folders, and drives system option. To do this:
- In the search box on the Windows taskbar, type folder
- Select the Show hidden files and folders option from the results.
- In the Advanced settings section, select the Show hidden files, folders, and drives option. Click OK to confirm.
- After some time check if there are new files that have appeared without your permission on the Pendrive.
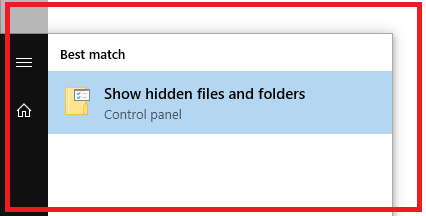
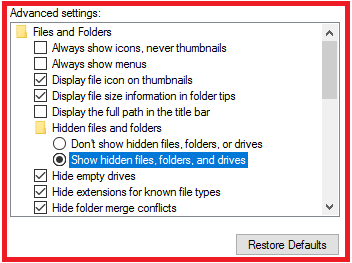
Second, turn on the display of Windows system files. To do this:
- Open Windows Explorer (type Explorer in the search bar) and click on the application icon
- Select File Explorer Options – View Tab
- Uncheck the Hide protected operating system files option
- Click Yes to confirm.
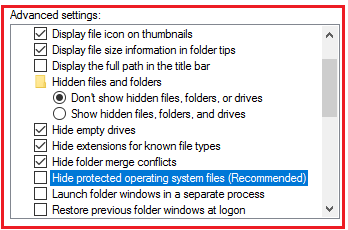
If the files have not yet appeared, you should check all sections of the stick for viruses and remove the malware. This can be done with the help of antivirus.
How to Recover Deleted Data from Pendrive 2025
In this digital era, there are many options to recover data from Pendrive which data was deleted by mistake or any other reason. So, sometimes we want to restore our data from the Pendrive or USB.
That’s why TechMaina will recommend to best data recovery software for restoring your data. Let’s start…
Recover Deleted Files from Pendrive With the Help of Unformat
What to do if the files are not hidden, but have been deleted by the user or lost after formatting?
Let’s try to recover the files from the Pendrive with the help of the software. Unformatting will help us. It has a step-by-step wizard, so follow the instructions.
1. Install and run the application on a PC.
Download Unformat: https://www.unformat.com/
2. Click on the Physical Devices tab and select the Pendrive from the list. Click on the Next button.
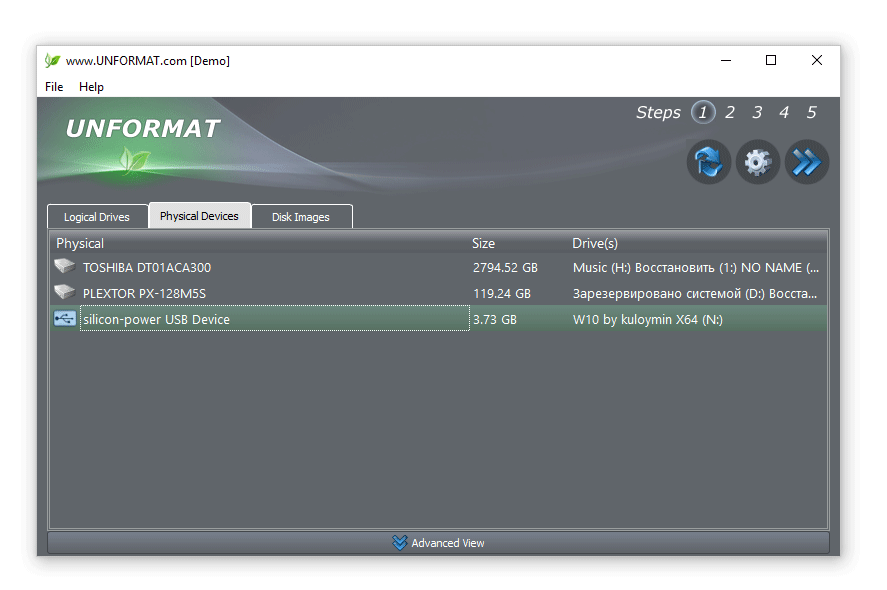
Unformat is capable of recovering deleted files from Pendrive
3. Specify the types of files to recover, the depth of the scan, and other parameters that affect detection capabilities.
4. Recover deleted data from Pendrive and save files to drive.
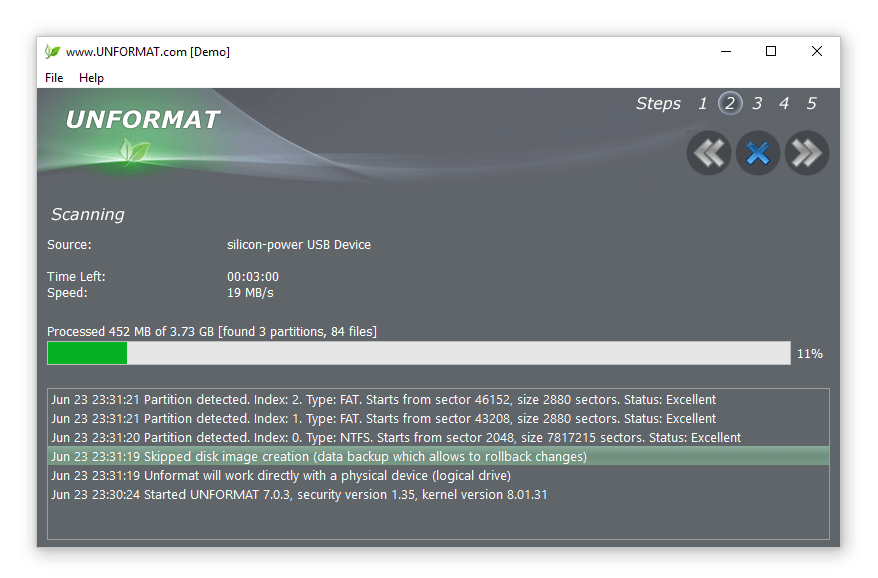
Recover Deleted Data from Pendrive With Recuva
Errors may appear when opening files that have been partially recovered from a Pendrive. The degree of damage depends on the extension and type of the damaged file.
Therefore, for the recovered image, the partial loss of digital information can be significant: you will only see a fragment of the photo or image, the file will not be suitable for your viewing or personal use.
Cases with archives (RAR, ZIP) are more hopeful: some archivers allow you to recover the contents of the archive in case of a partial loss of information.
As for a damaged video, the structural damage will result in large squares and dead pixels in certain parts of the video after opening.
What to do with these corrupt files? There are two options:
1. Activate the Always Superscan option in the Unformat program.
2. Try recovering files from removable memory again using other recovery programs after drive/partition formatting, for example, Recuva.
Download the free version of Recuva: https://www.ccleaner.com/recuva
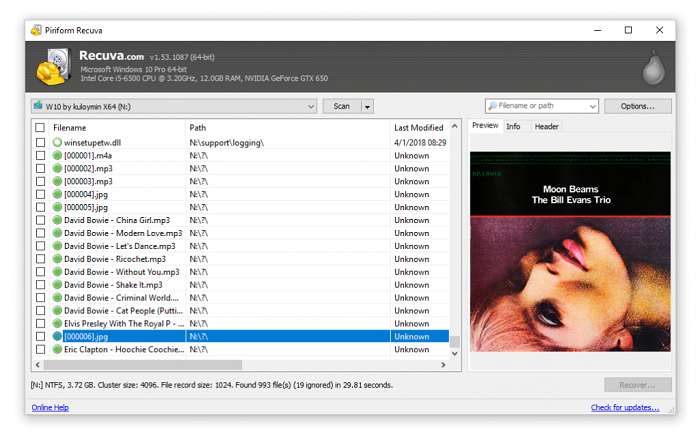
If files on a USB drive disappear Recuva is a great solution
Note: By activating the deep scan option in Recuva, you will increase the chances of recovering deleted files from Pendrive. The scan can take several hours (be patient!).
Recover Deleted Data from Pendrive With the Help of FonePaw Data Recovery
The file restoration software that I show you (“FonePaw Data Recovery”) allows you to recover your deleted files on your PC and Mac.
It is an easy-to-use software and has several tools to restore your deleted data on your PC or Mac easily.
Analyze SD or Pendrive or USB memory and recover deleted files without having to have a backup.
Allows you to backup your files for future use.
Find and restore deleted files using backups.
This file recovery software for SD and Pendrive is compatible with the vast majority of file formats.
Includes recovery of, photos, application images, videos, notes, reminders, calendars, bookmarks and browser history, documents, and much more.
You can download the program for free here:
Download FonePaw Data Recovery: https://www.fonepaw.com/data-recovery/
First of all, you must download and install the software that I have left above on your PC. Once you have everything ready, follow these steps.
Step 1: Check the data format to scan
Launch FonePaw Data Recovery and you will be taken to the main page of the program. You can choose the file type and drive you to want to use it for the scanning process.
If you only want to recover one or two different file formats, just select the appropriate checkboxes and you won’t have to scan all the files.
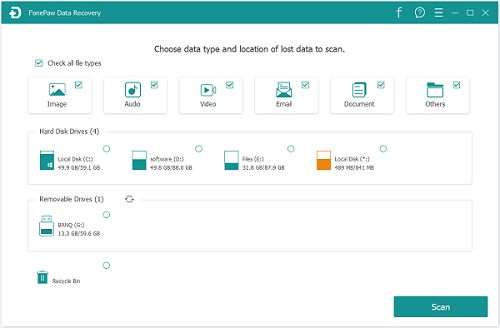
Step 2: Selecting the results
There are two modes that you can choose “Quick Scan” or “Deep Scan”. Actually, when you enter the browse screen, the quick scan option will start automatically and end quickly.
Therefore, you can review the results analyzed by your Type List and Routing List, which classify the data according to its types/formats and storage location.
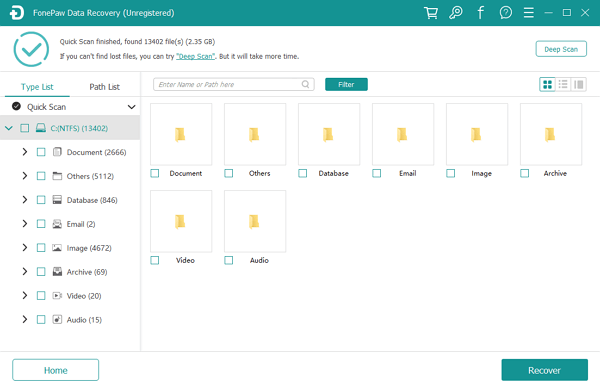
Note: If you are not satisfied with the results of the Quick Scan, go to “Deep Scan” to find more content. This process may take longer, please be patient to wait for it.
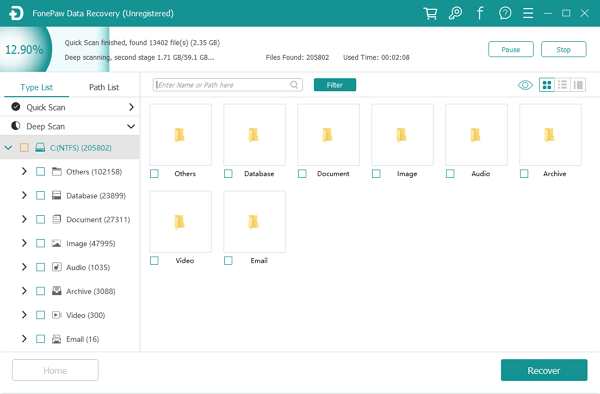
Step 3: Check what you want to recover
Once all the data types are listed, choose the data you want to recover. There is a search engine that will allow you to locate the files with the name of the path.
You can also change the preview mode by clicking the icons next to the Filter button.
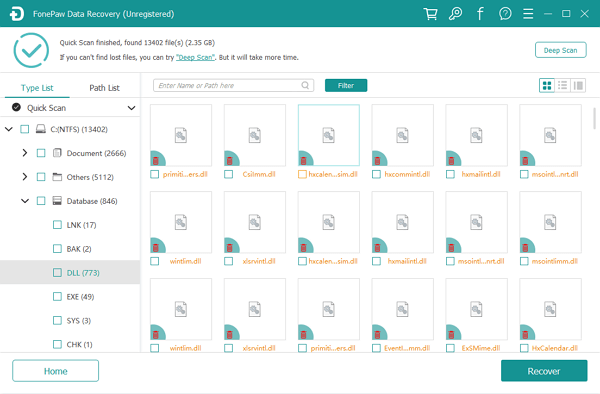
Step 4: Finishing recovering files
When you have selected all the files you want to restore, you just have to click on the button at the bottom right to recover them and wait for the process to finish.
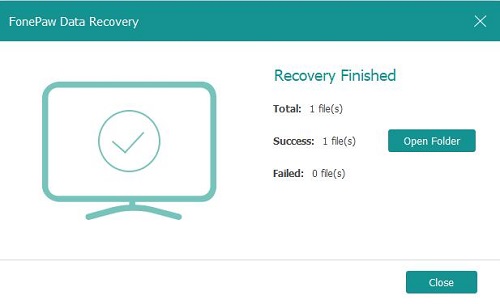
With this quick and easy method, you can recover your files deleted by mistake.
It is important to back up your most important files to avoid permanent data loss. This program can also help you back up everything you save on your PC or Mac, so you can restore it when you need it.
If it has helped you with just that, I feel gratified, and if you have any other problem with recovering files, take a look at these articles that I leave you below.
Using PC Inspectory File Recovery
PC Inspectory File Recovery is a third-party application that can be downloaded on the internet. Besides being free, this application is also easy to use.
This method can be done if when trying to use the command prompt, the file does not appear.
- Open the app
- Select the Recovery Deleted File menu. Then select the driver you want to find the file for. For example, the flash is in driver G then select driver G then click the green check
- The application will perform the scanning process. After the scanning process is complete, the file will appear by itself
- Select the file to restore. Then right-click and select ‘Save to’
- Wait until the return process is complete
Questions From Readers
Question: The files had been recovered, but I couldn’t find what I needed on the Pendrive. Is there a way or program to treat this problem?
Answer. First of all, I advise you to go through all the steps of the instruction again. After deleting the files, you may have copied other data onto your Pendrive (or the operating system did so without your knowledge).
Also, if you’ve formatted the Pendrive, go ahead and read [the article on recovering files after they’ve been formatted].
Question: I was working with a flash drive and accidentally deleted a file from the Recycle Bin. Then I emptied the Recycle Bin and the file disappeared. What should I do? Is there any possibility to recover data from a Pendrive?
Answer. You can read the manual on how to recover files after emptying the Recycle Bin (as well as quick format / erase by clicking Shift + Delete):
Question: How to recover deleted files from Windows Recycle Bin
Found my old Pendrive (haven’t used it in 2-3 years). What are the chances of recovering the files after such a long period of time?
Answer. No matter how long you have deleted the file, the only important thing is whether something has been copied to flash memory after deleting the files. If yes, the probability of recovery is reduced based on the file table change on the USB drive. Therefore, it is likely that all or at least part of the data can be recovered.
Question: I found almost everything I was looking for on the USB stick. But the problem is that certain types of data have never been recovered. Also, these are the most important data. Have I done something wrong? Unformat program.
Answer. You may not have specified all the file types for the USB memory scan. It is better to check all the options. The search will take longer, but it will significantly increase the chances of recovery. If normal scanning doesn’t help, use the deep scan option in Recuva.
Question:
1. After inserting a USB stick into a USB port, a window appeared saying that I needed to format the flash drive, but needed the data stored on it. How to make sure data is not lost: Download the files and restore the USB drive.
2. I insert the drive into my computer, but it doesn’t show the files. I get the message that I need to format the USB drive. Should I do that? But I will lose the files, they will be erased from the USB stick!
Answer. Ignore the message about the format, in any case, they do not agree. Run any recovery program (Recuva or Unformat), and then scan the drive using the recovery wizard.
Question: I copied the files from the USB stick to my PC (there were about 3000 photos). When I removed the USB stick, the photos disappeared. Can I recover deleted photos now?
Answer. If you have only moved (not copied) images to your hard drive, please review them on your computer. If photos are missing, install Recuva or Unformat, insert the USB stick into the laptop/computer, try to find files using the recovery wizard.

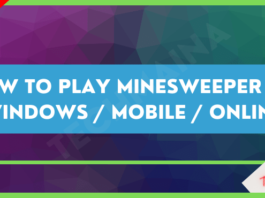
![How To Fix: Avast VPN Not Working Error On Windows [2025] Best Methods To Fix Avast VPN Not Working On Windows](https://techmaina.com/wp-content/uploads/2021/04/Best-Methods-To-Fix-Avast-VPN-Not-Working-On-Windows-265x198.png)
