This time the Tech Maina will discuss How to Fix Discord Screen Share No Audio. The conversation is undoubtedly the most widely used VoIP application.
Mostly, users are players who use the app during game sessions to communicate with other players. Discord has since launched many operating systems and platforms.
A nice feature introduced by the new app is the Share Screen function that allows users to share their screens with their friends. This may include games and other applications such as Chrome and others.
![How to Fix Discord Screen Share No Audio [100% Working] How to Fix Discord Screen Share No Audio [100% Working]](https://techmaina.com/wp-content/uploads/2020/07/How-to-Fix-Discord-Screen-Share-No-Audio-100-Working-compressed.jpg)
We received some reports from users where the Audio feature in the screen sharing utility is not working.
In this article, we will go through all the possible reasons and ways to solve this problem.
Table of Contents
What Causes Audio is not to Work in Share Screen Discord?
We look at some cases and after solving the problem and looking closely at the situation, we conclude that the issue is due to a number of different reasons.
All of them may not apply in your case because each computer configuration is different:
1. Audio Features
The audio with the Share Screen mechanism is in the initial phase and is not stable enough (it was released in beta earlier).
There are still some issues that we will target in the next section, that’s why sometimes facing problems with the discord screen share no audio.
2. Bad Audio Drivers
Like all other sound apps, Discord also uses audio drivers built into your hardware. If the audio driver is damaged or not working properly, you will have problems with “discord screen share no audio”.
3. Administrative Access
Since Discord now shares your entire screen with other computers remotely, it may require administrative access on your computer. Granting high access usually solves the problem.
4. Application Issues
There are some specific applications that do not work well with Disputes or see discord screen share no audio. In this case, there is nothing you can do but look for alternatives.
5. Problem of Antivirus
Antivirus can cause damage to Discord files. If you are trying to use Discord by logging in on Chrome then you will also see discord screen share no audio on chrome.
In this situation, you need to disable your Antivirus to fix the discord no audio screen share error.
How to Solve Discord Screen Share Audio Not Working [2025]
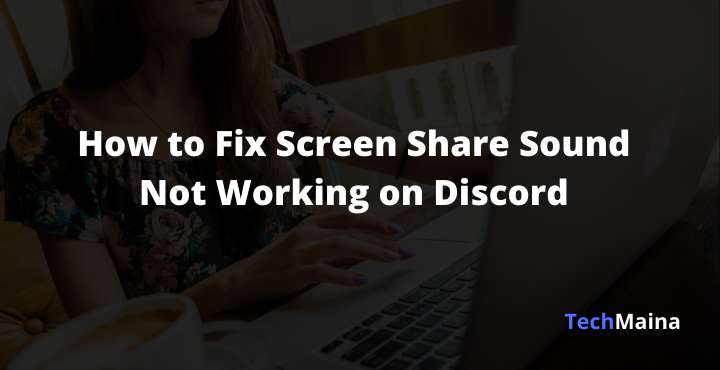
Before starting with the solution, make sure you have the necessary credentials to sign in.
You may be asked to log in to the application from the beginning if we reset the application. Also, administrative access is a must.
Here are the best steps to fix Discord Screen Share No Sound issues:
Solution 1: Provide Enhanced Access
Before the Share Screen with the audio feature was introduced, Discord worked properly without any problems at all.
However, because this feature means that more resources will be used by your computer that also has concerns for privacy.
There are some cases where the application will not be able to function in normal mode. In this solution, we will navigate to the Discord hard drive and grant it administrative rights.
- Press Windows + E to launch File Explorer. Now navigate to the directory where Fractions is installed on your computer. The default installation location is in the Local Disk Program C.
- Once you are in the installation directory, right-click on the executable application and select Properties.
- Once in Properties, click on the Compatibility tab and check the option that says Run this program as an administrator.
Gives administrator access to Discord
- Press Apply to save changes and exit. Now try running Discord again and check if the problem is resolved.
Solution 2: Add Your Activities
Discord usually automatically detects which activities you do and works accordingly.
However, there are some situations where this is not the case of the app being confusing when you share the screen between the game and the app.
This case has become so common that app developers are releasing a feature where you can select specific apps or games you want to focus on.
We’ll use that feature and see if this solves the problem.
- Launch the Discord app and navigate to its Settings.
- Once in the settings, click on the game entry in the left navigation bar.
Adding Activities for Disputes
- You can go to Game Activities and Add applications whose audio is not shared properly while sharing the screen. As you can see on the screen above, once you add an app, you can easily focus on using it.
Solution 3: Using Press to Talk
Discord has the option to automatically detect when there is audio activity and send it accordingly over the internet.
However, with the ‘beta’ feature of the screen part with audio, this can cause some problems and create issues.
Turn on Push to Talk
The alternative is to stop automatic detection of audio activity and switch to refusing to speak.
In this method, you have to press certain buttons for specific (specified in your application settings) to audio captured and sent to be cautious against these weaknesses.
You can cancel the operation as soon as Discord gets stable enough.
Solution 4: Avoid Full Screen
There is a unique bug that we found where the screen sharing utility does not work when each user-focused application/game is in full-screen mode.
This somehow contradicts Discord on permissions and access to the game and does not allow the audio to transmit properly.
Therefore, you should try to use applications/games in a minimized format. Be sure to restart your computer before using this solution.
You can easily change the in-game settings and set the video options to Windowed mode while, in the app, you can easily adjust the sides.
Solution 5: Check the Application Involved
We also found some cases where the affected application was either incompatible with the Discord screen section with the audio or caused various bugs and issues. An example is Mozilla Firefox.
The only reason why applications like this do not work properly is that they use a lot of processes.
So to conclude, a process that has a graphical window is not the same process that produces sound.
Discord extracts sound from windows that produce graphical windows, therefore, parts of the screen with Audio do not work on them.
In this case, there is nothing you can do except wait until the correct setting is issued by the team or go for an alternative.
Solution 6: Reinstall the Audio Drive
An audio driver is a key component that connects the hardware on your computer to the operating system and within it, applications (such as Discord).
We found some cases where due to bad or outdated drivers, the app did not send audio properly with the on-screen part utility.
In this solution, we will navigate to the device manager and install the latest drivers.
- Press Windows + R, type ” devmgmt.msc. MSC ” in the dialog box and press Enter.
- Once in the device manager, add Audio input and output categories, right-click.
- Right-click on the sound hardware and select the Uninstall device.
Deleting the Audio Drive
- Now right-click anywhere on the screen and select Scan for hardware changes. The computer will not scan any uninstalled hardware and will find a sound module. It will automatically install the default drive. Once the default drive is installed, restart your computer properly. Now use the Stock Screen utility and check if the problem is resolved. If not, update the driver.
- Right-click on the driver and select Update Driver. You can now use Windows updates to update drivers.
If this issue is still unresolved, you can navigate to your manufacturer’s website and download the latest drivers from there.
Then, you just need to install the executable and the latest drive will be installed.
For example, if your motherboard is ASUS, you can navigate to the ASUS download page and install the latest drivers from there.
Note: We recommend that you update all drivers. This is very important because we see some cases where because even if a driver has a problem, the application does not work.e
Solution 7: Reinstall / Update Disputes
As mentioned throughout the article, the screen-sharing utility combined with audio is more or less, a beta feature.
There are not many strict utility tests by developers where all cases are taken into account and set.
Furthermore, according to Discord officials, the utility is only available to Canary customers but will be included in the stable version soon.
Proverb Resolution Statement on Audio in Screen Parts
So in this solution, you can wait for the stable version to release or reinstall the entire application.
- Press Windows + R, type ” appwiz. Cpl ” in the dialog box, and press Enter.
- Once in the application manager, find Discord entry. Right-click on it and select Uninstall.
Deleting Debate
- Now restart your computer completely. Now go to Discord’s official website and download the new client to an accessible location.
Download Fresh Split
- Now install the application and restart your computer. Check to see if the problem is resolved.
Solution 8: Check Computer Audio Settings
If all of the above methods do not work and you are unable to send audio to any application or game using the screen part, there may be a problem with your audio device on your computer. They may not be selected or configured correctly.
There are two things you need to check; see if the correct recording input device is selected and then check if Fraction is allowed proper access in the Microphone settings.
First, we will configure the microphone settings.
- Press Windows + S, tap ” Microphone privacy settings ” in the dialog box and open the Windows settings returned in the results.
Microphone Privacy Settings
- Now make sure the option to Allow apps to access your microphone is turned on. Furthermore, below you will see a list of all the applications that have access to your microphone. Make sure the application you are trying to run is turned on.
Enables hard disk access
- Save changes and exit. Now try launching Discord and see if the problem is solved.
If you are still having problems, follow the steps below to enable a proper recording device.
- Right-click on an existing sound icon and click on Sound.
Sounds – Taskbar
- Now select the Recording tab and select the correct recording device. In case of incorrectly selected, right-click on the right and select Activate and Set as default device
Set as Default Tool
- Save changes and exit. Restart your computer and launch Discord. Check to see if the problem is resolved.
FAQ’s On Discord Screen Share No Audio
Q 1. What is Discord?
Ans:- Discord is an option for those looking to chat on the Internet, whether by text or voice, with some very interesting tools. Currently, it is widely used for chatting in online games or podcast recordings.
Q 2. What does Discord do?
Ans:- Discord is focused on voice and text chat, but there are more features that are not so common in other messengers.
Q 3. Is it possible to have different names for Discord?
Ans:- Yes, it is possible to create a different name in Discord.
Q 4. Can I create a server in Discord?
Ans:- Yes, you can create a server in Discord.
Q 5. Can I add bots in Discord?
Ans:- Yes, you can add bots in Discord.
Conclusion
Summing up, we note that discord screen share no sound can occur for many reasons. We recommend that you carefully read the methods presented, as they will help to fix the failure. And if you have any questions, feel free to write to us in the comments.


![How To Fix: Avast VPN Not Working Error On Windows [2025] Best Methods To Fix Avast VPN Not Working On Windows](https://techmaina.com/wp-content/uploads/2021/04/Best-Methods-To-Fix-Avast-VPN-Not-Working-On-Windows-218x150.png)


![How To Fix: Avast VPN Not Working Error On Windows [2025] Best Methods To Fix Avast VPN Not Working On Windows](https://techmaina.com/wp-content/uploads/2021/04/Best-Methods-To-Fix-Avast-VPN-Not-Working-On-Windows-100x70.png)
![Latest Free IPVanish Premium Accounts List [2025] Latest Free IPVanish Premium Accounts List](https://techmaina.com/wp-content/uploads/2021/09/Latest-Free-IPVanish-Premium-Accounts-List-100x70.png)
![How To Fix: ALT GR Not Working On Windows 10 [2025] How To Fix ALT GR Not Working On Windows 10](https://techmaina.com/wp-content/uploads/2021/04/How-To-Fix-ALT-GR-Not-Working-On-Windows-10-100x70.png)