Are you getting error 0x80070005 when attempting to update the Windows app store, install system update or activate MS office?
This article explains how to resolve Windows error code 0x80070005 and restore data that has been lost or removed.
Error 0x80070005 is rarely followed by a detailed description of what went wrong, so you’ll have to do some investigation to figure out what went wrong.
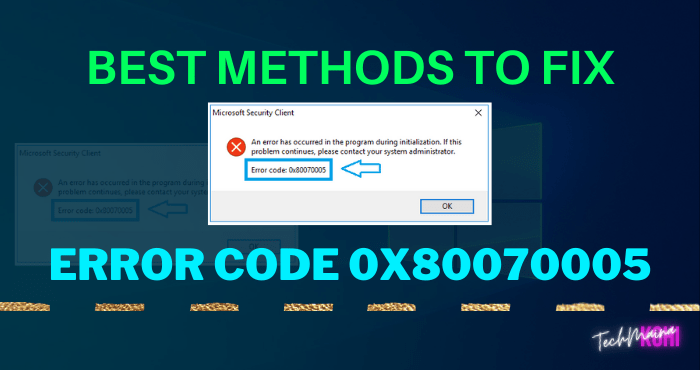
Table of Contents
Error Code 0x80070005 | How to Fix It?
If a program you’re running attempts to open a file or Windows register that you don’t have permission to use, you’ll get Error 0x80070005.
This usually happens while you’re downloading new apps or updating Windows.
What Is Error Code 0x80070005?
The error code 0x80070005 is a popular Windows error code. It happens in a wide range of situations, including device and app updates, as well as applications.
Similar to 0x80004005, the error code 0x8007005 may not be overlooked; otherwise, applications can become unavailable, and the operating system may slow down or even fail. We’ll go into how to troubleshoot the problem with basic solutions in this essay.
These types of error codes should not be ignored, and steps should be taken right away to resolve the Windows error code 0x80070005.
Given the above, it is obvious that this Windows error will cause serious Windows problems for the user; thus, let us quickly learn how to resolve this “Access Denied Error code 0x80070005” via this article.
How To Fix The Error Code 0x80070005 [2025]
Damaged files or inaccurate registry entries that cause the 0x80070005 error can occur for a variety of reasons.
For example, incorrectly starting or shutting down the computer (for example, after a blue screen), as well as faulty hardware (particularly the hard disc), or even malware, may be the trigger.
Furthermore, it is often likely that the administrator is to blame for the wrong configurations when they have made modifications to the register or removed files – intentionally or inadvertently.
So-called register cleaners or related performance management techniques may be useful in many ways.
These tools are intended to assist the user in cleaning and restoring the registry index, but they occasionally go beyond that.
There is no uniformly valid solution for the access problem since there are so many different potential explanations for the 0x80070005 mistake.
If you don’t want to use Microsoft Support, there are a number of different ways you can use it to solve the problem yourself. The most appropriate solutions are outlined in the parts below.
Method 1: Use an administrator password to log in
If you get the error code “0x80070005” after executing a file or installing a program, try restarting the machine and signing in with an administrator account first.
When installing Windows on a private device, you usually only build a single user profile with limited access privileges.
You’ll need to do something first because the regular user account isn’t allowed by default.
Using the start menu, open the command prompt and type the following command:
- net user administrator /active:yes
Then restart the machine and pick the administrator password instead of the user account you would use to log in on the login page.
Then try running the file, installation, or function that caused the 0x80070005 error the first time.
If you want to uninstall the administrator account again later, type the following command into the command prompt:
- net user administrator /active:no
Method 2: Run the (SFC) System File Checker to see if there are any errors in the system files
The error code “0x80070005” may also be linked to lost or corrupted device files if Windows functions and programs are not running.
The SFC tool (System File Checker) is a patented Microsoft solution that will help you figure out what’s wrong with your computer.
Both secure device files are checked by SFC, and corrupt files are replaced with buffered copies. You can use the command line to start the checker at any time.
However, you should run the command line as an administrator in this situation.
To do so, right-click on the command prompt and enter “cmd” in the search box or the search function in the start menu. Select the choice “Run as administrator” from the pop-up menu.
To start the System File Checker, type the following command:
- sfc /scannow
SFC then begins inspecting and restoring files right away. This procedure takes a few minutes, and the tool displays the current status as it runs.
When the search is over, a message will appear telling you if any corrupted or incomplete files were discovered, as well as whether SFC was able to resolve the issue.
If the system tool was unable to correct an error in the system logs, you should look up which files triggered the problem in the program’s log file.
Copy the contents of the log to a text file named sfcdetails.txt on your desktop using the following command-line command:
- findstr /c:”[SR]” %windir%\Logs\CBS\CBS.log >”%userprofile%\Desktop\sfcdetails.txt”
Read Also:
- How To Fix: “DNS Server Is Not Responding” Error
- [Fixed] Api-Ms-Win-Crt-Runtime-l1-1-0.dll is Missing
Method 3: Check for file system errors on the hard drive
File device errors, or errors that cause corrupt hard disc sectors, can also cause the 0x80070005 error.
The hard disc is not corrupt in this case, but it is not functioning correctly due to errors in one or more of the files stored on it.
CHKDSK (Scan Disk), a Windows application designed especially for this case, will check the file system for this kind of error.
When errors are detected, the program makes an effort to correct them.
The hard disc tool can be launched in one of two ways: via Explorer or via the command prompt.
To use the initial option, press [Windows key] + [E] and then right-click on the hard disc you want to inspect. Click “Properties” in the menu that appears.
Click “Search” in the “Error-checking” category on the “Tools” page. To begin testing and repairing, click “Scan drive” or “Start.”
Access the command line as an administrator as defined in the previous solution for the command line solution.
Then, using CHKDSK, run the following command to search the C: drive (replace C with the right letter to check other drives):
- chkdsk C: /f /r
You’ll be told that the device search can’t be completed because the drive is being used for other tasks.
By pressing the “J” key, you can instruct the machine to run CHKDSK at the consequent system launch.
To begin the testing procedure, press the key, close the command line, and restart your computer.
Method 4: Malware Check
It’s possible that your code has been compromised with ransomware if files are corrupted or registry entries are wrong.
In this case, the 0x80070005 error cannot be corrected with standard scanning methods like SFC or CHKDSK – at least not until the related malicious programs have been deleted from your machine.
And if you have security applications installed or are using the built-in Windows security features, a thorough malware search is highly recommended if you often encounter error codes like “0x80070005.”
If you have activated the automated update feature, Microsoft’s Malicious Software Removal Tool (MSRT) is installed and runs automatically on your server.
Even if this alternative has been removed, you can still use the MSRT by importing it from the official Microsoft Download Center.
You may use malware scanning tools from existing vendors such as Kaspersky, Avira, Norton, or Bitdefender as an alternative to the Microsoft solution to detect and uninstall malicious software from your device.
Method 5: Update Windows
When Windows or programs like the Microsoft Store are not up to date, a 0x80070005 error will occur.
By manually checking for new updates, you can ensure that you have installed all the latest updates for your Microsoft applications. If you’re using Windows 10, you can do so by following these steps:
- Select “Settings” from the Start menu.
- Select “Update & Security” from the drop-down menu.
- To manually launch the notification search, click the “Check for notifications” button. If updates are available, you can install them right away using the Center.
To execute a manual update in older Windows editions including Windows 8 or Windows Vista, follow these steps:
- To access the Control Panel, go to the Start menu and choose Control Panel.
- Open the “Windows Update” or “System and Security” menu, depending on the view you want (category vs. icons).
- Tap “Check for updates” under “Windows Update.”
Method 6: Reset and restore your Microsoft Store account
If the 0x80070005 error only happens while using Microsoft Store applications or the Microsoft Store itself, you should try resetting the Store cache to see if it fixes the problem.
Windows 8, Windows 8.1, and Windows 10 all come with a built-in feature called wsreset that can be used to do this:
To open the “Run” dialogue box, press [Windows key] + [R]. Alternatively, you should use the Start menu’s appropriate button to open the dialogue box.
Now type in the reset program’s name:
- wsreset
To clear the Microsoft Store cache, press [Enter] or click “OK.” A command prompt window appears during the quick reset period and closes after the process is completed successfully. The Windows Store will launch automatically after that.
Users of Windows 10 should use the Troubleshoot option if the 0x80070005 issue continues after clearing the Microsoft Store cache.
This is an additional approach created specifically for addressing issues with Microsoft Store applications. It functions like this:
- Click the “Settings” tab in the Start menu.
- Choose “Update & Security” from the drop-down menu.
- Click “Troubleshoot” on the left side, and then “Search and correct other problems” to find the “Windows Store Apps” alternative.
- To run the troubleshooter, choose the alternative and then press “Run the troubleshooter.”
Method 7: System Recovery
If the right alternative is available, you can use the device recovery feature to try to correct the 0x80070005 error.
This returns the code to a previous state, allowing you to delete or correct corrupt system files and registry entries.
You should not need to back up your images, notes, or video and music files because all user data and third-party device data were stored throughout the process.
The device recovery function is included in the Control Panel, which you can access from the Start menu in Windows 10 and earlier Windows versions. Then do the following:
- In the Control Panel, go to the “Recovery” tab (icon view).
- Select “Open System Restore” from the drop-down menu.
- Click “Next,” then choose your desired restore point before pressing “Next” once more.
- Confirm your choice by clicking “Finish,” and then “Yes” in the next window to begin the recovery.
Method 8: Replace any faulty program or hardware
Performance tools aim to increase the computer’s performance by removing files that are no longer used or updating registry entries that are out of date.
Even if these systems are structured to be dependable, it is likely that during the optimization phase, individual files or entries that do not fit within the above categories will be chosen.
If you’re using a tuning app and think it’s causing the error code “0x80070005,” it’s best to turn to another application or avoid using this type of device entirely.
If you find that the issue is hardware-related, you can replace the faulty component as soon as possible to avoid any system errors.
Closure
Before installing a downloaded Windows Update, make a backup of your files. The majority of upgrade installations are error-free, but there is a chance that the update installation will be disrupted and the customer will receive error code 0x80070005.
You can remove any of your data files as a result of this bug, or the latest upgrade can erase the less data files after download.
You can use the Windows Data Recovery Software at this time to easily patch, save, and restore any of your lost or corrupted Windows data files.

![Get Latest Free Premium Github Accounts [2025] Get Latest Free Premium Github Accounts](https://techmaina.com/wp-content/uploads/2021/10/Get-Latest-Free-Premium-Github-Accounts-218x150.png)
![Get Free WWE Network Accounts and Passwords [2025] Get Free WWE Network Accounts and Passwords](https://techmaina.com/wp-content/uploads/2022/04/Get-Free-WWE-Network-Accounts-and-Passwords-218x150.png)
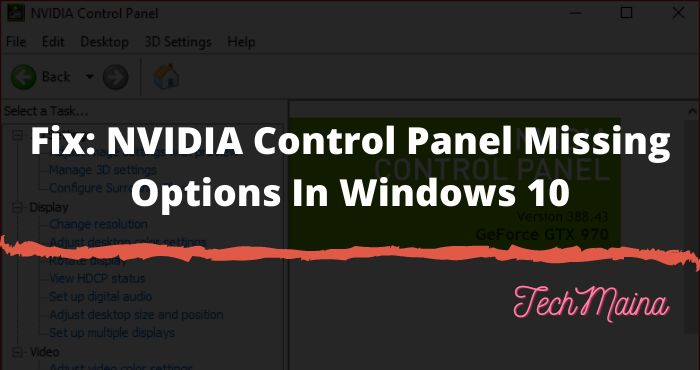
![Best Free Download Manager For PC [Windows & Mac] Best Free Download Manager For Windows & Mac](https://techmaina.com/wp-content/uploads/2021/09/Best-Free-Download-Manager-For-Windows-Mac-100x70.png)
![How To Fix: Computer Keeps Shutting Down By Itself [2025] How Easily to Fix_ Computer Keeps Shutting Down by Itself](https://techmaina.com/wp-content/uploads/2020/10/How-Easily-to-Fix_-Computer-Keeps-Shutting-Down-by-Itself.jpg)
![Fixed: WiFi Won’t Turn On Windows 10? 5 Best Solution [2025] how to fix WiFi Won't Turn On Windows 10](https://techmaina.com/wp-content/uploads/2021/06/how-to-fix-WiFi-Wont-Turn-On-Windows-10-100x70.png)
![Get Latest Free Premium Github Accounts [2025] Get Latest Free Premium Github Accounts](https://techmaina.com/wp-content/uploads/2021/10/Get-Latest-Free-Premium-Github-Accounts-100x70.png)
![How To Fix: Entry Point Not Found Error in Windows [2025] Effective Ways to Fix the Entry Point Not Found in Windows](https://techmaina.com/wp-content/uploads/2020/09/Effective-Ways-to-Fix-the-Entry-Point-Not-Found-in-Windows.jpg)