Howdy friends, in this post we will share the best solution for when your wifi won’t turn on windows 10 then how to fix this type of issue.
As a WiFi user on Windows 10, you must have experienced some problems related to this network, right? For example:
- A certain error message appears
- WiFi can’t pick up the signal
- And so forth.
Some time ago, I just made an article about how to fix the “WiFi Connected But No Internet” Error on Windows 10.

Well, in this article, I would like to discuss also solutions to other problems.
That is a matter of how to fix WiFi on Windows 10 that doesn’t turn on, aka it can’t be turned on.
You see, the problem can not be on it was quite common in Windows 10.
Table of Contents
Causes of WiFi Won’t Turn On Windows 10
There are several reasons why WiFi won’t turn on Windows 10. But as far as I know, what often happens is due to an error in the hardware or in the driver.
Well, to overcome it, is actually not so difficult. But the way can be different, depending on where the origin of the cause.
How to Fix Windows 10 WiFi Can’t Turn On [2025]
In the following, I will discuss the best ways to overcome WiFi on Windows 10 that won’t turn on.
Hopefully, it can work for you, it is also effective in solving problems with the WiFi you are using.
1. Reset Your WiFi
This reset method is not widely known, but it is very effective in impact.
The reset in question is not to restore the system, but to restore the WiFi settings to the beginning.
It’s like this:
- In the search bar column > Type “ Network and Sharing Center ” > Then open the results.
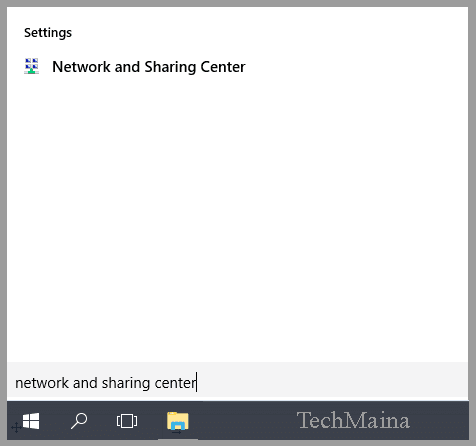
- Next, click on Change Adapter Settings.
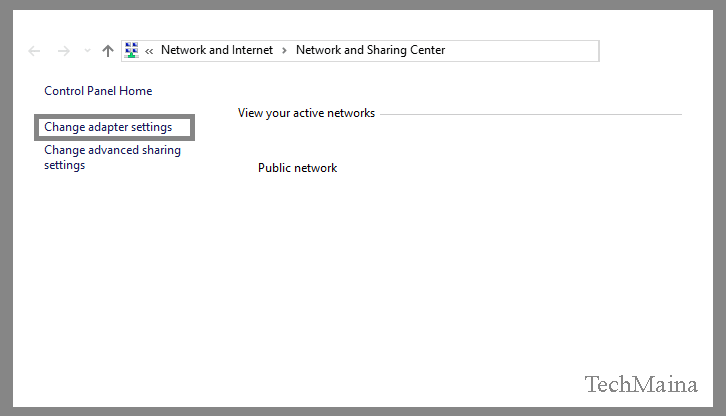
- Click the WiFi connection you mean, then click Disable This Network Device.
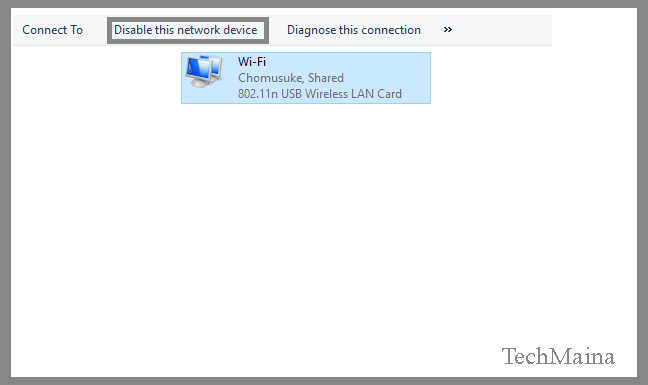
- After changing to the disable position, you can immediately turn it back on by clicking Enable This Network Device.
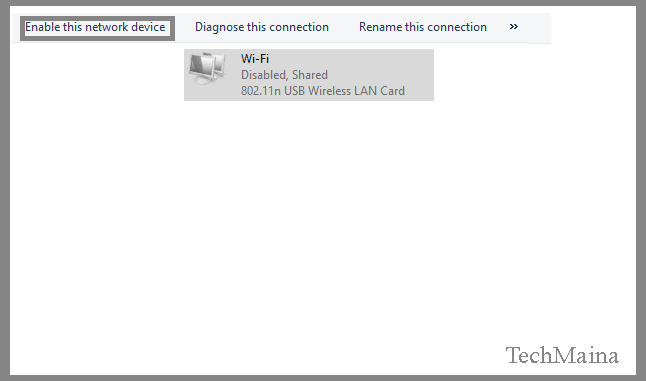
| Enable Network Device | Disable Network Device |
| Activating WiFi | Disable WiFi |
If the steps above have been applied, now try restarting your WiFi. Usually, WiFi that was previously difficult to turn on can return to normal.
Other ways:
- Press the physical WiFi button on your PC or laptop
- Wait for a moment
- Then please press the button again
- Wait until WiFi is active
Read Also:
2. Reset WiFi Via Device Manager
This method is actually still similar to the previous one.
In Device Manager, there are actually various kinds of device drivers installed on your PC or laptop. Well, the driver – the driver, the course also includes the driver’s WiFi devices.
After you do a reset, it is recommended for this.
How:
- Right-click on the Windows logo, then select the Device Manager menu.
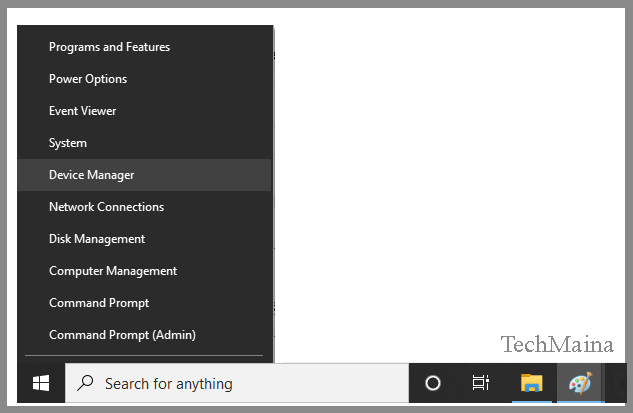
- Find your WiFi driver. Right-click there, then click Disable.
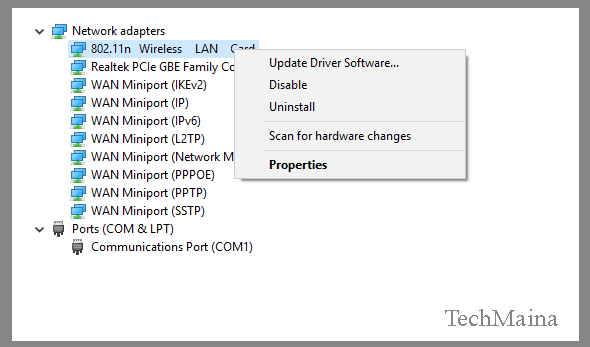
- Wait for the process until WiFi is successfully disabled. If so, please enable it again by clicking the Enable option.
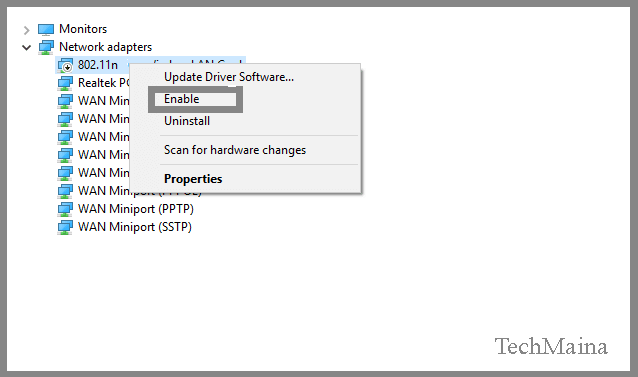
If everything is in order, try turning on the WiFi again.
3. Reinstall Your WiFi Driver
Before it can be used, the WiFi driver must also be installed first. There are many types of these drivers.
- There’s Atheros
- Realtek
- And others.
Well, try to uninstall the WiFi driver that you are currently using, then try to install it again afterward.
Usually, in this way, the problem with WiFi can be eliminated.
Note:
- The drivers can be obtained through the official website of the components used in your PC or laptop.
- Or if confused, try looking directly through the DVD driver, because usually there is also one.
4. Check Airplane Mode
You certainly know airplane mode is a feature that can disable the network.
This feature is no stranger to smartphones. But apart from that, you can actually find this feature in Windows 10, you know.
Well, the problem is, sometimes there are people who have accidentally turned on this airplane mode feature.
As a result, WiFi is in the off position and cannot be turned on again.
So what must be done, of course, is to re-disable the airplane mode feature. It’s easy, really:
- Click the WiFi button at the bottom of the taskbar > Then click Network Settings.
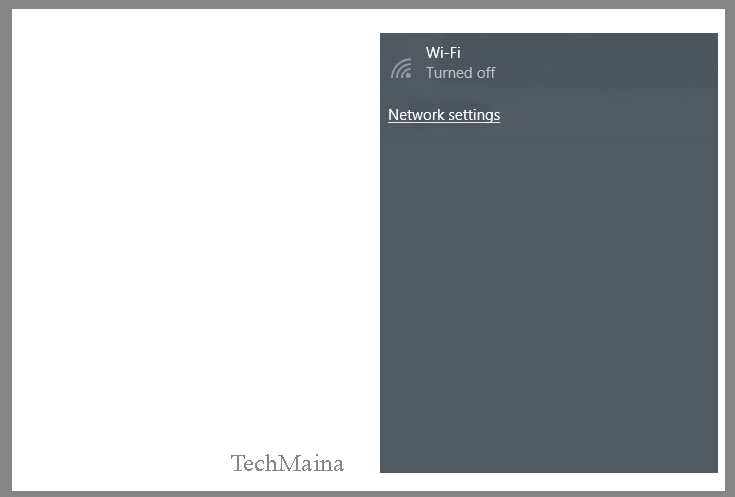
- Scroll down > Click Airplane Mode > Then disable airplane mode there.
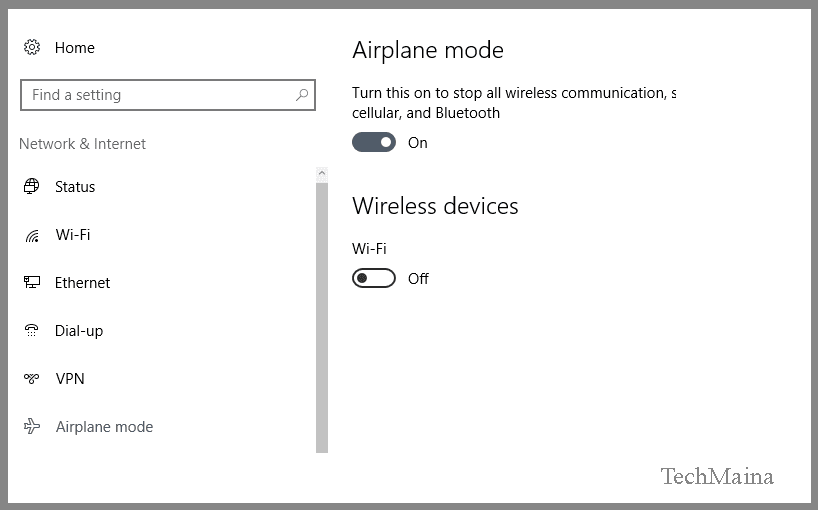
If you want to keep turning on airplane mode, then you can still turn on WiFi by clicking the button on the Wireless Device.
5. Reset Your Windows 10
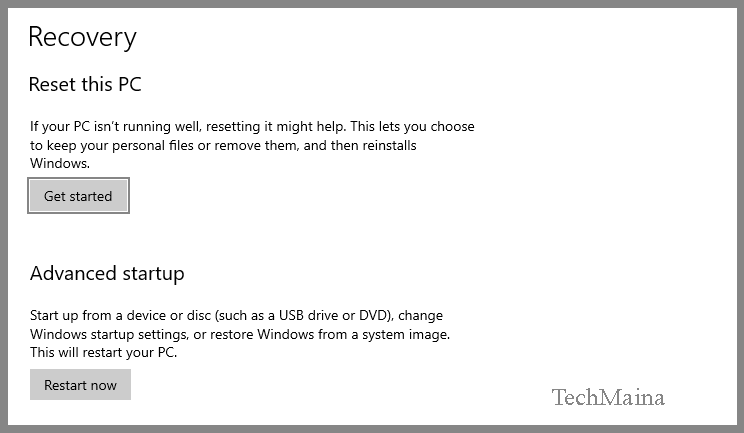
If the previous 4 methods have not worked, there could be other unknown causes.
Because we don’t know it, we automatically don’t know how to fix it, right?
Well, then the step that must be done here, is to do a reset on Windows 10 on your computer.
Reset in Windows 10 serves to restore all settings that have been saved, to be back to the beginning again, as when it was freshly installed.
Although it may not be as effective as reinstalling, this method is also considered sufficient to solve the problem of WiFi that cannot be turned on.
Conclusion
The problem of WiFi not being able to turn on in Windows 10 is indeed a hassle. Because of this problem, we can’t use WiFi at all.
However, with the five methods above, I hope this problem can be resolved. Because the above method has also been recommended by many experts.
Oh yeah, if you’re using a WiFi catcher (USB WiFi for example), you can also try unplugging it, then plugging it back in. This option is also quite helpful.
In closing, if you still have questions regarding this issue, then you are very welcome to ask, via the comments column that has been provided below later.
May be useful.

![How To Fix: ALT GR Not Working On Windows 10 [2025] How To Fix ALT GR Not Working On Windows 10](https://techmaina.com/wp-content/uploads/2021/04/How-To-Fix-ALT-GR-Not-Working-On-Windows-10-218x150.png)
![Hard Drive Repair – How to Repair a Damaged Hard Drive [2025] Hard Drive Repair - How to Repair a Damaged Hard Drive](https://techmaina.com/wp-content/uploads/2020/12/Hard-Drive-Repair-How-to-Repair-a-Damaged-Hard-Drive.jpg)
![How to Check What Graphics Card You Have [2025] How to Check What Graphics Card You Have](https://techmaina.com/wp-content/uploads/2021/09/How-to-Check-What-Graphics-Card-You-Have-218x150.png)

![How To Fix: Avast VPN Not Working Error On Windows [2025] Best Methods To Fix Avast VPN Not Working On Windows](https://techmaina.com/wp-content/uploads/2021/04/Best-Methods-To-Fix-Avast-VPN-Not-Working-On-Windows-100x70.png)

![Latest Free IPVanish Premium Accounts List [2025] Latest Free IPVanish Premium Accounts List](https://techmaina.com/wp-content/uploads/2021/09/Latest-Free-IPVanish-Premium-Accounts-List-100x70.png)
![How To Fix: ALT GR Not Working On Windows 10 [2025] How To Fix ALT GR Not Working On Windows 10](https://techmaina.com/wp-content/uploads/2021/04/How-To-Fix-ALT-GR-Not-Working-On-Windows-10-100x70.png)