Oftentimes, some games are played better with a controller than the keyboard and mouse combo.
So DS4 is a Windows tool that allows your PlayStation (Dual Shock 4) controller to disguise itself as an Xbox controller that can be used to play games on Windows OS. But sometimes the ds4 not detecting controller.
This error keeps popping up after the recent Windows update and many users face problems as they cannot connect their drivers.
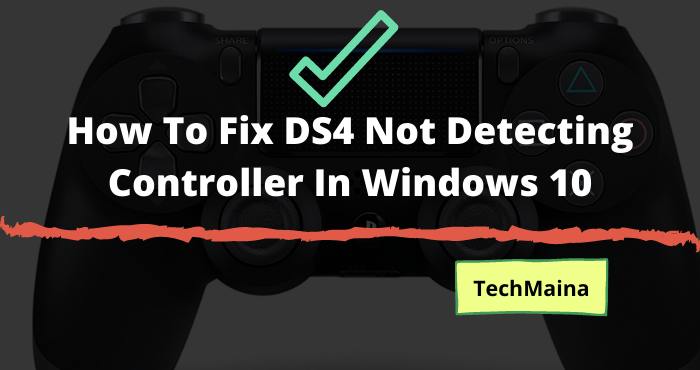
Well, in this article, I will show you the best possible ways through which you can correct the error and continue your gaming session without any inconvenience.
Table of Contents
What is Ds4?
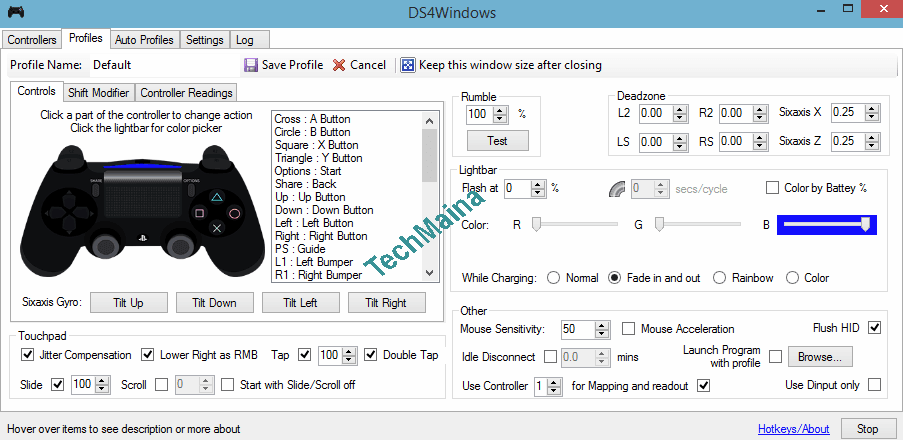
A DS4 is a Windows tool that allows your PlayStation controller to disguise itself as an Xbox controller.
It allows you to easily connect your PS controller by tricking the system into believing that the controller is an Xbox controller.
But due to some new changes in the Windows operating system, the DS4 does not work until the user reactivates it manually.
What Causes Windows Ds4 Not Detecting Driver Error?
There may be some minor issues due to the ds4windows not detecting the controller.
Some common reasons for this error to occur are
- Recent Windows Update: The latest Windows update may be a possible reason behind DS4’s failure to detect the driver.
- Faulty Controllers: Due to controller malfunction, the DS4 may fail to detect the connected controller. This problem can be easily solved by simply reinstalling the drivers
- Bad configuration: Sometimes the DS4 can accidentally disable the driver used in the Windows operating system.
How To Fix Ds4Windows Not Detecting Controller Error?
Here, I will show you the best possible ways on how to fix ds4windows not detecting controller in Windows 10.
Follow the methods detailed below to correct the error.
1. Download the DS4 Again or Update It
- Download the DS4Windows file from google. [URL: http://ds4windows.com/]
- You will get a .zip file. Unzip it and you will get two files inside the folder.

- Click on DS4Updater.exe
- Click Yes to allow the application to download the latest update if necessary.
- After the update, a message containing ‘DS4 Windows is up to date will appear on your screen.
- Now close the DS4 updater and restart the DS4Windows.
- The device will appear under the Drivers tab.
If this method doesn’t work for you, then your DS4 is probably already up to date. So, follow the other methods given below.
Read Also:
- Effectively How To Change Nat Type Ps4 (Play Station 4) Easily
- How To Fix Apex Legends Crashing on PC, PS4, and Xbox
2. Edit Registry Entry for the Controller
- After connecting the controller, close the DS4 Windows
- Go to the Control Panel and select the Hardware and Sound option
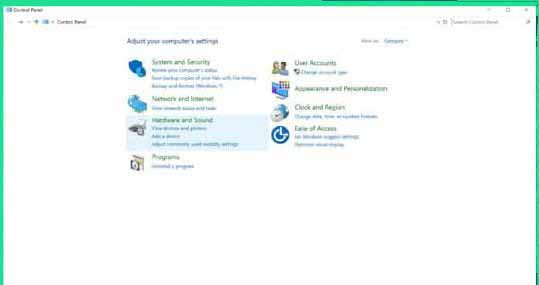
- Then go to Devices and Printers
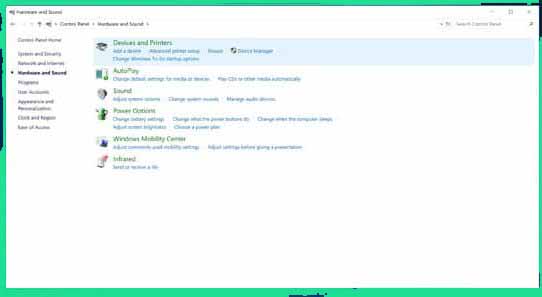
- In the Devices section, right in the option ‘Wireless controller’ and select ‘ Properties.
- Click the ‘tab Hardware’ and the driver HID-complaint game in the list of functions of the device.
- Click on the details and then select ‘ Hardware ID’ from the ‘ Properties ‘ drop-down list.
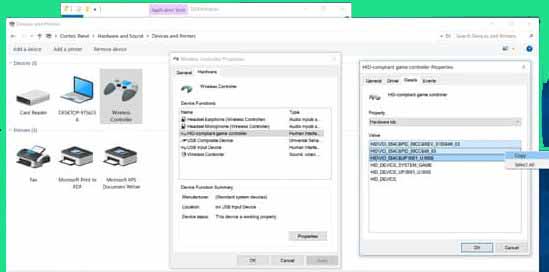
- Copy the first three entries in the Values section
- Now press Windows + R and type Regedit and click OK
- Expand ‘ HKEY_LOCAL_MACHINE ‘ in the list to the left of Registry Editor. Then expand ‘ System ‘, then ‘ CurrentControlSet ‘, then ‘ Services ‘, then ‘ HidGuardian ‘ and then ‘ Parameters ‘.
- Double click on the ‘ Affected Devices ‘ file in the left section.
- Copy and paste the values into the list and click ‘ OK ‘.
- After doing so, restart your PC.
- Click on DS4 Windows and connect the driver.
This method will fix the problem with the DS4 error.
3. Enable Hide DS4 Controller Option
The DS4 sometimes recognizes two controllers instead of one and gets confused about where it should take input.
This results in the inability to detect the driver error. Good, but DS4 has useful features that allow you to hide the DS4 controller.
- Open DS4 Windows
- Click on ‘ Settings’
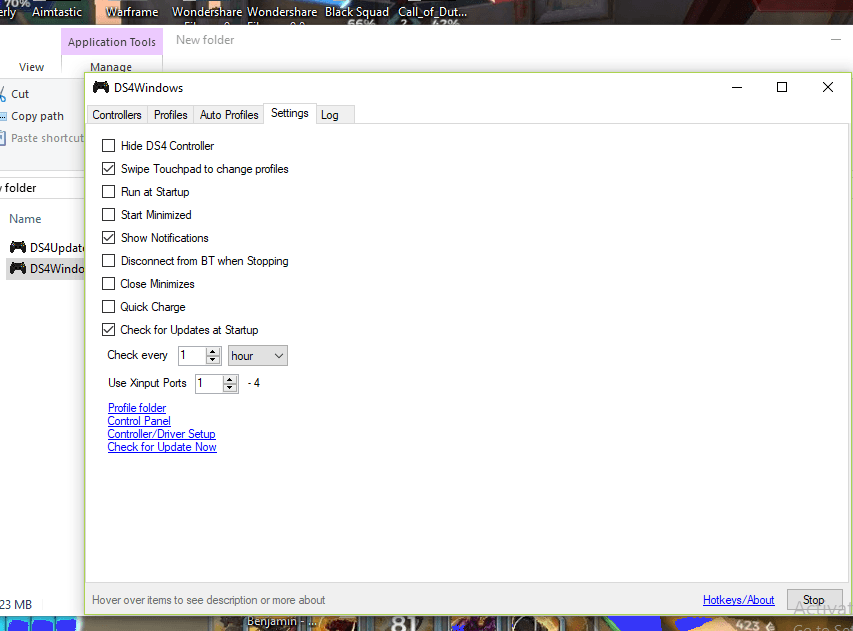
- Find the option ‘ Hide DS4 Controller’ and click on it.
- Click on the Drivers tab
- Plugin your controller and now the controller should appear in the Ds4 window.
4. Uninstall the Driver
- Go to the control panel
- Click on the Hardware and Sound option.
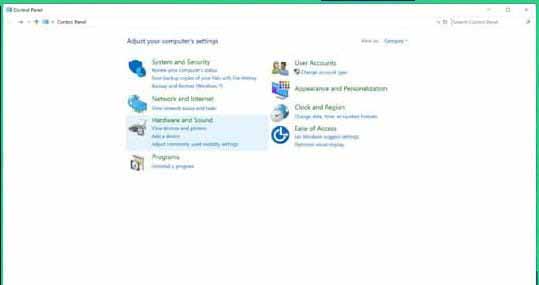
- Click Devices and Printers.
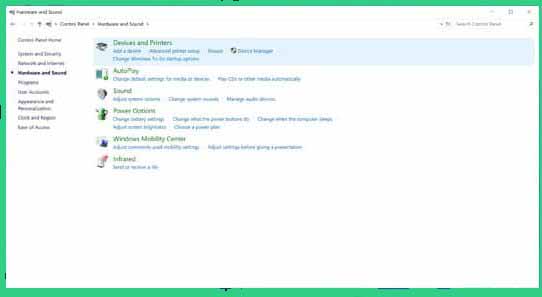
- In the Device section, find the Wireless Controller option and right-click on it, and click Properties.
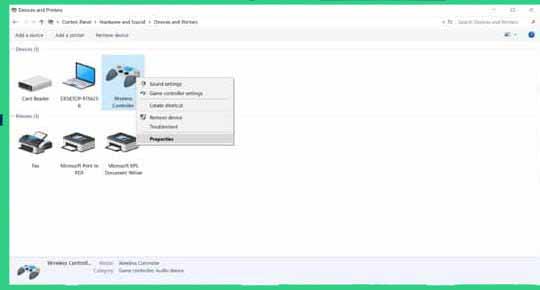
- Find the options game controller compliant HID on the function of the device and click Properties.
- Click Change Settings. A new window will appear
- Find Uninstall device and go click it
- Click OK to confirm and close the DS4 windows
- Open the DS4 windows again
- Now connect your controller and check if the DS4 recognizes the controller
5. Check if the Driver is Enabled on Your DS4 or Not
Sometimes Windows updates can cause this error that disables the driver from being recognized by the DS4. So manually enabling the option could fix the error for you.
Here are the steps:
- When your controller is connected, open DS4
- Right-click on the start menu and go to Device Manager

- Expand the Human Interface Devices option and click the HID Claims Controller option.
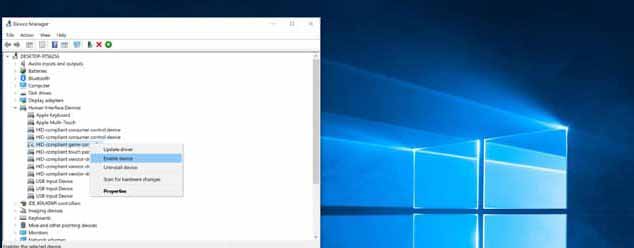
- Click on the Enable Device option among the listed devices
- Now close Device Manager and go back to DS4
The driver should now appear on the Drivers tab in DS4
Conclusion
These are the possible ways that you can get rid of the ds4 not detecting controller error.
I hope you were able to clearly understand and perform the steps to correct the error.
If the issue is not resolved or if you have difficulty understanding or performing any of the steps, feel free to comment below.

![How To Fix: ALT GR Not Working On Windows 10 [2025] How To Fix ALT GR Not Working On Windows 10](https://techmaina.com/wp-content/uploads/2021/04/How-To-Fix-ALT-GR-Not-Working-On-Windows-10-218x150.png)
![Hard Drive Repair – How to Repair a Damaged Hard Drive [2025] Hard Drive Repair - How to Repair a Damaged Hard Drive](https://techmaina.com/wp-content/uploads/2020/12/Hard-Drive-Repair-How-to-Repair-a-Damaged-Hard-Drive.jpg)
![How to Check What Graphics Card You Have [2025] How to Check What Graphics Card You Have](https://techmaina.com/wp-content/uploads/2021/09/How-to-Check-What-Graphics-Card-You-Have-218x150.png)

![How To Fix: Avast VPN Not Working Error On Windows [2025] Best Methods To Fix Avast VPN Not Working On Windows](https://techmaina.com/wp-content/uploads/2021/04/Best-Methods-To-Fix-Avast-VPN-Not-Working-On-Windows-100x70.png)

![Latest Free IPVanish Premium Accounts List [2025] Latest Free IPVanish Premium Accounts List](https://techmaina.com/wp-content/uploads/2021/09/Latest-Free-IPVanish-Premium-Accounts-List-100x70.png)
![How To Fix: ALT GR Not Working On Windows 10 [2025] How To Fix ALT GR Not Working On Windows 10](https://techmaina.com/wp-content/uploads/2021/04/How-To-Fix-ALT-GR-Not-Working-On-Windows-10-100x70.png)