In this article, we are going to share with you Free Hyper-V Backup Solution for VM Protection.
Microsoft Hyper-V is a free Type 1 (bare-metal) hypervisor that allows you to create and run virtual machines on a single hardware, maximizing the use of hardware resources to provide secure sandbox environments for development and testing.
Due to the risky operation, natural disasters, malware attacks, power outages, etc., it’s necessary to backup Hyper-V in case of unwanted data loss and business interruption.
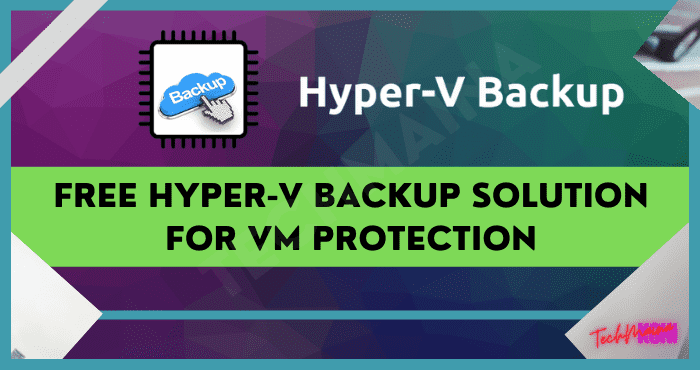
Table of Contents
2 Types of Hyper-V Backup
Basically, there are 2 approaches to performing Hyper-V backup: host-level backup and guest-level backup.
- Host-level VM backup: It will back up the entire VM at the host level, allowing you to backup and restore a VM without installing Agent on VMs.
- Guest-level VM backup: It will back up the VM as the physical machines by installing an agent on the guest operating system, namely agent-based backup. You can select what to backup inside the VM flexibly and specifically. But when restoring, you need to create an empty VM and install a guest OS, and then reinstall the agent on the guest OS.
If you have multiple virtual machines to backup and need to restore the entire virtual machine to an available state quickly, an agentless backup method is ideal for your environment.
However, most agentless backup solutions are quite expensive. So, is there any Hyper-V backup software to protect virtual machines from security threats?
Read Also:
Free Hyper-V Backup Solution to protect VMs
There are actually some built-in features you can use as a free Hyper-V backup solution such as copying VM folder, export, and import, agent-based backups… These methods need to be done manually on a VM-by-VM basis.
However, for centralized management and batch operation situations, you can try an enterprise backup software – AOMEI Cyber Backup which is a free and agentless Hyper-V backup software.
Compared with the built-in utilities, it enables you to add virtual machines into the central console without installing Agent and schedule flexible backup plans to protect Hyper-V virtual machines all the time.
AOMEI Cyber Backup supports Hyper-V in Windows 8/8.1/10/11, Windows Server/Microsoft Hyper-V Server 2012 R2, and later versions.
It can easily backup multiple Hyper-V VMs automatically instead of repetitive manual operations, which reduces human errors and ensures business continuity.
It can completely backup the entire virtual machine including OS, configuration, application, personal data, and system state.
The free Hyper-V backup tool works for all sizes of businesses such as electricity, manufacturing, retailing, and IT service providers.
With the backup in hand, when a virtual machine cannot boot or the system crashes suddenly, you can quickly restore it to a backed-up history version. Now I will show you how to make a backup with it.
How to Backup Hyper-V VMs Step by Step
After downloading AOMEI Cyber Backup, you will see its intuitive and click-based interface, which allows you to perform Hyper-V backup and recovery without expertise.
To get started, you need to bind your Hyper-V device to AOMEI Cyber Backup first, then create and manage VM backups from the central console without installing an agent on each VM.
Here I’ll introduce its basic operation to backup multiple Hyper-V virtual machines securely.
1. Navigate to Backup Task and choose to Create New Task to open a new wizard, then start creating your Hyper-V backup solution.
2. Name the backup task and select Hyper-V Backup. It can also perform Hyper-V Backup as well.
3. Select the bound Hyper-V device and choose the virtual machines you want to backup.
4. Select a destination to store the virtual machine backups. You can choose a local folder or enter a valid network path as storage.
5. Click Schedule to set up a full/incremental VM backup on basis of Daily/Weekly/Monthly. Then Start back up.
Then it will run the backup task regularly. It’s convenient to restore a Hyper-V virtual machine from backup history versions. The free backup solution will safeguard data security of your Hyper-V VMs.
Conclusion
In order to protect your Hyper-V data from threats, you could back up virtual machines regularly as we mentioned in this article.
With the help of free Hyper-V backup software, you can easily create and manage Hyper-V backups.
At the same time, automated backups will protect your Hyper-V workloads continuously, and allows you to restore VM quickly and completely once accidental events happen.
If you want a secure and reliable VMware backup solution, you could also try this software.

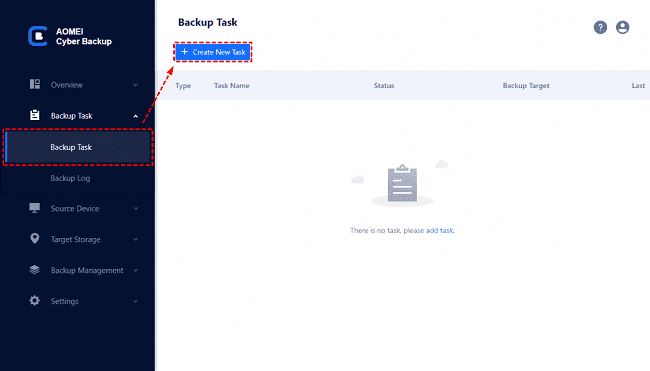
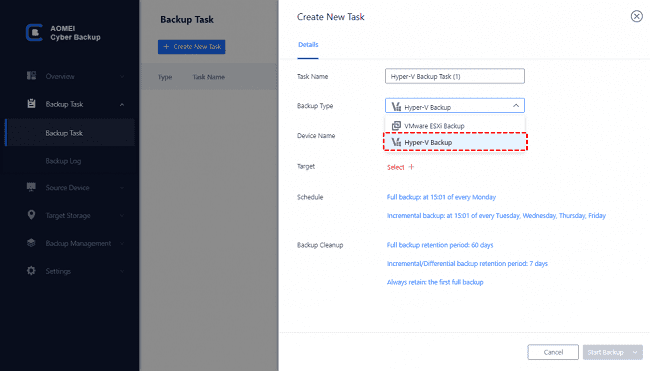
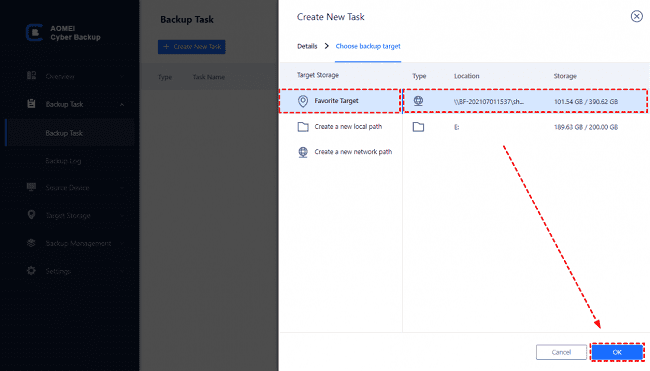
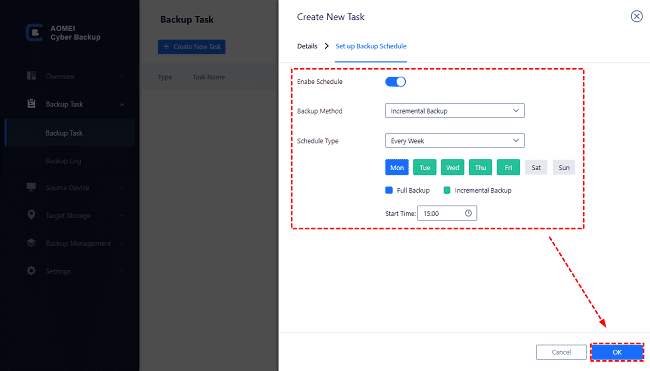
![What is Mifi, How Mifi Works and How to Use It? [2025] What is Mifi, How Mifi Works and How to Use It](https://techmaina.com/wp-content/uploads/2020/10/What-is-Mifi-How-Mifi-Works-and-How-to-Use-It.jpg)

![NTFS Vs FAT32: Difference Between NTFS And FAT32 [2025] NTFS Vs FAT32 Difference Between NTFS And FAT32](https://techmaina.com/wp-content/uploads/2021/03/NTFS-Vs-FAT32-Difference-Between-NTFS-And-FAT32-218x150.jpg)
![Free Microsoft Office 365 Product Key [100% Working] Free Microsoft Office 365 Product Key](https://techmaina.com/wp-content/uploads/2021/08/Free-Microsoft-Office-365-Product-Key-100x70.png)
![Download 10+ Naruto PPSSPP ISO Games Small Size [2025] Download 10+ Naruto PPSSPP ISO Games Small Size](https://techmaina.com/wp-content/uploads/2025/01/Download-10-Naruto-PPSSPP-ISO-Games-Small-Size-100x70.png)
![[Updated] Free COD Mobile Accounts [2025] Free COD Mobile Accounts](https://techmaina.com/wp-content/uploads/2022/03/Free-COD-Mobile-Accounts-100x70.png)
![Free ESET NOD32 Antivirus License Key [Activation Code 2025] Free ESET NOD32 Antivirus License Key](https://techmaina.com/wp-content/uploads/2023/09/Free-ESET-NOD32-Antivirus-License-Key-100x70.png)
![Best Graphic Design Apps for Android & PC [2025] Best Graphic Design Apps for Android & PC](https://techmaina.com/wp-content/uploads/2022/02/Best-Graphic-Design-Apps-for-Android-PC-100x70.png)