How to Clean Cache on Laptop? There are several ways to clear the cache on a laptop so that the laptop is no longer slow. This must be done regularly.
Have you been using the laptop long enough?
If it’s slow, it’s possible that your laptop is full of cache or junk files that haven’t been deleted.
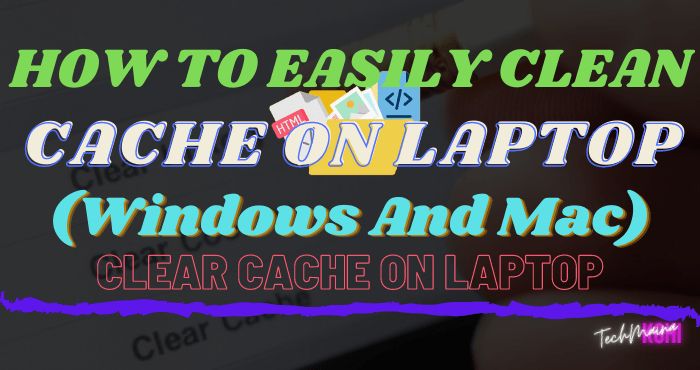
You can use some of the methods below so that your laptop is clean and can run lightly.
The cache will fill the laptop’s storage memory. The memory that continues to be buried with these junk files will degrade in performance.
In order to run normally again, this pile of junk files needs to be deleted so that the memory becomes free again.
Table of Contents
What is Cache?
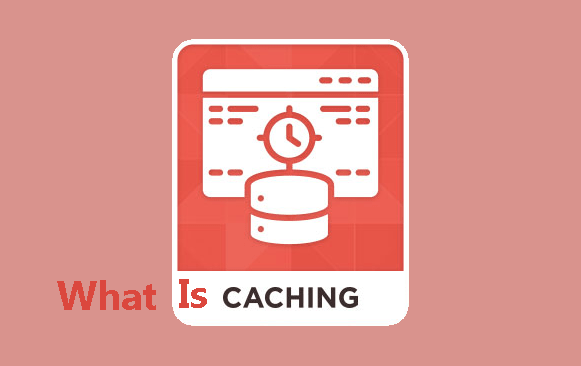
The cache is temporary data from an application. This data is generated when you open the application.
The application will generate a cache file so that later when you open it again, the application does not need to download data from scratch.
One example of cached data that you most often encounter is browser cache.
The first time you open a website, the computer will download all the data on the website and then display it.
Read Also:
- How To Check What Motherboard Do I Have? [Tell Qiuckly]
- How To Fix: Hard Drive Making Noise [100% Working]
With the cache, on the second and subsequent visits, the computer does not need to download data, it can immediately display web pages.
Over time you use your laptop, cache files will definitely accumulate more and more. This cache file will then load memory.
That is what makes the laptop slow, so you need to clean the cache to speed up the laptop’s performance so that it is no longer slow.
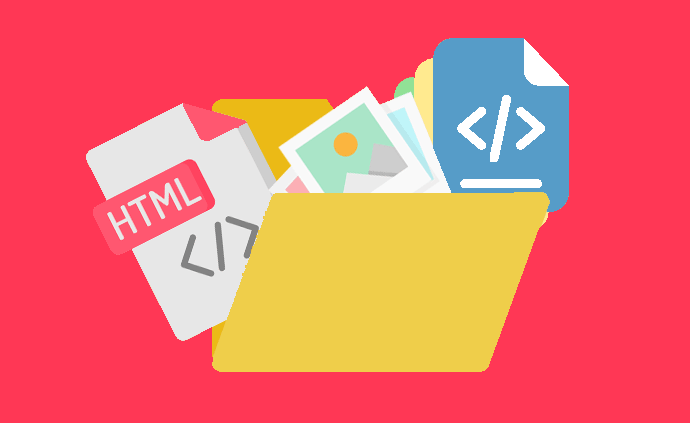
On laptops with Windows OS, there are several types of cache. For your knowledge, here are some of these types of cache:
1. Windows 10 Update Cache
Windows is well-known as an OS that updates frequently. This cache is generated from the update activity.
2. Windows Store Cache
Cache is generated when you download applications through the Windows Store.
3. Temp Cache Files
This type of cache is generated from applications on the laptop.
4. Thumbnail Cache
Each file has a thumbnail or preview image when you view it in File Explorer. This type of cache is generated from a thumbnail or image preview of the file.
5. System Restore Cache
Cache from system restore.
6. Web Browser Cache
This cache is generated from browsing and downloading files on the internet. (Best Anti-block browser)
7. DNS Cache or Domain Name System
Cache generated from the internet network that your laptop uses.
How to Clear Cache on a Laptop (Windows & Mac)

How to clear the cache on a laptop there are several methods you can use. Using a cleaner application or memory cleaner is often an option.
There are many cleaning applications available, you can choose what you want.
However, if you are not very comfortable installing new applications, there are also methods that do not require additional applications.
How to clear cache on a laptop without an application can take advantage of the Run feature. Thus, you can enter the Cache folder directly.
Below we will review the steps to clear cache for Windows and Mac Laptops.
1. Clean Cache Using Windows Disk Cleanup
Disk Cleanup is a feature as well as a default application in Windows. You can use this application to clean temporary files in the Windows folder, including those in the Recycle Bin.
Here are the steps…
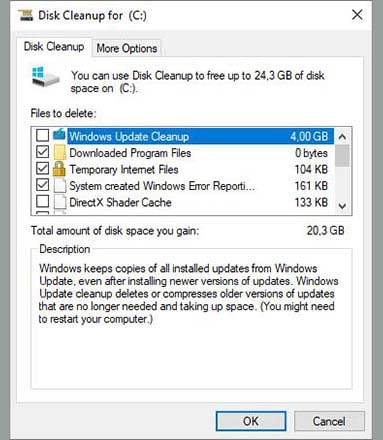
- Click the Start menu » Programs » Accessories » System Tools » Disk Cleanup.
After you follow the steps above, the Drive option from the Harddisk Partition will appear. Please select the Drive you want to delete with Disk Cleaner.
Wait a few moments then several options will appear ( Optional ). Check all the options in the Disk Cleaner, then press “OK” and wait until the cleaning process is complete.
2. Clean Cache in Windows Without Applications
Here’s how to clear cache on a windows 10 laptop:
The first step
- Open the Run feature by pressing Windows key + R on the laptop keyboard.
- When the Run feature opens, type “temp” (without the quotes) in the available column, then press Enter on the laptop keyboard.
- You will be directed to a File Explorer window with a row of cache files.
- Press CTRL + A to select all cache files.
After that press the Delete button. Usually, there will be a notification of some files that cannot be deleted. If this notification appears, click Skip.
- The first step is complete.
Second Step
- Return to open the Run feature. Press Windows and R on the keyboard simultaneously.
- When the Run feature opens, type% temp% in the column provided. Press Enter on the keyboard.
- You will be taken back to File Explorer which displays a row of cache files.
- Delete all cache files. Ctrl + A then Delete.
- The second step is complete.
Third step
- On the keyboard press Windows + R until the Run feature opens.
- Type Prefetch -> Enter.
- You will find the cache file again in the File Explorer window.
- Select all cache files then Delete.
- The third step is complete.
Fourth Step
- Open File Explorer on your laptop.
- Click the This PC menu. You will see all the Drives on the laptop.
- In the C Drive icon, right-click on the mouse. Select the Properties option.
- The Local Disk (C 🙂 Properties window will open. There will be a Disk Cleanup button, click it.
- The fourth step is complete.
Fifth Step
- Open the Recycle Bin.
Right-click on an empty area in the Recycle Bin, then select the Empty Recycle Bin option.
3. Clean Cache on Mac Without Application
The steps are as follows:
- Open Mac Finder.
It’s an icon on the desktop with an icon with two faces.
- A Finder window will open. On the menu bar, click the Go menu.
- A drop-down menu will appear. Select the Go To Folder option.
- A new window will open.
In the column provided, type ~ / Library. After that click Go.
- Several folders will be displayed. Open the Cache folder.
- Select all the folders.
- On the menu bar, select the File menu then select the Move To Trash option.
- On the menu bar, click Finder. Then select the Empty Trash option.
- Done.
4. Cleaning Cache with Additional Applications
One application that is reliable enough to clear cache is CCleaner. This application is available for Windows and Mac.
You can download the free version, if you want to add features, you can buy the pro version.
The steps to clean it are as follows:
- Open the official CCleaner web then enter the Download page.
You can find the CCleaner download link for Windows and Mac. Download the application according to the OS from your laptop.
If you don’t have free CCleaner pro license key then you can check our previous article where we have shared the free CCleaner pro key.
- After the application has been downloaded successfully, install the application on the laptop.
- Open the CCleaner application. The user interface is quite easy to understand.
- Click the Cleaner Tab. To run the Cache cleanup process, click Run Cleaner.
- Done.
Laptops that are well maintained will have performance that is maintained. This review on how to clear the cache on this laptop can be your guide to performing system maintenance.
Conclusion
In the four methods above, you can choose according to your wishes. All of the above methods are very easy for you to do.
For more optimal results, the best recommendation is to use the CCleaner application.
Those are my short reviews and tips, hopefully, they can be helpful and useful. If there is something you want to ask about cache problems or the like, please write them in the comments column below.
Thanks and good luck!!!

![How To Fix: ALT GR Not Working On Windows 10 [2025] How To Fix ALT GR Not Working On Windows 10](https://techmaina.com/wp-content/uploads/2021/04/How-To-Fix-ALT-GR-Not-Working-On-Windows-10-265x198.png)
![Hard Drive Repair – How to Repair a Damaged Hard Drive [2025] Hard Drive Repair - How to Repair a Damaged Hard Drive](https://techmaina.com/wp-content/uploads/2020/12/Hard-Drive-Repair-How-to-Repair-a-Damaged-Hard-Drive.jpg)
![How to Check What Graphics Card You Have [2025] How to Check What Graphics Card You Have](https://techmaina.com/wp-content/uploads/2021/09/How-to-Check-What-Graphics-Card-You-Have-265x198.png)