Are you Looking for the Windows 10 Product Key or want to know How to Find Your Windows 10 Product Key?
Yes, Most people in India may prefer to use a pirated version of Windows, rather than having to use the original version.
This is common from the days of Windows XP first, until the days of Windows 10 today.
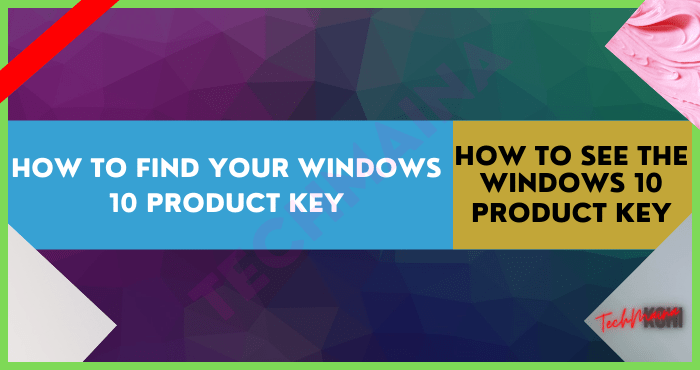
In fact, there are many advantages that we can get if we use the original Windows 10, you know.
The advantage, the main thing is that we can continue to get official update support from Microsoft.
Whether it’s a security update, or maybe we can even upgrade to the next version of Windows.
Table of Contents
Using Windows Original
Windows purchased original, generally, we can get in physical form (CD). But apart from that, there are also those who only sell product keys for the official license.
Some laptop manufacturers also provide original Windows for their products. Thus, consumers can enjoy the original Windows for free.
However, sometimes there is also an obstacle that can occur when we use original Windows.
One of them is a matter of how we can see the Windows product key that is used.
Well, this problem will be the core discussion of this article.
License Type On Windows 10
In your opinion, how important is it for us as computer users to know the type of license that Windows 10 has? Of course, it is very important.
Because, if the operating system you are using does not have a license code, it means that the system you are using is not original, aka a fake.
Therefore, you have to really make sure that the Windows 10 you use must have a license, especially those whose daily life is always related to the world of government.
Usually, the license used by Windows 10 is divided into three parts, including:
1. Volume
The first license on Windows 10 is Volume. This type of license is usually used by companies that operate a large number of computers.
With a license like this, we as users can activate Windows on more than 1 computer.
Approximately how many computers can be activated using this Volume license? The answer is, according to the agreement that has been made between the buyer and seller of the license.
Usually, this Volume license is used by Windows 10 which is enterprise type.
There is one thing to be aware of before using this license, namely its drawbacks. So, if you use this license for Windows 10 activation needs, then every 6 months the user must reactivate it.
2. OEM
The second license is OEM. What is OEM? OEM is an abbreviation for the original equipment manufacturer, which you can get from vendors or companies making laptops and computers.
Oh yes, you can’t use this type of OEM license from one computer to another. So if concluded, this license can only be used on one computer only.
3. Retail
Actually, this Retail license has another name, namely FPP where FPP is an abbreviation for full packaged product.
If you want to get this license, then all you have to do is buy it at a retail store or online.
The advantages of this license are that you can use this license from one computer to another.
So in conclusion, this license is a type of license that can be used for many computers.
Now, after knowing what the types of licenses are, let’s get to the main point of the discussion. Namely, how to view Windows 10 licenses.
For a full discussion, please refer to the article below.
Get Also:
How to View Windows 10 Product Key
Incidentally, while browsing some time ago, I came across an English article that discussed a tutorial for viewing the product key in Windows 10.
Well, the article that I read I will try to share again here. Who knows, it will be useful, especially for those of you who really want to know the product key from Windows.
curious as to what right? Here’s the discussion:
1. Using Product Key Check Software
The easiest way, you can use the help of special software to see the product key, which can be found at:
Here are the steps:
- Step 1. Please take the appropriate version of Windows. 32 bit or 64 bit.
- Step 2. Next, turn off your antivirus first, because sometimes there are antiviruses that detect this application as a virus.
- Step 3. If so, please extract the file, then open it.
- Step 4. Click Windows 10 available. If I own Windows 10 Pro.
- Step 5. That way, the product ID information, product key, computer name, and installation directory will be displayed.
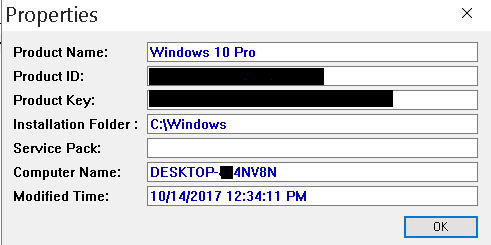
Read Also:
2. Displaying License with Belarc Advisor
Belarc Advisor is an application that serves to see all the details of the PC that we use. Among them:
- What OS are we using?
- Drive capacity.
- The motherboard profile was used.
- Etc.
All that can be displayed with this software.
Well, you can also use this software to display your Windows 10 product key. It’s like this:
- Step 1. Please visit www.belarc.com/products_belarc_advisor first, then get the file there.
- Step 2. Install as usual.
- Step 3. Then open the software via the Run as Administrator option.
- Step 4. Wait for Belarc Advisor to finish analyzing your PC or laptop profile.
- Step 5. Look on the right, click Software Licenses.
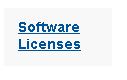
- Step 6. Here you will find all the software installed on your computer. Search for Windows 10 to see its license.
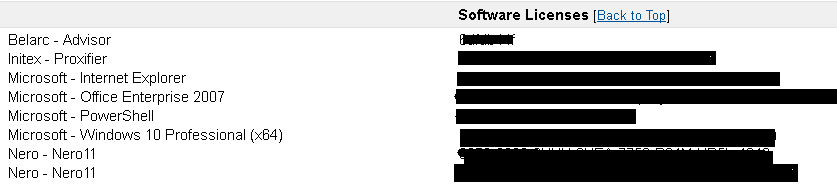
Well, to make sure Windows 10 is fully active or not, you can check through the System Properties of This PC, where you will see the status of Windows 10 which is already active or not there.
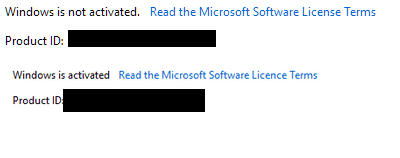
Conclusion
That’s the discussion about how to see the Windows 10 product key or How to Find Your Windows 10 Product Key.
Actually, there is another way, namely by using a script. However, other sources say that if the product key is displayed this way, it is sometimes less accurate. So, I don’t include this method here.
Even so, I hope what is shared here is enough to find out which product key you are using.
Finally, if you still have questions regarding this discussion, please send your comments via the box provided.
Hope it is useful.

![How To Fix: ALT GR Not Working On Windows 10 [2025] How To Fix ALT GR Not Working On Windows 10](https://techmaina.com/wp-content/uploads/2021/04/How-To-Fix-ALT-GR-Not-Working-On-Windows-10-218x150.png)
![Hard Drive Repair – How to Repair a Damaged Hard Drive [2025] Hard Drive Repair - How to Repair a Damaged Hard Drive](https://techmaina.com/wp-content/uploads/2020/12/Hard-Drive-Repair-How-to-Repair-a-Damaged-Hard-Drive.jpg)
![How to Check What Graphics Card You Have [2025] How to Check What Graphics Card You Have](https://techmaina.com/wp-content/uploads/2021/09/How-to-Check-What-Graphics-Card-You-Have-218x150.png)

![How To Fix: Avast VPN Not Working Error On Windows [2025] Best Methods To Fix Avast VPN Not Working On Windows](https://techmaina.com/wp-content/uploads/2021/04/Best-Methods-To-Fix-Avast-VPN-Not-Working-On-Windows-100x70.png)

![Latest Free IPVanish Premium Accounts List [2025] Latest Free IPVanish Premium Accounts List](https://techmaina.com/wp-content/uploads/2021/09/Latest-Free-IPVanish-Premium-Accounts-List-100x70.png)
![How To Fix: ALT GR Not Working On Windows 10 [2025] How To Fix ALT GR Not Working On Windows 10](https://techmaina.com/wp-content/uploads/2021/04/How-To-Fix-ALT-GR-Not-Working-On-Windows-10-100x70.png)