Mozilla Firefox Won’t Open – Nowadays people around the world seem inseparable from the presence of the internet.
Every day there are many people who spend hours just surfing the internet, either opening certain social media or completing work.
This, of course, is something that is reasonable because the internet has now become part of the needs of society. As long as it doesn’t interfere with other activities and become addicted.

The presence of the internet has a tremendous positive impact on its users. One of them is that people can easily get various kinds of information that can increase their knowledge.
Now surfing the internet can be done very easily because there are various kinds of internet browsers available.
One internet browser software that is very popular and widely used by the public is Mozilla Firefox. This software can support your needs in finding certain information on the internet.
In use, Mozilla Firefox has many advantages because it provides add-ons that add functionality to the browser.
However, this browser also has a number of shortcomings, such as not finding servers, not responding, and software that can’t be opened.
Table of Contents
Causes of Mozilla Firefox Cannot be Opened
Before that, it’s good for you to know some common causes that can cause Mozilla Firefox can’t be opened in daily use.
The first is…
1. Firefox.exe Status is Still Active
I put it in point number one because this is what happens the most.
Sometimes we don’t know that Firefox that has been closed is actually still active in the background which results in “minor conflicts” in software between Firefox and Windows OS.
This “still active” state of firefox usually occurs due to an ongoing background update but is not finished due to a bad connection.
Now that’s why Firefox is usually still active continuously, then the user (you) re-click the Mozilla program which will cause the Windows OS to be confused.
This confused OS state is what ultimately makes the program process longer, OR doesn’t even respond/open at all. (especially with the amount of RAM only 2GB, it’s complete)
Something like that … Does it make sense?
Read Also:
2. Program Files are Damaged/Corrupted
The second possibility could be that the exe file program from Mozilla firefox installed on the PC / Laptop that you are using is experiencing file damage or what is usually referred to as corrupt.
The state of this corrupt file can be caused by a hard drive that is already getting tired and is no longer able to perform perfect read/write tasks.
OR, it could also be caused by a virus that has damaged the Windows OS system which makes some programs into errors and can no longer be used properly.
It is still better if only 1 or 2 corrupt programs are infected with a virus. But what if the infected is already in the scope of the Operating System?
Of course, the only best way is to reinstall the Windows OS.
Of course what must be fixed is the OS, aka Windows. (if it is damaged in the Operating System)
3. Too Many Add Ons
The possibility is small, but it could also be this small thing that causes Mozilla Firefox cannot be opened because of “objections” due to too many Add Ons installed on the browser.
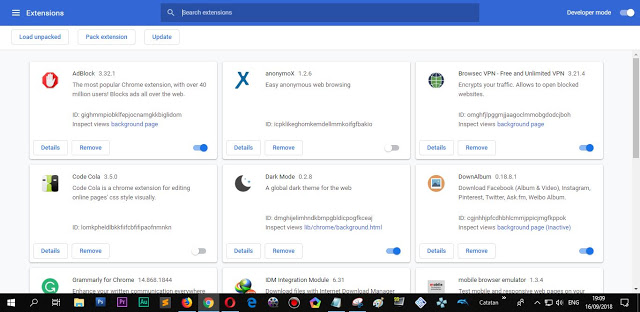
Please remove/reduce some Add Ons / extensions that are not very important and are rarely used.
4. And Other Errors …
There are still many other possible errors that could potentially cause the inability to open the Mozilla Firefox browser on Windows 7, 8, and 10.
Starting from the error that Firefox cannot be opened, Firefox has stopped working, and other problems, of course, the restrictions and causes will also be slightly different. -different. (it depends)
How to Fix: Firefox Won’t Launch Error [2025]
And behind the advantages presented by Firefox, it is not uncommon for some users to find problems with Firefox such as an error message appearing in the application or not being able to open it.
The causes can be various, maybe due to the accumulation of cache files, cookies, excessive history, full RAM, viruses, and others.
And to fix this, there are some simple methods you can try. And here’s the method ..,
# 1. Fix Firefox Won’t Open Via Run
- Press Windows key + R on Computer Keyboard.
- Type firefox.exe – P, then click “Ok”.
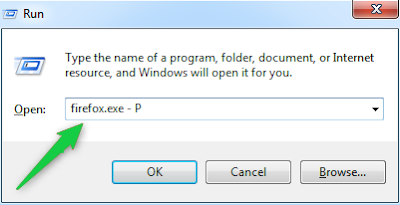
Next, a Firefox window will appear – Choose User Profile. Create your profile in the following ways:
- Click the “Create Profile …” button.
- Click the “Start Firefox” button.
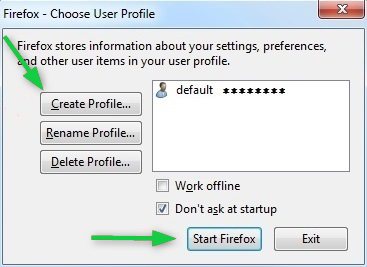
Now your Mozilla Firefox can be opened again, but all previously saved data will be lost such as bookmarks, add-ons, and others.
If you want to restore all data that has been stored in Firefox, please copy the new default profile file, as follows:
- Enter Windows Explorer, then do the following:
- Click “Organize”,
- Click “Folder and search options”,
- Click “View”,
- Click “Show hidden, files, folders, and drivers”,
- Click “Apply”, click “Ok”.
- Enter Local Disk (C), then do the following:
- Double click “User”,
- Double click the user name (user account),
- Double click “AppData”,
- Double click “Roaming”,
- Double click “Mozilla”,
- Double click “Firefox”,
- Double click “Profiles”. Please copy and paste the file.
# 2. Update Mozilla Firefox
- Open Menu (Open Menu) Mozilla Firefox.
- Select the Options menu.
- Enter the General tab.
- Scroll down to the Firefox Updates section.
- Please press the Check for updates button to update Mozilla Firefox.
Wait a few moments for Firefox to finish downloading, usually around 50 MB to upgrade to the latest version.
Restart Firefox to complete it, through this Firefox update it is hoped that it can fix Firefox that cannot browse by patching bugs and expiring program updates.
A few tips so that you don’t get fiber. You can activate Mozilla Firefox auto-update by selecting the Automatically install updates (recommended) option.
One more thing to note if Mozilla Firefox can’t browse after the update, the solution can be downgraded to the previous version.
Read Also:
# 3. Reinstall Firefox
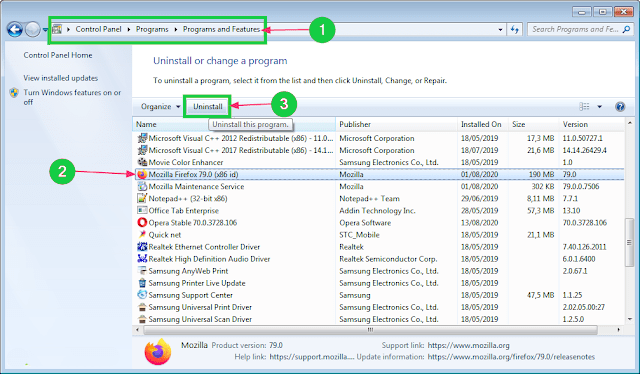
- Open the Control Panel menu on the computer (PC).
- After that go to Programs then Programs and Features.
- In the Uninstall or change a program you can choose which application you want to remove.
- Please scroll down to find the Mozilla Firefox application then press the Uninstall button.
- When finished uninstalling the application, please download the latest version of the Mozilla Firefox application through the official Mozilla page at https://www.mozilla.org/firefox/all/
- Make sure to download the Mozilla setup according to your computer specifications so that it can work more optimally.
- Finally, you can install the Mozilla application.
This is the last method we can do if the problem is Firefox can’t browse connected to the internet.
# 4. Use Another Browser
If all the methods do not work at all, then try to update the firmware or try to install another browser, it can be UC Browser, Opera, Google Chrome, or others.
You can make the Google Play Store the place to find the best and most superior browser applications.
# 5. Fix Via Task Manager
If you are currently experiencing Mozilla Firefox problems, then you don’t need to worry. The following is how to fix Mozilla Firefox that won’t open.
- Press Ctrl + Alt + Del on the keyboard and then select Start Task Manager. Later you will be directed to the Windows Task Manager display.
- Furthermore, Mozilla Firefox is on the Applications tab in the Process tab.
- If you have found it, you can right-click and then click End Process. After that, the Mozilla Firefox page will automatically exit.
- Then click Start – All Programs – right-click and select Mozilla Safe Mode. Later, various options will appear before you open Mozilla Firefox in the Safe Mode version. You can tick all of them and select Make Changes and Restart.
- Wait some time and Mozilla Firefox will restart and open again.
- When it’s open, select the menu on the orange button that says ‘Firefox’.
- Click on add-ons and remove some add-ons that were either not installed or you don’t know where they came from.
- You can also view the plugins tab and remove plugins that are not needed or installed previously.
- If you have deleted all of them, then restart Mozilla Firefox by closing the page, and then it can be opened again after a while.
You also need to note that not all plugins are removed from the old Mozilla Firefox because some of them usually need to be uninstalled from Windows.
Bonus: How to Speed Up Browsing on Mozilla Firefox
- Open the Firefox browser.
- Press Ctrl + Shift + Delete keys .
- In the Clear All History pop-up menu, section Time range to clear: select Everything.
- Now, for the History section, you check everything from Browsing & Download History, Active Logins, Form & Search History, Cookies, and Cache.
- Likewise, in the Data section, you check all the Site Preferences and Offline Website Data options.
- Finally, you press the OK button to clear browsing history data in Firefox.
At least this can speed up when we are browsing on Mozilla Firefox because if too much cache accumulates, Mozilla Firefox’s performance will be slower or slower.
Note: Remember, the points I wrote above are my own personal opinions. So it’s only natural that there are things that don’t match/agree with those of you who are reading this article.
Conclusion
That’s an article about 3 Ways to Overcome Mozilla Firefox Cannot Be Opened Windows 7, 8, 10.
Hopefully, the information I wrote through the article above can be useful for those of you who read it.
Sorry if there is a word wrong, I’ll
see you next time.
Thank you
“Please share with your friends if you think this is useful”


![How To Fix: Avast VPN Not Working Error On Windows [2025] Best Methods To Fix Avast VPN Not Working On Windows](https://techmaina.com/wp-content/uploads/2021/04/Best-Methods-To-Fix-Avast-VPN-Not-Working-On-Windows-218x150.png)


![How To Fix: Avast VPN Not Working Error On Windows [2025] Best Methods To Fix Avast VPN Not Working On Windows](https://techmaina.com/wp-content/uploads/2021/04/Best-Methods-To-Fix-Avast-VPN-Not-Working-On-Windows-100x70.png)
![Latest Free IPVanish Premium Accounts List [2025] Latest Free IPVanish Premium Accounts List](https://techmaina.com/wp-content/uploads/2021/09/Latest-Free-IPVanish-Premium-Accounts-List-100x70.png)
![How To Fix: ALT GR Not Working On Windows 10 [2025] How To Fix ALT GR Not Working On Windows 10](https://techmaina.com/wp-content/uploads/2021/04/How-To-Fix-ALT-GR-Not-Working-On-Windows-10-100x70.png)