In this article, we will share with you How to Hide Taskbar on Windows 10. So let’s get started…
Already know, what is the taskbar?
Simply put, the taskbar is a menu located at the bottom of Windows.
This taskbar menu has existed since the days of Windows 95 and became popular in Windows XP.
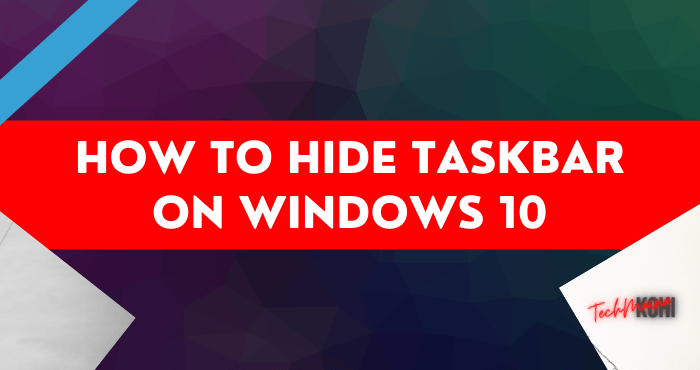
However, this feature had disappeared in Windows 8, before finally being returned again in Windows 10.
Table of Contents
Windows Taskbar Functions
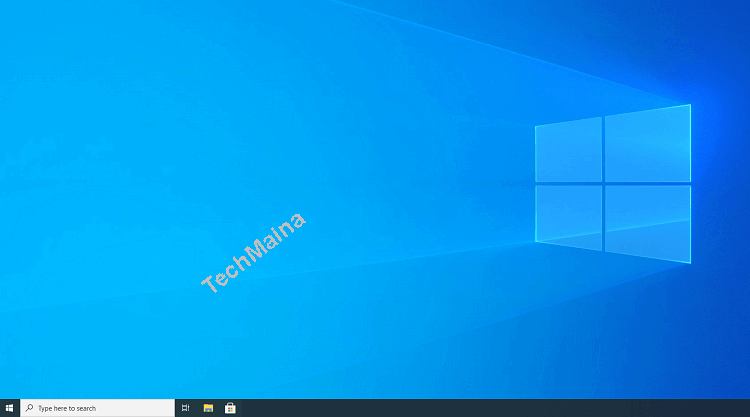
The taskbar has many functions, some of which are useful for:
- Easy user navigation.
- Shorten the time when the user wants to open an application.
- Connect internet connection.
- Displays date information.
And others. The point is there are so many uses for this taskbar.
Well, even though it’s useful, it turns out that sometimes the taskbar can even be annoying, you know.
For example:
- While the computer is being used for streaming or typing. The taskbar may be blocking the screen display.
- Especially for those whose monitor screens are small, the display area is not pleasing to the eye.
Therefore, you must understand how to hide the taskbar in Windows 10, which we will be discussing this time.
How to Hide Taskbar in Windows 10 [2025]
Hiding the taskbar is very easy. For me, it doesn’t take 10 seconds to do it.
Curious how? Here is an overview of the steps:
- Right-click on the taskbar.
- Then click Taskbar Settings.
- Setting On section Automatically hide the taskbar in the desktop mode.
In more detail like this:
- Step 1. At the bottom of Windows, right-click on the taskbar.
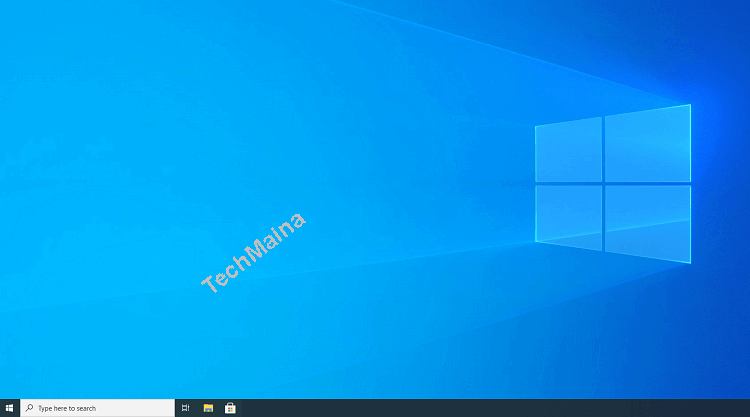
- Step 2. Then, the options will appear there. Please select the Taskbar Settings option.
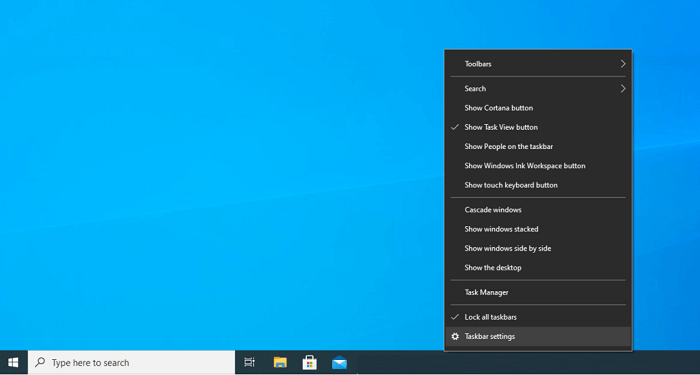
- Step 3. Click on the Automatically hide the taskbar in the desktop mode, until the position becomes On.
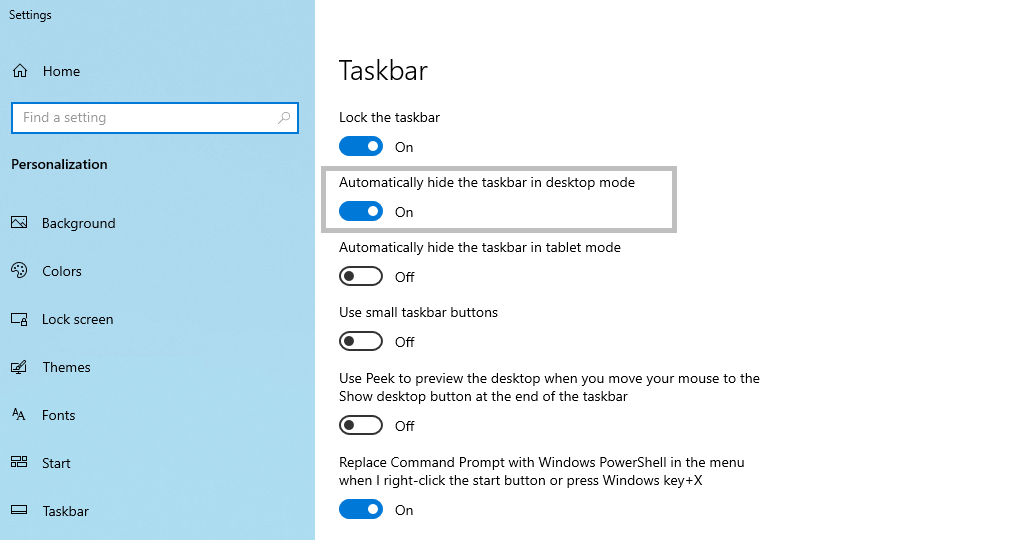
After setting it on, the should taskbar will immediately be hidden automatically.
And it will be visible again when the cursor has hovered (hovered) to the bottom of the desktop. Very simple right?
Oh yes, on the Taskbar Settings page, there are several other settings that are also recommended for you to try, namely:
| Lock the taskbar | This serves to make the taskbar so that its layout does not change. |
| Automatically hide the taskbar in the tablet mode | Same as before. It’s just that this setting is specific to tablets only. |
| Use small taskbar icon | It can also be considered to be activated, especially for those who use a small screen. |
The rest please test yourself, yes.
Read Also:
How to Fix the Taskbar that Can’t be Hidden in Windows 10
Hiding the taskbar can indeed be done in 10 seconds. The problem is, what if the taskbar doesn’t want to be hidden?
Well, this should be checked again. Most likely there is a problem with the Windows system that is being used. Meanwhile, to overcome this, you can follow these tips:
1. Restart Windows Explorer
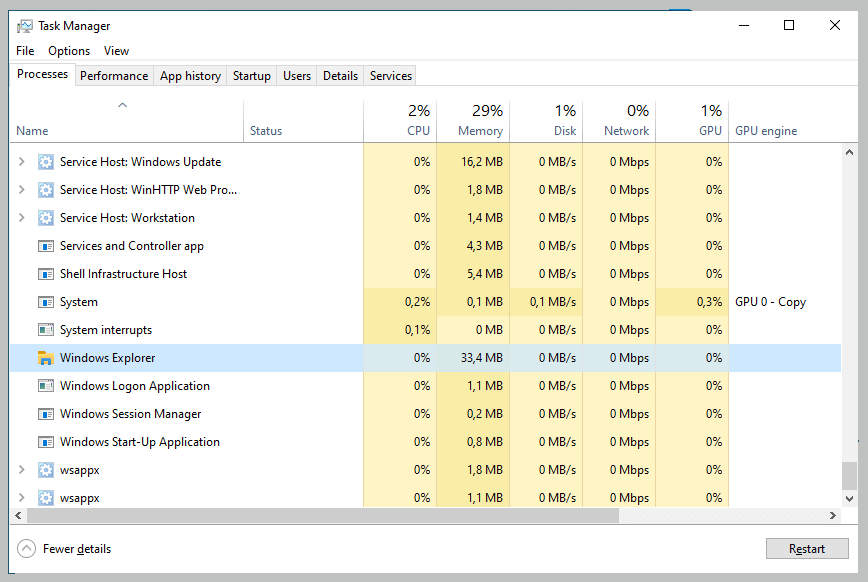
This taskbar is actually part of the Windows Explorer section. Usually, restarting Windows Explorer can help to resolve the problematic taskbar.
Here’s how:
- Please press the Ctrl + Shift + Esc key combination on the keyboard to open the Task Manager.
- Once the Task Manager opens, go to the Processes tab.
- Well, try to find the Windows Explorer application that is running there.
- Click the Restart button to restart Windows Explorer.
There are other ways you can also try:
- Open Task Manager the same as before ( Ctrl + Shift + Esc ).
- Click the Details tab > Then select Explorer.exe.
- Click End Task to quit Windows Explorer.
- Then click File > Run New Task > Type “ explorer.exe ” > Then click OK .
If so, try opening the Taskbar Settings page, then enable the setting to hide the taskbar there.
2. Setting Icon Settings to Off
![]()
The icon that appears on the menu is one of the reasons why the taskbar in Windows can’t be hidden.
To work around this, you can follow this method:
- Click the Windows + I button.
- Go to the Personalizations menu > Then go to the Taskbar menu.
- Click on Select which icon appears on the taskbar.
- Change the setting to Off.
Thus, all active icons in the taskbar will disappear.
Repeat the steps to hide the taskbar as discussed earlier (to test it).
3. Setting Local Group Policy
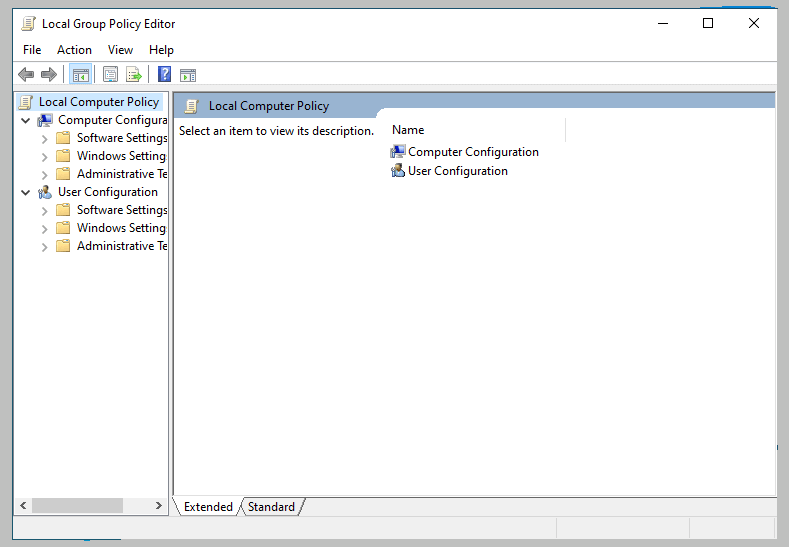
Actually, this Group Policy goes into Windows additional settings. Still related to the previous icon, follow these steps:
- Click the Windows + R key.
- Type “gpedit.msc”.
- Click OK.
If so, please enter the following settings:
User Configuration > Start Menu and Taskbar > Lock all taskbar settings.
Please change the setting to off.
In addition, you can also try setting the following settings to Enabled :
- Turn off feature advertisement balloon notifications.
- Turn off calls during Quiet Hours.
- Turn off all balloon notifications.
- Turn off the automatic promotion of notification icons to the taskbar.
- Turn off toast notifications.
After that, restart your computer first.
Read Also:
- How to Fix: Brightness Not Working in Windows 10
- How To Fix: Laptop Camera Not Working On Windows 10
4. Can’t? Windows Reset
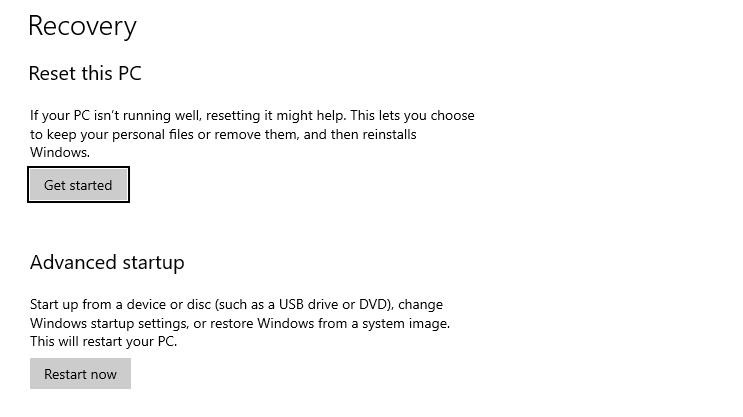
If you can’t, it’s possible that the system has a problem. ️
Tips that you can try to solve it, is by resetting.
This is quite effective for dealing with the Windows taskbar that can’t be hidden.
The Final Word
That’s the discussion about how to hide the taskbar in Windows 10. Hiding it is easy.
But if there is an error, it is difficult to fix it, hehe.
If you have any questions regarding this discussion, please feel free to send them directly through the comments column below.
Hope it is useful.

![How To Fix: ALT GR Not Working On Windows 10 [2025] How To Fix ALT GR Not Working On Windows 10](https://techmaina.com/wp-content/uploads/2021/04/How-To-Fix-ALT-GR-Not-Working-On-Windows-10-218x150.png)
![Hard Drive Repair – How to Repair a Damaged Hard Drive [2025] Hard Drive Repair - How to Repair a Damaged Hard Drive](https://techmaina.com/wp-content/uploads/2020/12/Hard-Drive-Repair-How-to-Repair-a-Damaged-Hard-Drive.jpg)
![How to Check What Graphics Card You Have [2025] How to Check What Graphics Card You Have](https://techmaina.com/wp-content/uploads/2021/09/How-to-Check-What-Graphics-Card-You-Have-218x150.png)

![How To Fix: Avast VPN Not Working Error On Windows [2025] Best Methods To Fix Avast VPN Not Working On Windows](https://techmaina.com/wp-content/uploads/2021/04/Best-Methods-To-Fix-Avast-VPN-Not-Working-On-Windows-100x70.png)

![Latest Free IPVanish Premium Accounts List [2025] Latest Free IPVanish Premium Accounts List](https://techmaina.com/wp-content/uploads/2021/09/Latest-Free-IPVanish-Premium-Accounts-List-100x70.png)
![How To Fix: ALT GR Not Working On Windows 10 [2025] How To Fix ALT GR Not Working On Windows 10](https://techmaina.com/wp-content/uploads/2021/04/How-To-Fix-ALT-GR-Not-Working-On-Windows-10-100x70.png)