Are you facing the downloading slow on your chrome browser? Well, In this post, the admin will share tips on how to Speed Up Downloads On Chrome, PC, and Android. So, let’s get started…
Having a slow download speed is something that is not liked by everyone. If you experience the same thing on the Google Chrome web browser. Here’s how to speed up downloads on Chrome PC and Android.
As we know Chrome is one of the fastest and most widely used browsers in the market. However, you may have a little problem because the speed when downloading files is always slow.
![How To Speed Up Downloads On Chrome [PC & Android] How To Speed Up Downloads On Chrome [PC & Android]](https://techmaina.com/wp-content/uploads/2021/07/How-To-Speed-Up-Downloads-On-Chrome-PC-Android.png)
Table of Contents
How To Speed Up Downloads On Chrome
Before using the method below, you should make sure that a slow internet connection is not the cause of your slow download speed.
If the download speed is normal on other devices or browsers on the same network, then you can follow the methods below to speed up the slow download speed of Chrome.
1. Close Unused Tabs When Downloading Files
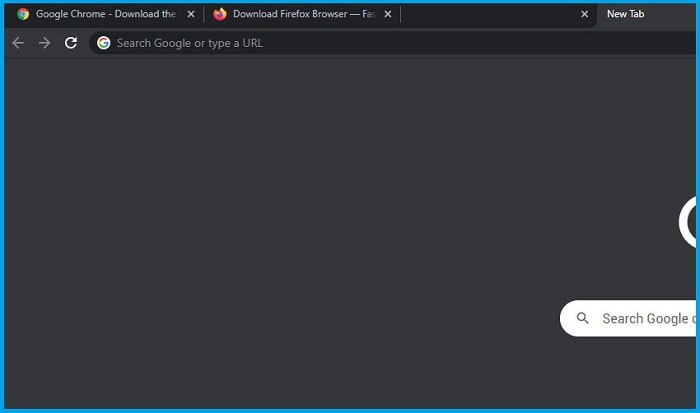
Each tab that is open in the browser consumes some resources. Chrome will have very few resources to use when so many tabs are open and you are downloading files.
Therefore, a lack of RAM resources can slow down the download process.
In addition to using RAM, every open tab makes the internet slow. So the more tabs you have open, the slower the internet becomes, causing files to take longer to download.
Try closing the unused tabs one by one to see if there is a difference in download speed.
2. Turn off all VPNs in Use
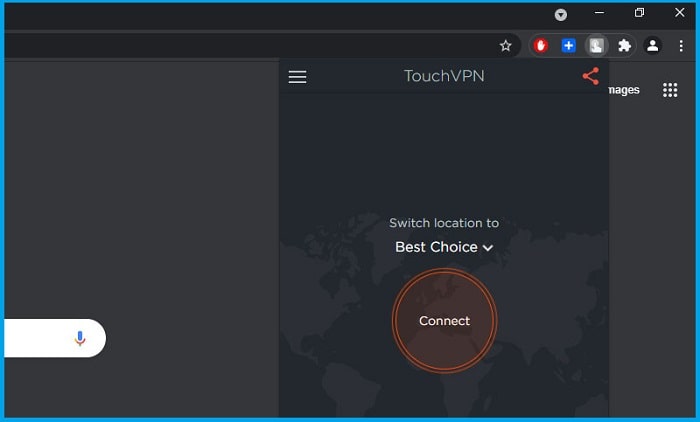
The next way to speed up downloads in Chrome is to turn off the VPN. Maybe you all realize that browsing on the internet will be safer with a VPN.
However, if the VPN server is too far from you, the data packets will take longer to move between your location and the server.
This will slow down Chrome’s browsing process as well as its download speed. Check if removing the VPN connection increases the download speed.
Read Also:
3. Update Chrome
Chrome updates can eliminate hidden problems and improve performance. Download speeds may slow down if Chrome is not updated to the latest version.
To see if Chrome is up to date, follow these steps:
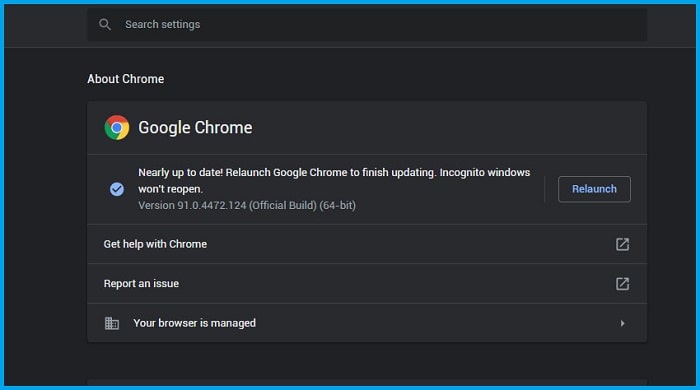
- In the top right corner, click the three-dot icon.
- In the top left corner click About Chrome.
If Chrome has been updated, you will see the message “Google Chrome is up-to-date”. If not, update and download the file again.
Enable auto-updates to avoid facing the same problem in the future.
4. Disconnect Other Devices From The Same Internet Connection
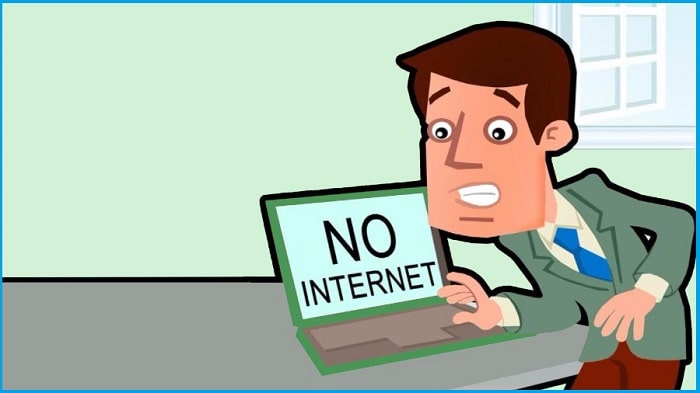
Having too many devices connected to the same internet connection can slow down Chrome’s downloading and browsing capabilities.
If you are using the internet connection together with other devices, ask them to disconnect the internet until you finish downloading.
If you have connected your devices to the same internet connection, disconnect them to see if it speeds up the download.
You can also move the PC near the modem/router to increase signal strength.
5. Enable Parallel Downloading
Parallel downloading splits files into smaller chunks and downloads them simultaneously. Multiple connections to download files reduce the load on the server, which speeds up the download process.
Chrome automatically bundles these small packages into the final download file once downloaded.
To enable parallel downloading in Chrome, follow these steps:
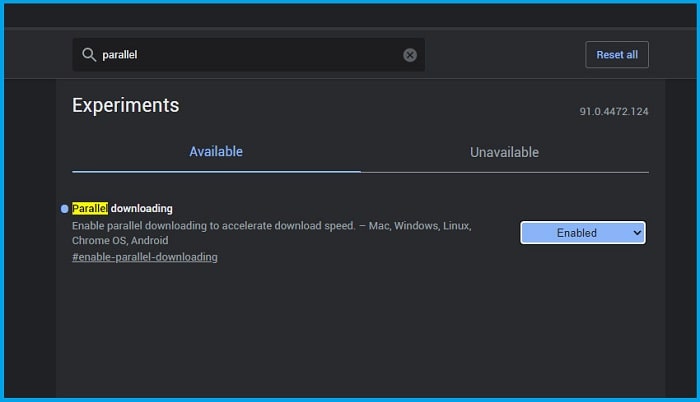
- Open a new tab.
- Go to the chrome://flags/ area.
- Look for parallel downloading.
- Enable the option from the dropdown.
- Relaunch your chrome browser.
Note: Turn off this feature if it adversely affects download speed.
6. Clear Browsing Data
Temporary files can cause delays in the data download process if they accumulate in the browser. Therefore, deleting cookies can help speed up the download process in Chrome.
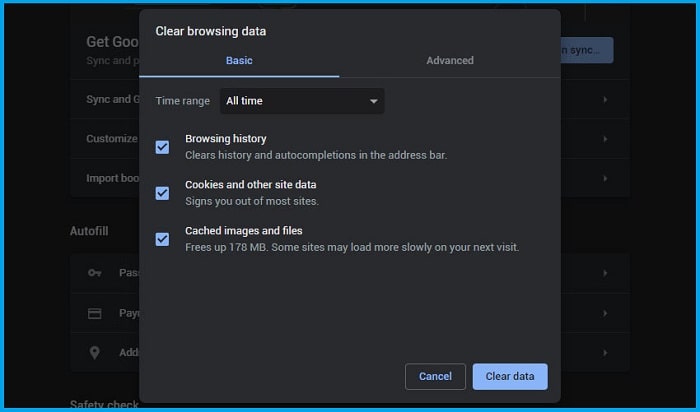
- Press CTRL + H .
- Click Clear browsing data.
- Select all options, including cookies and cached data.
- Tap Clear data.
Doing this will delete all stored usernames, passwords, and other information. If you want to keep it intact, you can create a new account in the same Chrome browser without cached data or stored cookies.
7. Enable Chrome Lite Mode
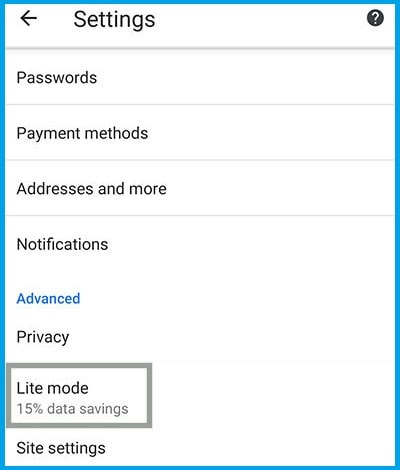
This is the most powerful way to speed up downloads on Chrome Android. Namely by activating lite mode.
According to Google, when this feature mode is activated, users can save up to 60% quota and make viewing simpler and faster.
8. Disable Extensions
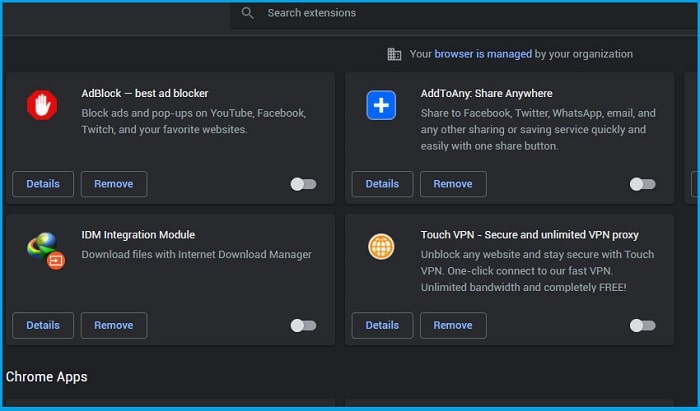
Chrome extensions can also interfere with the download process in some cases. Turn off the extensions one by one to see how they affect the download speed.
If disabling certain extensions can increase the download speed. Delete the extension permanently from Chrome.
9. Enable Chrome Prefetch
Another way to speed up downloads on Google Chrome is to use the Chrome Prefetch feature. This feature will predict or guess what you will be looking for next in Chrome.
That way Chrome will load the background and make the page to be opened faster. Follow the instructions below to enable it:
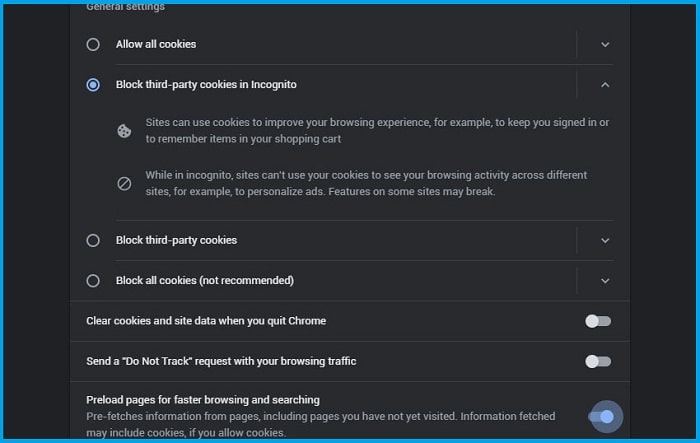
- Click the dot icon in the top right corner.
- Open Settings.
- In the top left corner click Privacy and security
- Click Cookies and other site data.
- Scroll down and activate the Preload pages for faster browsing and searching option.
10. Disable Chrome Hardware Acceleration
The hardware acceleration process transfers high-graphics computing to hardware such as the GPU, so the CPU doesn’t have to handle too much workload.
But sometimes, it increases browser and application performance and can slow down download speed.
If you have enabled it, try turning it off and see the effect it has on download speed. Turn it back on if turning it off further slows down the download.
To disable hardware acceleration in Chrome, follow the steps below.
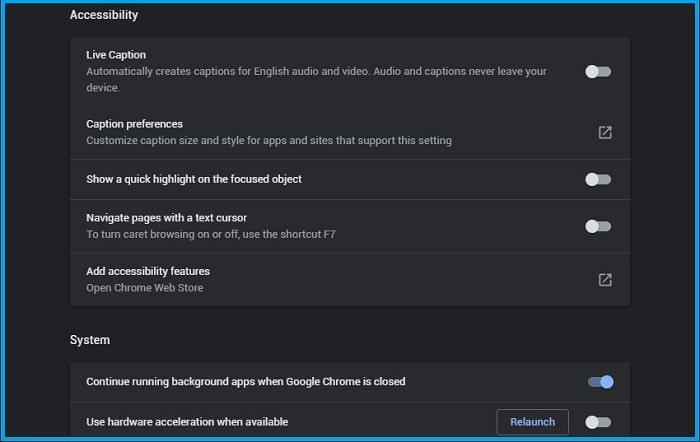
- Open Settings.
- Scroll down and go to advanced settings.
- In system settings, turn off “Use hardware acceleration when available”.
11. Activate QUIC Protocol
The next way to speed up downloads in Chrome is to activate the QUIC Protocol. QUIC is an experimental protocol created by Google and first introduced to the public in 2013.
This protocol can send simple packets using the User Datagram Protocol (UDP) without a connection quickly and easily.
QUIC is also even superior to TCP in terms of setting up a much faster connection. To activate it, follow the instructions below:
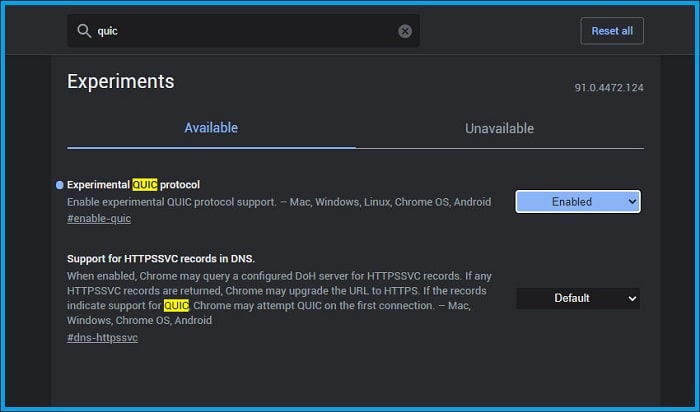
- Go to chrome://flags/.
- Search QUIC Protocol.
- After finding it, select the enable option from the dropdown to enable it.
12. Use Download Manager
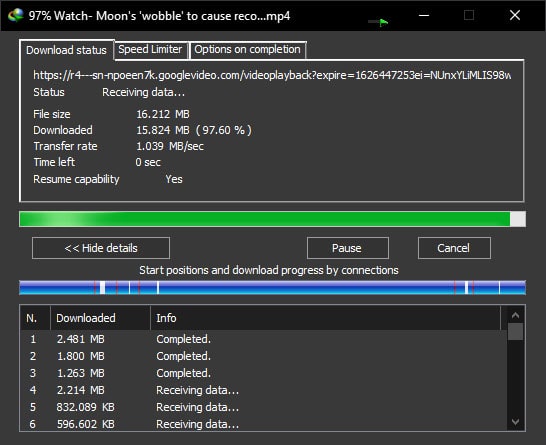
The last and most effective way to speed up downloads in Chrome is to use a download manager. This app works in the same way as parallel downloading on Chrome.
Each part of the file is downloaded separately, which reduces the stress on the server. All files that you download are done using maximum bandwidth and connection.
Not only that, in Chrome you may need to download files from scratch when the connection is lost.
With the download manager, you can retain the downloaded parts and continue downloading from where the connection was lost.
The most popular download manager to speed up your download speed is IDM (Internet Download Manager).
If you are looking for free premium Internet Download Manager key then you can check out our previous article on free IDM serial keys.
Download: Internet Download Manager ( Windows | Mac )
Conclusion
So those are some ways to speed up downloads in Chrome. Just an additional tip to get the maximum speed, download one file at a time, and if the download speed is still slow, consider using a download manager app. Because it is a powerful tip to maximize your download speed.


![How To Fix: Avast VPN Not Working Error On Windows [2025] Best Methods To Fix Avast VPN Not Working On Windows](https://techmaina.com/wp-content/uploads/2021/04/Best-Methods-To-Fix-Avast-VPN-Not-Working-On-Windows-218x150.png)


![How To Fix: Avast VPN Not Working Error On Windows [2025] Best Methods To Fix Avast VPN Not Working On Windows](https://techmaina.com/wp-content/uploads/2021/04/Best-Methods-To-Fix-Avast-VPN-Not-Working-On-Windows-100x70.png)
![Latest Free IPVanish Premium Accounts List [2025] Latest Free IPVanish Premium Accounts List](https://techmaina.com/wp-content/uploads/2021/09/Latest-Free-IPVanish-Premium-Accounts-List-100x70.png)
![How To Fix: ALT GR Not Working On Windows 10 [2025] How To Fix ALT GR Not Working On Windows 10](https://techmaina.com/wp-content/uploads/2021/04/How-To-Fix-ALT-GR-Not-Working-On-Windows-10-100x70.png)