Hello friends, on this occasion I will try to discuss problems with computers, especially on the monitor component.
At one time when I was going to install my friend’s computer with Windows 10, suddenly the input not supported Windows 10 monitor appeared which I was going to install.
I think this problem was because the cable on the monitor was not installed properly, but after the cable is connected the not supported input still appears on the Acer monitor.
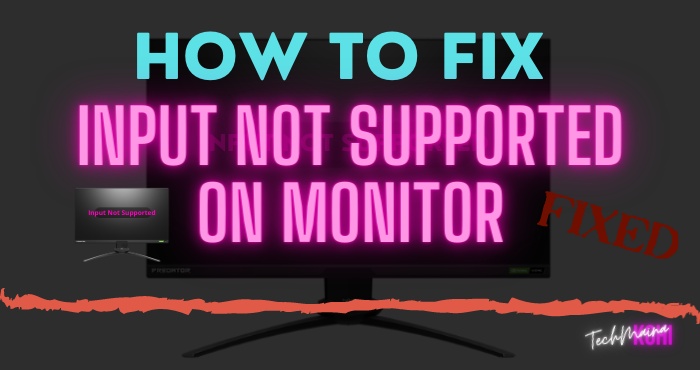
Even, The causes can be various. But usually, it is also related to the resolution. For example, the resolution is not supported on the system or in the game.
Suddenly as an impromptu technician, I was confused hehe.
And after looking for what causes the not supported input? in the end, a solution was found. after I practiced it finally the monitor was able to turn back on as before.
It turns out that this happens because the VGA driver is not installed on the computer. Did you experience this too? to fix this you can follow the simple steps below.
Table of Contents
How to Solved: Input Not Supported On The Monitor
Since the cause is mostly not a component, this error message is not difficult for us to fix.
Here we discuss the solution.
Solution #1. Check Cables (HDMI, VGA, DVI)

First, try to check the cable connected to the monitor. Can be HDMI, VGA, or DVI.
Make sure it’s not loose. Or the good thing is you first unplug the cable and then plug it back in properly.
Solution #2. Change Cable Type

If you support VGA, you can try changing the type of cable used. For example, before using DVI, try changing to using HDMI.
Then if there is more than one port on the same monitor (for example HDMI 1 and HDMI 2), try using a different one from before.
Sometimes this can be an influence too.
Read Also:
Solution #3. Enable VGA Mode
VGA Mode functions so that the monitor can boot to the lowest resolution. The steps are like this:
- First, please restart your PC first.
- When booting press the F8 key to enter the boot menu.
- Then please select VGA Mode there.
- Then the system will boot normally into Windows
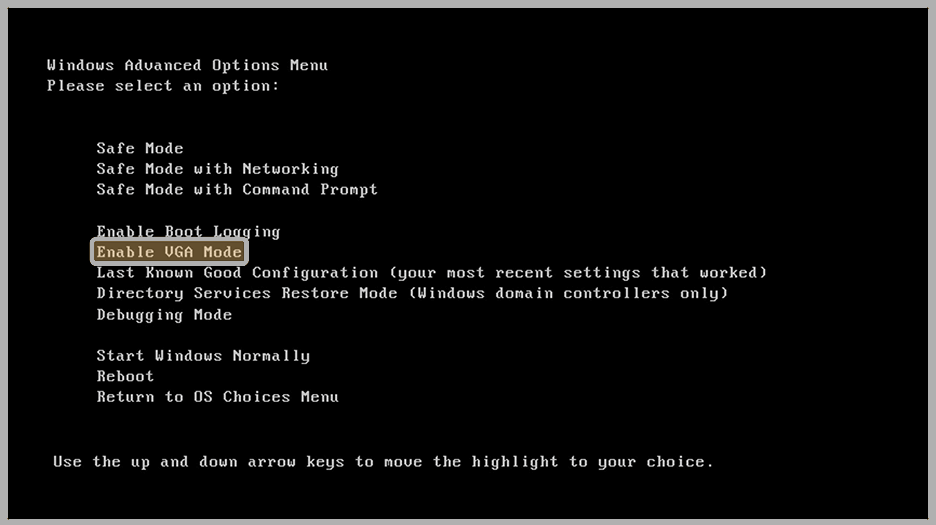
If so, try to check whether the error message still appears or not.
Solution #4. Enabling Video Base in MSCONFIG
This video base setting functions so that Windows can load the default drivers. So it’s not the driver that we install ourselves.
Well, we can use this feature to check whether the problem comes from the driver or not.
Please follow the steps below:
- Press Windows key + R together.
- Windows Run will appear> Please type MSConfig > Press Enter.
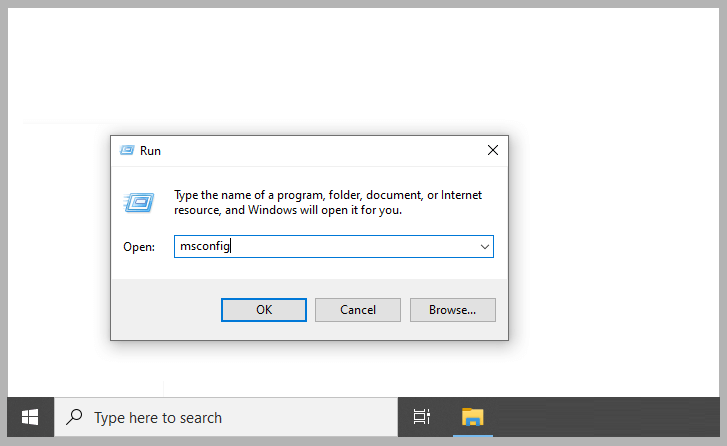
- Here an MSConfig window will appear, click the Boot tab and check the Base Video option.
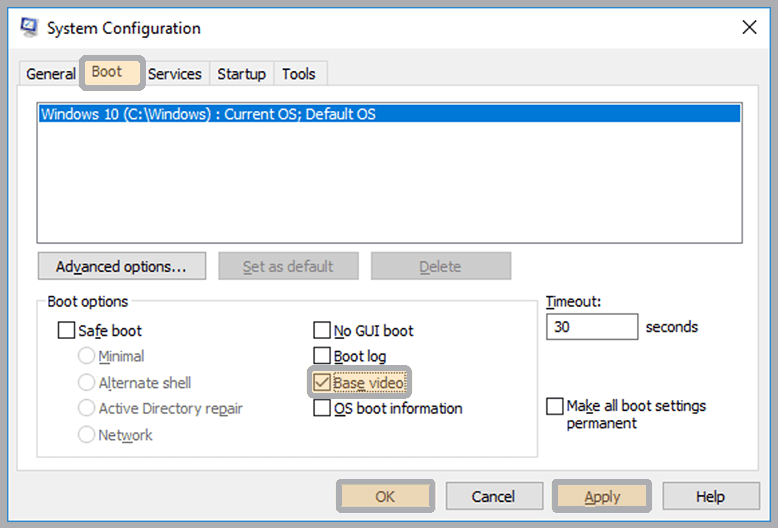
- Finally, click the Apply button and OK.
- Done.
Solution #5. Change Screen Resolution
Change the screen resolution to a specific setting. For example, from Full HD to HD you can try.
This method can be used if the input not supported message appears in certain applications.
How:
- Right-click on Desktop> Then select the Display Settings menu.
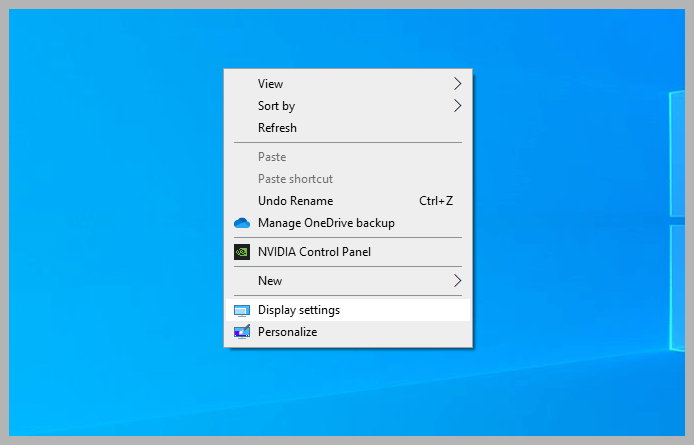
- After that click the Resolution column and select a different resolution than before.
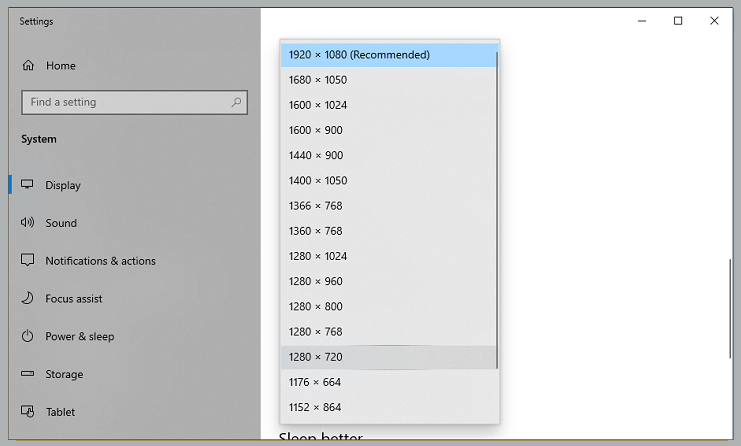
- Done.
Solution #6. Reinstall VGA Driver
Doing reinstalling this driver aims to solve any possible bugs.
The way that I recommend, do a clean install using DDU then reinstall the driver as usual.
And you can also try this way:
- Please open Device Manager first.
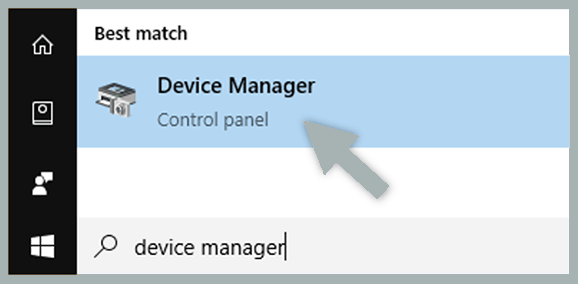
- Next select Device Adapter and right-click your VGA.
- Here again, click the Uninstall Device option.
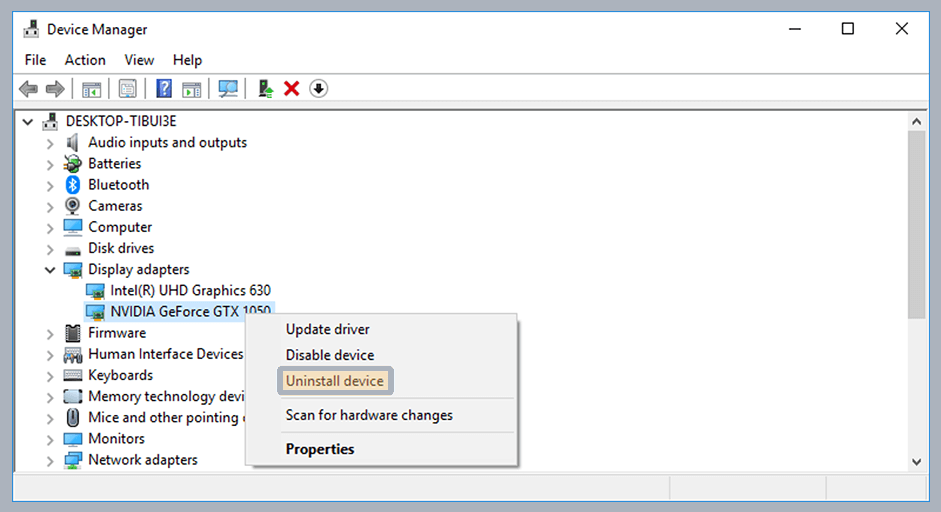
- Done.
Solution #7. Switch to Windowed Mode (Game)
Especially in games, as it is known, in the display settings there are usually two to three options. Namely Full Screen, Full Screen Borderless, and Windowed mode.
| Full Screen | Full-screen mode |
| Full Screen Borderless | Full-screen mode but the taskbar can still be opened |
| Windows Mode | No full-screen mode, so the taskbar is still visible |
Here I suggest, trying changing the setting to Windowed Mode. The steps are more or less like this:
- Open the desired game
- Then enter the settings menu> Display
- Find a column to set full screen then switch to Windowed mode
- Apply and save the settings
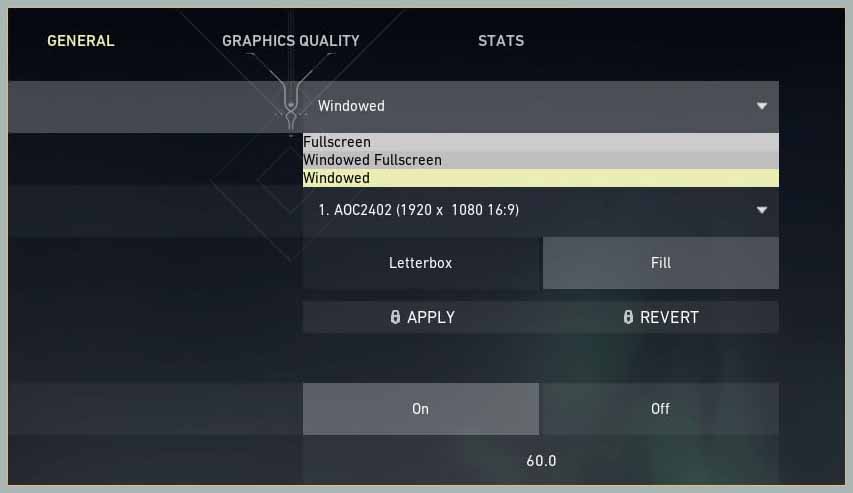
Or you can also try pressing the ALT + Del or ALT + Enter keys while in the game.
The Final Word
I explain these methods assuming the monitor is in default.
So if you use a custom resolution or change the refresh rate on the monitor, then you need to return the settings to the original first.
Hope it is useful.

![How To Fix: ALT GR Not Working On Windows 10 [2025] How To Fix ALT GR Not Working On Windows 10](https://techmaina.com/wp-content/uploads/2021/04/How-To-Fix-ALT-GR-Not-Working-On-Windows-10-218x150.png)
![Hard Drive Repair – How to Repair a Damaged Hard Drive [2025] Hard Drive Repair - How to Repair a Damaged Hard Drive](https://techmaina.com/wp-content/uploads/2020/12/Hard-Drive-Repair-How-to-Repair-a-Damaged-Hard-Drive.jpg)
![How to Check What Graphics Card You Have [2025] How to Check What Graphics Card You Have](https://techmaina.com/wp-content/uploads/2021/09/How-to-Check-What-Graphics-Card-You-Have-218x150.png)

![How To Fix: Avast VPN Not Working Error On Windows [2025] Best Methods To Fix Avast VPN Not Working On Windows](https://techmaina.com/wp-content/uploads/2021/04/Best-Methods-To-Fix-Avast-VPN-Not-Working-On-Windows-100x70.png)

![Latest Free IPVanish Premium Accounts List [2025] Latest Free IPVanish Premium Accounts List](https://techmaina.com/wp-content/uploads/2021/09/Latest-Free-IPVanish-Premium-Accounts-List-100x70.png)
![How To Fix: ALT GR Not Working On Windows 10 [2025] How To Fix ALT GR Not Working On Windows 10](https://techmaina.com/wp-content/uploads/2021/04/How-To-Fix-ALT-GR-Not-Working-On-Windows-10-100x70.png)