In previous articles, we have shown you how to find and use Steam Friend Codes, how to fix Steam not connecting to your friends, as well as how to fix the Steam FRIENDS NETWORK UNREACHABLE error. add a friend on Steam.
In this article, we provide you with solutions on how to fix Steam Friends List not working on your Windows 11 or Windows 10 gaming platform.
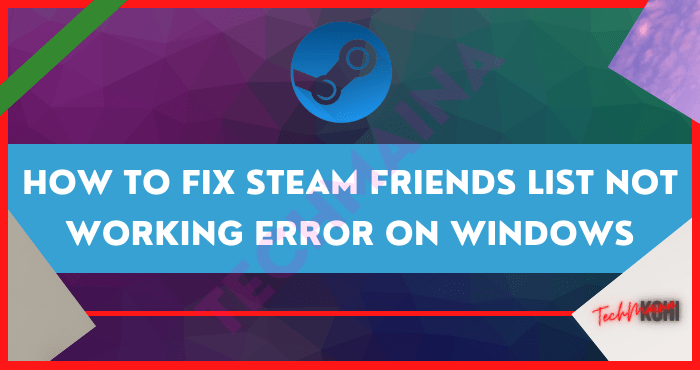
Table of Contents
How to Fix Steam Friends List is Not Working Error
If your Steam Friends List is not working, inaccessible, or disconnected, use these fixes to resolve the issue on Windows 11/10:
Let’s take a look at the description of the process involved regarding each of the solutions listed.
1. Kill all Instances of Steam and Restart the PC
To start fixing the issue of Steam Friends List not working on your Windows 11/10 gaming PC, you can kill all running instances of Steam through Task Manager and then simply restart your system can easily fix this, once you have relaunched Steam one more time – if not, try the next solution.
2. Deactivate the Security Software
Software conflicts can cause this problem. This solution requires you to temporarily disable any third-party security software. Much depends on the security software you have installed.
Refer to the instruction manual. Usually, to turn off your antivirus software, locate its icon in the notification area or in the system tray of the taskbar (usually in the lower right corner of the desktop).
Right-click on the icon and choose the option to disable or quit the program.
You can also whitelist Steam and make sure Steam is allowed to pass through your firewall. If you are using a dedicated third-party firewall, refer to the instruction manual.
Another action you can take to rule out a possible software conflict on your PC is to troubleshoot in a clean boot state.
Read Also:
3. Empty the Steam Cache
To clear/delete the contents of the Steam AppData folder, follow these steps:
- Press Windows + R keys to invoke the Run dialog box.
- In the Run dialog box, type the% appdata% environment variable and press Enter.
- At the location, find (you may need to show hidden files/folders) the Steam folder.
- Right-click on the folder and select Delete. Confirm any additional prompts.
- You can also launch the Steam client, go to the settings menu, and then go to the download settings.
- In the download settings tab, you will be able to find an option to clear the Steam cache.
Once done, see if the problem is resolved. Otherwise, try the next solution.
4. Go Back to the Previous Version of Steam
If you started experiencing this issue after recently updating Steam, you may be able to resolve the issue by simply reverting Steam to the previous version.
Here’s how:
- Open the properties of the Steam app by right-clicking on its icon.
- Now insert the words -nochatui -nofriendsui in the Target field.
- Click Apply> OK.
This should revert the Friends List to the previous version and fix the issue you are facing.
Read Also:
5. Uninstall and Reinstall Steam
If reverting to the previous version of Steam did not resolve the issue, you can uninstall the Steam client (preferably use a third-party software uninstaller), clear the contents of the Steam AppData folder, restart the PC, and then download and reinstall the latest version of the Steam application on your Windows 11/10 PC.
6. Make a System Restore
If nothing has worked so far, but the Steam Friends List was working at some point on your Windows PC, you can perform a System Restore and select a restore point before the problem started.
To perform the system restore, follow these steps:
- Press Windows + R keys.
- In the Run dialog box, type rstrui and press Enter to open the System Restore wizard.
- Once you get to the initial System Restore screen, click Next to proceed to the next window.
- On the next screen, start by checking the box associated with Show more restore points.
- After you have done this, select a point that has an older date than when you started noticing the error.
- Click Next to go to the next menu.
- Click Finish and Confirm at the final prompt.
The next time the system boots, your old computer state will be applied.
Why Can’t I Log into Steam?
If you’re constantly having trouble connecting to Steam, it’s possible that Steam is undergoing maintenance or there is an issue with your local network or ISP. In this case, you may have to wait a few hours and try again.
Why Doesn’t Steam Open on My Computer?
If you notice that Steam does not open on your Windows 11/10 computer, it is highly likely that there are underlying issues with the programs or processes in your operating system that are preventing your Steam client from opening up.
Additionally, your computer’s state or cache may interfere with your Steam client. To quickly resolve the issue, you can try restarting your computer.

![How to Permanently Delete Instagram Account [2025] How to Permanently Delete Instagram Account](https://techmaina.com/wp-content/uploads/2021/11/How-to-Permanently-Delete-Instagram-Account-218x150.png)
![How To Fix: Steam Content File Locked Error [2025] How To Fix Steam Content File Locked Error](https://techmaina.com/wp-content/uploads/2020/09/How-To-Fix-Steam-Content-File-Locked-Error.jpg)
![How To Fix: Steam Not Opening Error In Windows [2025] How To Easily Fix Steam Not Opening Error In Windows 10](https://techmaina.com/wp-content/uploads/2021/02/How-To-Easily-Fix-Steam-Not-Opening-Error-In-Windows-10-218x150.jpg)
![How to Permanently Delete Instagram Account [2025] How to Permanently Delete Instagram Account](https://techmaina.com/wp-content/uploads/2021/11/How-to-Permanently-Delete-Instagram-Account-100x70.png)
![How To Fix: Steam Not Opening Error In Windows [2025] How To Easily Fix Steam Not Opening Error In Windows 10](https://techmaina.com/wp-content/uploads/2021/02/How-To-Easily-Fix-Steam-Not-Opening-Error-In-Windows-10-100x70.jpg)
![How to Easily Fix Origin Won’t Open or Not Respond [2025] How to Easily Fix Origin Won’t Open or Respond](https://techmaina.com/wp-content/uploads/2020/07/How-to-Easily-Fix-Origin-Won’t-Open-or-Respond.jpg)
![How to Activate Cortana In Windows 10 [2025] How to Activate Cortana In Windows 10](https://techmaina.com/wp-content/uploads/2021/01/How-to-Activate-Cortana-In-Windows-10.jpg)