If you continue to experience errors steam is having trouble connecting to the steam servers then there are several possibilities that are going on both on your internet connection and access to the Steam server.
In this case, there are several repair solutions that you can do.
You have your favorite drink and game snack at hand. Now it’s time to log into Steam to turn on your game, but you couldn’t connect.
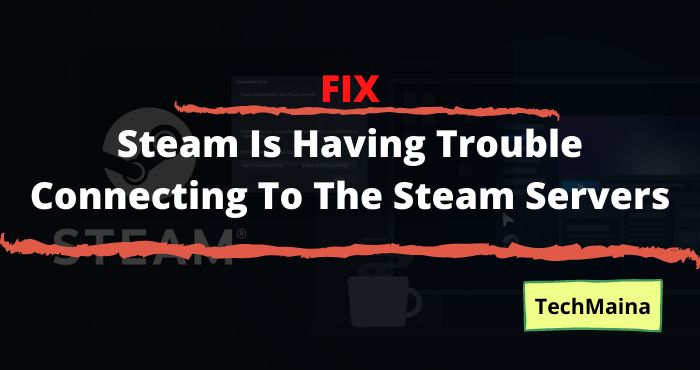
If you can’t connect to Steam and are getting the annoying network error, there are a few troubleshooting steps you can try.
Check out some of the tips and tricks below to get back online and play your favorite Steam game.
Table of Contents
Cause of Network Error
If you see the error message steam is having trouble connecting to the steam servers, it is likely that you are dealing with a network or software issue.
It can be anything from a Steam update to a network outage, even a corrupt Winsock entry.
One of the least numbers of elements keeping you unable to connect to Steam is a bad password.
The Steam app will give a different error for the wrong password as shown below:
How to Fix Steam Network Connection Errors
In the below, we are going to share the best method to fix the error steam is having trouble connecting to the steam servers, in just a few simple methods.
Most network problems are universal in applicable fixes. Whether you’re using Windows 10, Windows Vista, Windows 8, or Windows 7, most of these tricks will apply.
1. Restart Your Steam Connection:
If you receive network connection errors, you may need to restart Steam. To do this, in the Steam app select Steam> Go Online> Connect to the Internet> Restart Steam.
When you receive the ” Unable to connect to Steam ” error, you will have the option to Retry Connection or Start in Offline Mode.
If you choose to Start in Offline Mode, you will be able to view the Steam interface and verify any settings before trying to reconnect.
2. Check Steam Server Status:
Steam provides a handy website to give its customers an insight into server traffic. By checking this site, you can see if Steam is experiencing a network or server outage.
3. Restart Your PC:
Even if it seems like an unlikely solution, restart your PC or rebooting your PC can solve driver problems, software crashes, or frozen applications. This is also a simple way to reset your network settings.
Read Also:
4. Interference From Background Applications:
According to Steam, some applications such as anti-virus, anti-spyware, P2P applications, and even some VPN applications can interfere with your Steam network connection.
To test this possibility, temporarily disable Windows Defender and other security applications and try connecting with Steam again.
5. Run Steam as Admin:
Running as admin might sound like a weird fix, but on many occasions, the app requires higher privileges to run properly.
Even though you may have run Steam hundreds of times before normally, many users have stated that this simple solution fixed their Steam network error.
6. Router and Modem Problems:
We’ve all experienced it when your internet service doesn’t look good or doesn’t work.
Router or modem issues, whether they just frozen or haven’t refreshed, DHCP leases can be quickly resolved by rebooting the router, modem, or both.
7. Disable Your Windows Firewall:
While a great way to protect your PC and network from malware and potential hacks, Windows Firewall could be the culprit for your Steam connection errors.
Its purpose is to block or prevent threats from reaching your system. However, it is not smart enough to detect good traffic versus bad traffic.
A firewall can be the thing that blocks most of the ports that Steam needs to run.
8. Physical Network Connection:
A quick and easy troubleshooting step for Steam network issues is to check the physical network cable. Make sure it is firmly plugged into your PC and modem (or router).
It could be moving your desk, a naughty pet, or a curious child who has managed to unplug your network cable.
9. Internet Connectivity:
One of the first things you can see is your internet connection. Windows provides fast visuals if you are disconnected from the network.
The quickest way to check the connection status is to look in your taskbar for a network disconnected symbol or a message that the network cable is disconnected.
Depending on your version of Windows, the symbol will look a little different, but the same basic idea shows a warning, an exclamation point, or even a red circle with a drawn line.
All of this indicates that you are not connected to the internet. Unfortunately, it doesn’t provide much more information than that, so you’ll need to look into further network troubleshooting steps to solve it.
10. ISP Experiencing Blackout:
Another factor related to your internet is if your ISP (Internet Service Provider) is having technical difficulties.
Most of the service providers will have a status on their website which you can check on your smartphone.
11. Download the New Driver:
With most software, updates and patches are a fact of life. This also applies to your network card.
If you experience Steam connection errors, you may need to update your network card device driver.
Most of the manufacturers provide updated drivers on their websites. If there are no updated drivers, you may need to reinstall the current drivers.
12. Client Renewal Steam:
Another common cause and solution for network connection errors on Steam is the need to update your Steam client.
Normally, Steam will check for updates upon signing in, but if not, update Steam quickly and easily manually.
You can do this by selecting Steam> Check for Steam Client Updates.
13. Try Other Protocols:
Steam Usually Runs via the User Datagram Protocol (UDP). To solve the problem, you can move the Steam client to use TCP instead.
It’s a great way to eliminate problems with protocols. To do this, right-click on the Steam shortcut on your desktop and select Properties.
In the Target field, add -TCP to the end of the path and select OK or Accept. This flag is approved by Steam to use TCP instead. Important: Using TCP can solve some latency issues on Steam.
14. Possible Winsock Problems:
Winsock is responsible for allowing software to access the network. If you find Steam isn’t properly connecting to the network, you probably have a corrupted Winsock.
You can try some third-party applications to solve it or go through some other troubleshooting steps to fix Winsock.dll.
15. Reset Your TCP / IP Stack:
If resetting your Winsock settings didn’t help, you may also want to reset your TCP / IP stack. Resetting both of them will eliminate any network problems you may be experiencing.
16. Open Ports Verification:
Steam requires multiple ports to open on your router and/or firewall. Confirm this port is open for Steam. If not, open it and restart Steam.
17. Reinstall Steam:
If all else fails, reinstalling the Steam app can help fix the corrupted files preventing you from connecting. It’s important to note that any games installed in the Steamapps folder will be deleted as well.
So, if you don’t want to lose your game and progress, you’ll need to move the Steamapps folder somewhere else. You can find this folder at C: \ Program Files \ Steam.
Just copy this folder to another location, then uninstall and reinstall the Steam app.
Warning: You will not only delete any games but custom settings during the uninstall. Make sure to back up.
Programs That Can Interrupt Steam Connection
There is always the potential that an application running on a computer could negatively impact the performance of Steam or the Steam client.
Certain apps can even cause more serious problems like lost connectivity and app crashes.
If you experience a steam connection error, it may be necessary to investigate some other applications on your computer.
The following list describes some of the more common types of applications that can interfere with the steam connection.
- Virtual Private Network (VPN)
application VPN software has the potential to cause steam connection errors.
To be sure, try to temporarily disable the VPN application.
- Peer-to-Peer (P2P) Client & File Sharing Tool
P2P programs can potentially consume a large portion of your bandwidth or other system resources if they are not configured properly.
- FTP and Web Server Applications
Like P2P programs, these programs are generally very bandwidth-intensive and can potentially cause problems with Steam.
Examples include databases, HTTP, and many other types of dedicated server software.
- IP Filter / Blocking Program
These types of programs are explicitly designed to limit the type of traffic that is received and sent through your network.
These are usually found on institutional, university, and corporate networks, but can also be used on personal computers.
These programs are known to cause problems with Steam connections and games.
- Accelerator and Download Manager Application Program
These programs result in the possibility that Steam and game traffic may be stuck. Make sure the Download Manager program is disabled while using Steam.
Conclusion:
So, we hope that you fix the error steam is having trouble connecting to the steam servers, if you still have the error then feel free to ask in the comment section below, we will try our best to short out your problem.

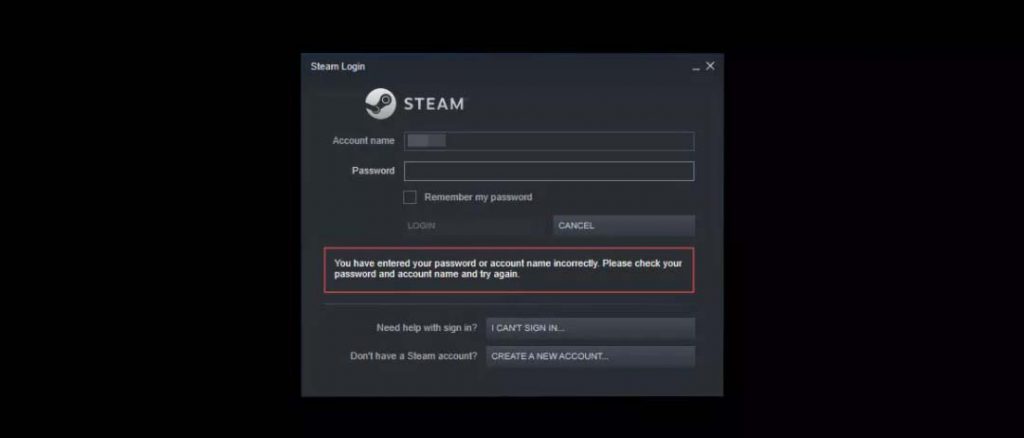
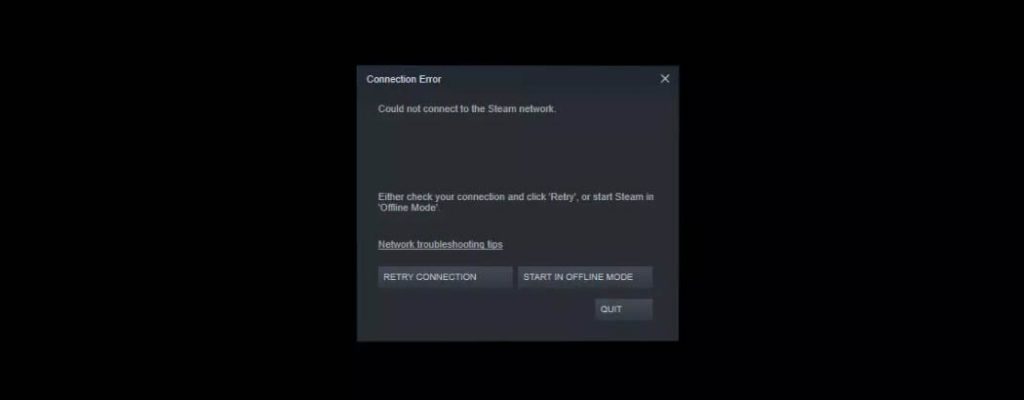


![Avast Premier Activation Code and License Key [2025] Avast Premier Activation Code And License Key [Free]](https://techmaina.com/wp-content/uploads/2020/08/Avast-Premier-Activation-Code-And-License-Key-Free.jpg)
![Fixed: Steam Friends Network Unreachable Error [2025] Fixed Steam Friends Network Unreachable Error](https://techmaina.com/wp-content/uploads/2021/09/Fixed-Steam-Friends-Network-Unreachable-Error-218x150.png)
![How to Lock Your Facebook Profile on Mobile and PC [2025] How to Lock Your Facebook Profile](https://techmaina.com/wp-content/uploads/2021/12/How-to-Lock-Your-Facebook-Profile-218x150.png)
![How to Write Good Article for Blog Step-by-Step Guide [2025] How to Write Good Article for Blog Step-by-Step Guide](https://techmaina.com/wp-content/uploads/2022/01/How-to-Write-Good-Article-for-Blog-Step-by-Step-Guide-100x70.png)
![Fixed: Steam Friends Network Unreachable Error [2025] Fixed Steam Friends Network Unreachable Error](https://techmaina.com/wp-content/uploads/2021/09/Fixed-Steam-Friends-Network-Unreachable-Error-100x70.png)
![How to Activate Microsoft Office 2016 Permanently [2025] How to Activate Microsoft Office 2016 Permanently](https://techmaina.com/wp-content/uploads/2023/01/How-to-Activate-Microsoft-Office-2016-Permanently-100x70.png)
![Get to Know White Hat SEO Techniques and Benefits [2025] Get to Know White Hat SEO Techniques and Benefits](https://techmaina.com/wp-content/uploads/2022/03/Get-to-Know-White-Hat-SEO-Techniques-and-Benefits-100x70.png)