In this article, I will show you how to fix the blue screen of death you are getting where it shows stop error code Video Scheduler Internal Error as in the screenshot below.
Your machine will crash on this blue screen of death randomly and this will cause you to lose any work that you have not saved. Don’t worry, I’ll show you how you can easily solve this problem.
In this article, I will show you how to solve the problem in Windows 10, but the same fixes will work for all other versions of Windows as well.
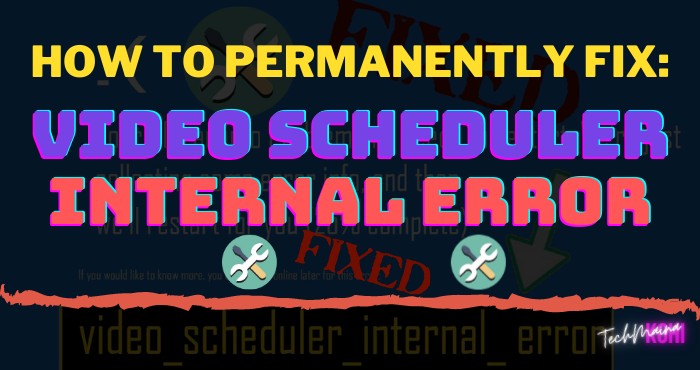
Table of Contents
What is Video Scheduler Internal Error in Windows 10?
The internal video scheduler error is a common Windows 10 cryptic stop code error, indicating that the video scheduler has detected a fatal violation.
The error is caused by different things including changes to software or hardware, malware or virus infection, corrupted Windows registry, overclocked graphics card, incompatible security software, or outdated graphics card drivers in the operating system.
When you get the video scheduler error, your computer may freeze for a couple of moments and afterward restart, all of which can be frustrating for many users, especially if you didn’t save your work.
What Causes the Video Scheduler Internal Error?
Windows 10 Video Scheduler Internal Error blue screen errors can be caused by multiple problems at the hardware, firmware, driver, or software level, among which we highlight:
- Incorrectly configured, outdated, or corrupted device drivers.
- Windows registry level corruption caused by a recent Windows-related software change either installation or uninstallation.
- Malware or virus infection that has damaged Windows files or Windows-related program files.
- Driver conflicts after installing new hardware on the computer.
- System files damaged or deleted after installing software or drivers related to the operating system.
- Blue Screen Error 0x119 caused by logical level hard drive corruption.
- VIDEO_SCHEDULER_INTERNAL_ERROR STOP error due to RAM corruption.
Errors Related to Video Scheduler Internal Error
Some of the symptoms in which we will see this error are:
- “VIDEO_SCHEDULER_INTERNAL_ERROR” is displayed and blocks the window of the currently active program as you can see in the image above.
- The message “Error STOP 0x119: VIDEO_SCHEDULER_INTERNAL_ERROR” is displayed.
- We see the error “A problem has been encountered and Windows has been shut down to prevent damage to your computer. The problem appears to have been caused by the following file.”
- The error “The VIDEO_SCHEDULER_INTERNAL_ERROR bug check has a value of 0x00000119.
- This indicates that the video scheduler has detected a fatal violation. “.
- Windows runs and responds slowly to any mouse action or keyboard input.
- The computer frequently crashes with Error 0x119 when running the same program constantly.
- Sometimes the equipment freezes for a few seconds affecting its performance.
Other problems associated with this error are:
- Video Scheduler Internal Error Nvidia, AMD: It is an error associated with the NVIDIA or AMD graphic interface card.
- Video Scheduler Internal Error during games: It is an error associated with the graphics card during games.
- Video Scheduler Internal Error after activation: In this case, the error is associated with some kind of configuration in the Windows hibernation process.
How To Fix Internal Video Scheduler Error
Now we are going to analyze some practical solutions to correct this problem and allow the optimal functioning of Windows 10 when solving blue screen video scheduler internal error.
Solution 1: Run a Virus Scan
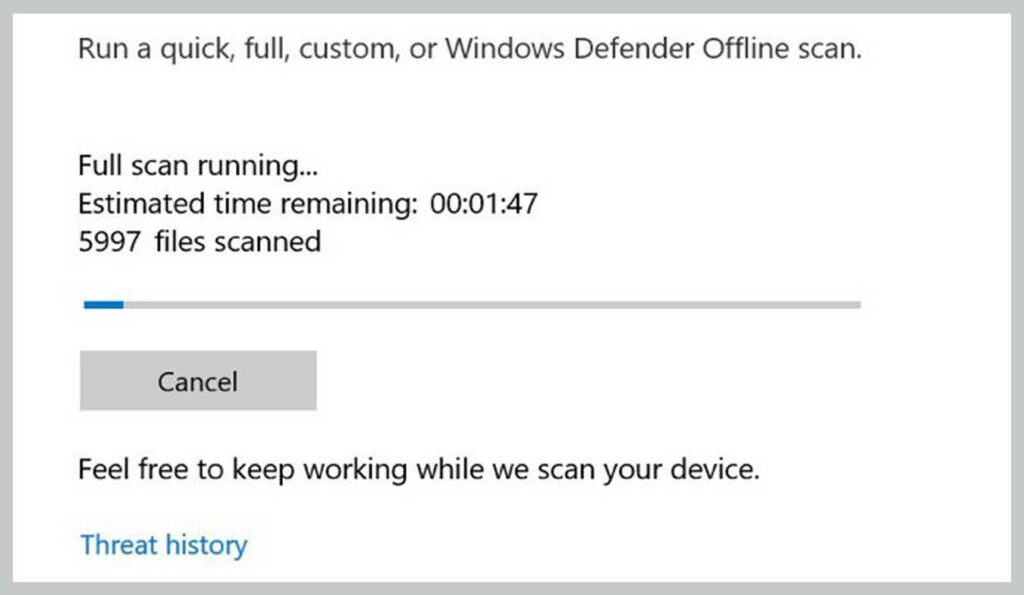
You are unlikely to have a virus causing Video Scheduler internal error, but it cannot affect the check.
It’s simple, it doesn’t take that long to do, and it’s something you should be doing every now and then anyway.
Even if you never think about antivirus programs, you do have one installed. Windows Defender ships with Windows 10 by default and is easy to use.
You can also use third-party antivirus or anti-malware scans, but we’ll focus on Windows Defender.
To do this:
- Open the Start menu or press the Windows key
- Then type Windows Defender and press Enter.
- Click on the Virus and Threat Protection icon,
- And then click on Scan Options.
- Check the Full Scan option to fully scan your computer for threats.
Solution 2: Check Your System Drive
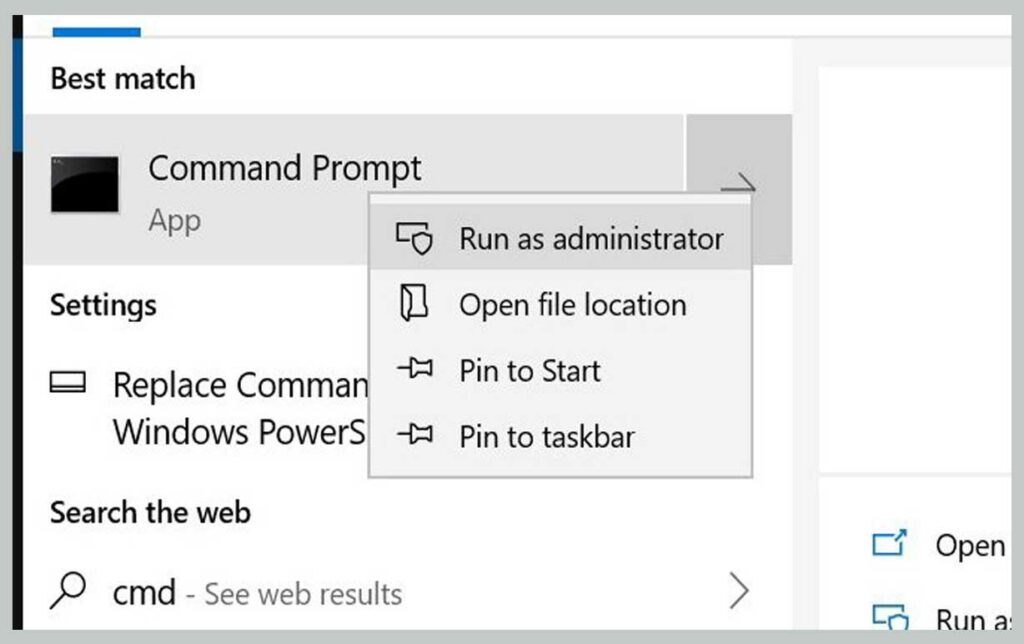
With the malware threat out of the way, it’s time to check your hard drive or SSD for corruption.
- Press the Windows key and type cmd, but do not press Enter.
- Instead, right-click on the Command Prompt icon
- And select Run as administrator.
- Windows will display a prompt asking if you want to let the app make any changes. Click Yes.
- Now type the following to attempt to perform a disk check:
chkdsk /f /r
You will see an error message telling you that the scan cannot be performed until the system reboots. Press Yes confirm. Now restart Windows to perform a hard drive check.
This is just one of the ways the chkdsk utility can come in handy. We have a list of handy things you can do with chkdsk.
Solution 3: Scan And Repair The Registry
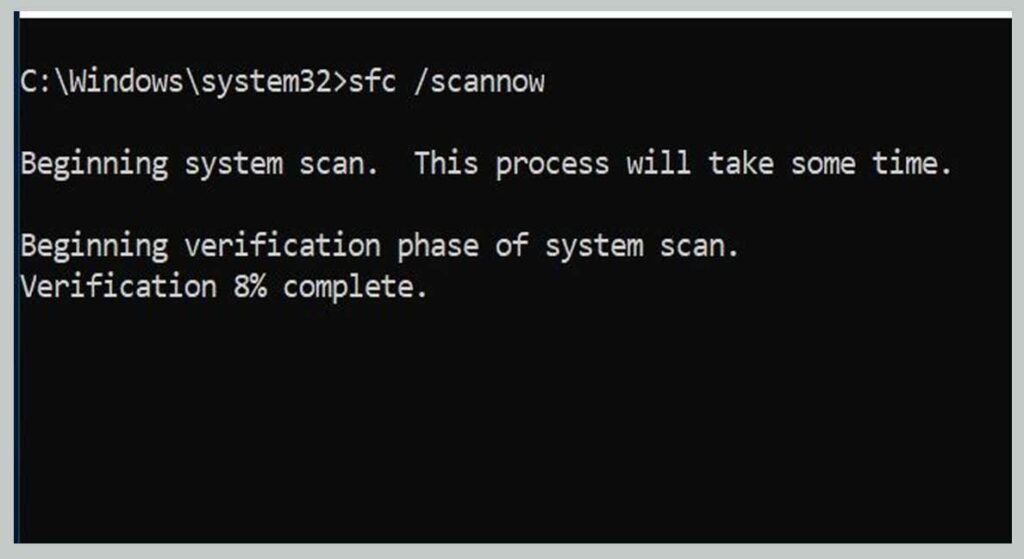
Errors in the registry can cause all kinds of Windows 10 stop codes, including the Video Scheduler internal error.
There are many ways to repair the registry, but Microsoft’s System File Checker is built-in. We will need an elevated command prompt just like we did to run chkdsk.
- Hit the Windows Key and type cmd
- Then right-click on the icon
- And choose Run as administrator.
- Now type the following:
sfc /scannow
press Enter to start the analysis. That will take time. After the scan is complete, restart your computer to repair corrupted files.
Solution 4: Update Your Video Drivers
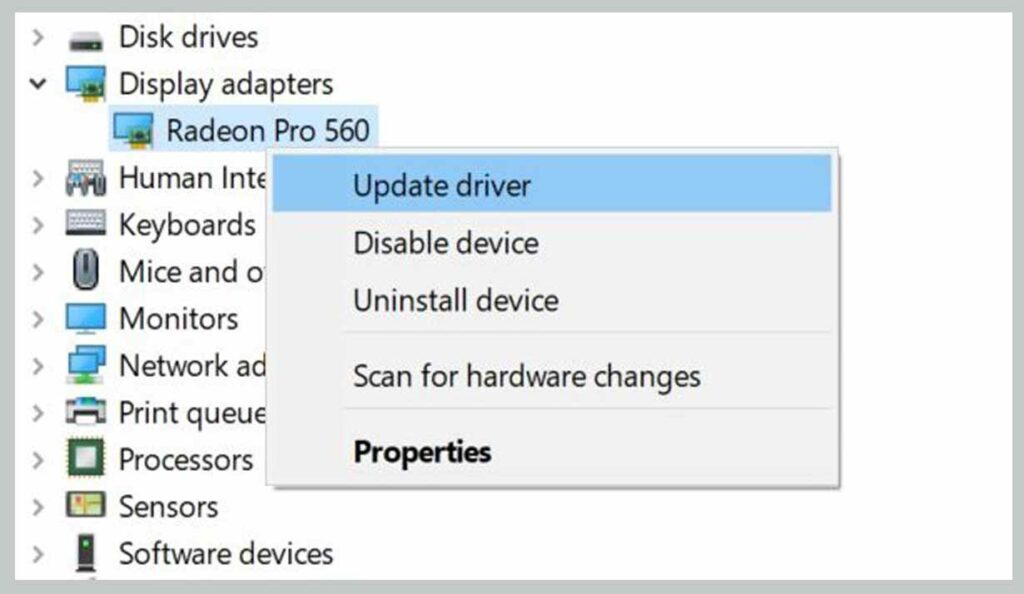
Video drivers are often the culprits of Windows shutdown code Internal Video Scheduler Error.
Windows 10 makes it easy to update your drivers, so this is one of the first things you should try if the fixes above didn’t work.
- Right-click or click on the Start button
- Then choose Device Manager from the menu.
- Here file and expand the Screenshots category
- And right-click on the menu that appears.
- Select Update Driver and follow the prompts to complete the process.
- Once the process is complete, restart your computer.
See in detail How to update the video driver.
Solution 5: Reinstall Your Video Drivers
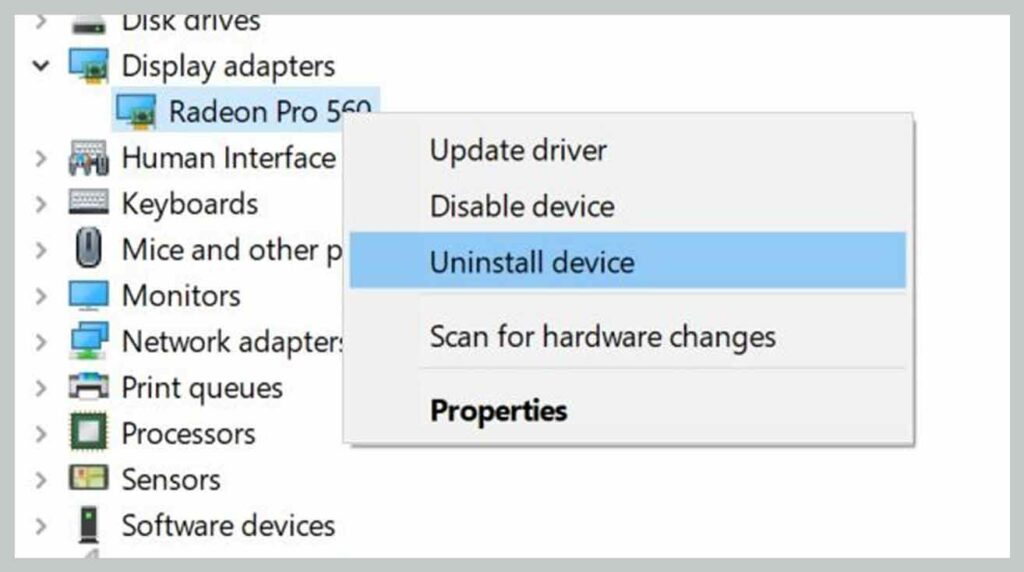
If updating your video drivers didn’t help, reinstalling the video driver may help. As with the previous step, we’ll take care of it using Windows Device Manager.
- Right-click or, if you prefer
- Click and hold the Start button
- And select Display Manager.
- Expand the Screenshots category
- Right-click on your video card
- And select Uninstall Driver.
- Now restart your computer.
Now download a new driver from your video card manufacturer’s website or Windows Download Center. Run the installer and follow the prompts to install.
Solution 6: Install Available Windows Updates
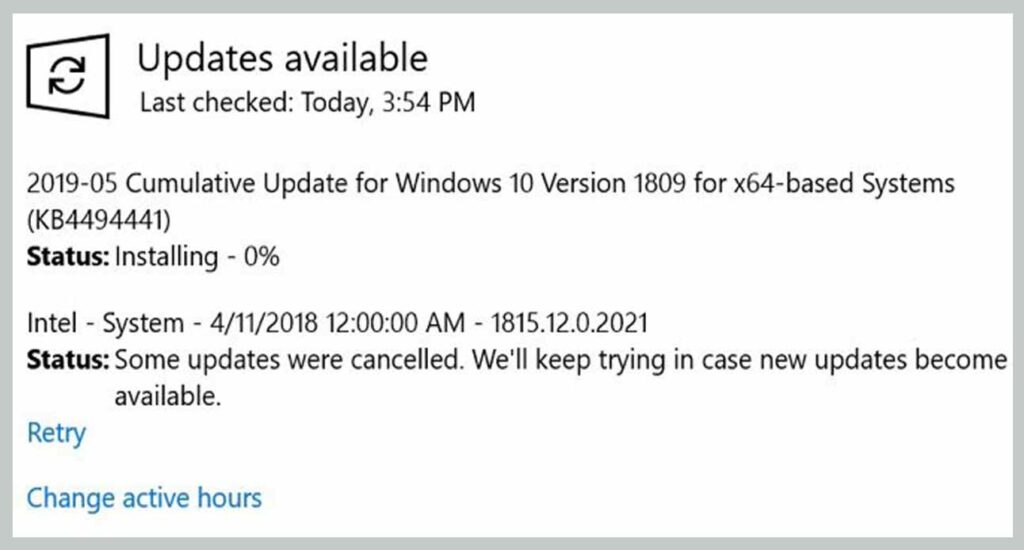
Updating your system is vital for several reasons, including security. It can also help troubleshoot BSOD issues like internal video scheduler error.
Windows 10 is usually updated automatically, but it’s not difficult to find the latest updates.
- Open the Settings app by pressing Windows Key + I key combination.
- From the available options, select Update & Security.
- On the right side of the screen, select Check for updates.
If any updates are available, Windows will start downloading them. After the updates have been downloaded to your system, restart your computer to begin the installation process.
Solution 7: Remove Recent Hardware/Software Additions
If you recently installed hardware or software, this may be the cause of your problem.
Especially if the video scheduler internal error started right after installing something new, try removing it.
New hardware and the system drivers it installs can cause problems, as can stand-alone software.
For software, the built-in Windows System Restore tool can be handy, especially if you manually create a restore point before adding new hardware or software.
For future reference, we’ve put together some handy tips for using System Restore.
Solution 8: Examine and Fix Hard Drive Issues
The blue screen error (BSOD) such as Video Scheduler error Internal Error is often due to corruption of system files or the problems associated with the hard disk.
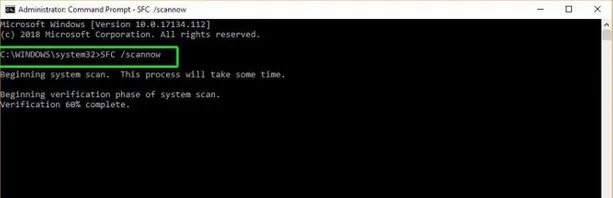
To solve it one can easily run a system check using the command prompt.
- In the Windows Search, type cmd and click with the right mouse button on the income appropriate to run as administrator.
- Select Yes in the UAC window.
- In the command prompt in administrator mode, type sfc / scannow and press Enter on the keyboard.
- Wait for the process to finish to scan and repair corrupt system files.
- Next, type the command chkdsk / r / f and press the Enter key.
- It is clear that the execution of this process will not start right away and you will be notified that the system is currently in use by another process.
- You will be asked if you want to perform a scan the next time you start your PC –
- Type Y and press Enter to confirm.
- Restart your PC.
- Check if the problem persists.
Solution 9: Disk Cleanup
Disk Cleanup is a built-in Windows tool that will allow you to remove unnecessary and temporary files as required based on your needs. To start Disk Cleanup,
- Go to ” This PC ” or ” My Computer ” and click the right button of the mouse on drive C: to select ” Properties “.
- In the “ Properties” window, now click on Disk Cleanup under Capacity.
- It will take some time to calculate how much space cleaning the disk can free up.
- Now click on Clean up system files at the bottom under Description.
- In the next window that opens, make sure to select all files to delete, then click OK to start Disk Cleanup.
Note :
We are looking for “Previous Windows installation (s)” and “Windows temporary installation files”, if available, make sure they are checked.
- Allow Disk Cleanup to complete and then restart your PC to save the changes.
Try to run the installer again and it may help correct the VIDEO SCHEDULER INTERNAL ERROR.
Solution 10: Uninstall Third-Party Apps
You can refer to this solution if you have noticed that the Video Scheduler Internal Error has occurred after installing questionable third-party programs.
- Apply Windows Search to launch Control Panel.
- In Control Panel, select Uninstall a program.
- Check the list for suspicious or recently installed apps that might be causing the BSOD problem.
- Make right-click it and select Uninstall. Confirm your selection.
Solution 11: Check the Graphics Card Hardware Manually
For that matter, I would recommend trying to physically disconnect the external device connected to your computer and check if that fixes the Blue Screen of Death Error.
You can also check for physical damage to your Graphics Card and try to send it to an engineer if found.
Conclusion
Please feel free to share your own practice of repairing Video Scheduler Internal Error.
Have you found another solution or an alternative? Please share your experience with our readers!

![How To Fix: ALT GR Not Working On Windows 10 [2025] How To Fix ALT GR Not Working On Windows 10](https://techmaina.com/wp-content/uploads/2021/04/How-To-Fix-ALT-GR-Not-Working-On-Windows-10-218x150.png)
![Hard Drive Repair – How to Repair a Damaged Hard Drive [2025] Hard Drive Repair - How to Repair a Damaged Hard Drive](https://techmaina.com/wp-content/uploads/2020/12/Hard-Drive-Repair-How-to-Repair-a-Damaged-Hard-Drive.jpg)
![How to Check What Graphics Card You Have [2025] How to Check What Graphics Card You Have](https://techmaina.com/wp-content/uploads/2021/09/How-to-Check-What-Graphics-Card-You-Have-218x150.png)

![How To Fix: Avast VPN Not Working Error On Windows [2025] Best Methods To Fix Avast VPN Not Working On Windows](https://techmaina.com/wp-content/uploads/2021/04/Best-Methods-To-Fix-Avast-VPN-Not-Working-On-Windows-100x70.png)

![Latest Free IPVanish Premium Accounts List [2025] Latest Free IPVanish Premium Accounts List](https://techmaina.com/wp-content/uploads/2021/09/Latest-Free-IPVanish-Premium-Accounts-List-100x70.png)
![How To Fix: ALT GR Not Working On Windows 10 [2025] How To Fix ALT GR Not Working On Windows 10](https://techmaina.com/wp-content/uploads/2021/04/How-To-Fix-ALT-GR-Not-Working-On-Windows-10-100x70.png)