Windows Experience Index (WEI) is a feature in Windows 7 that functions to find out how well a system is performing.
In addition, if Windows is installed on your computer or laptop, this WEI also functions to activate other Windows features.
Examples such as Windows Aero, Personalization settings, and others.
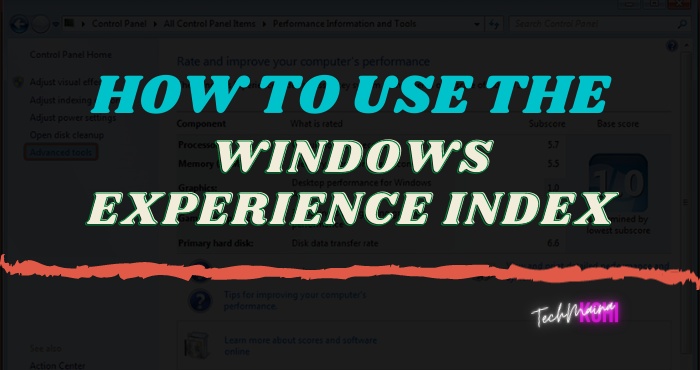
So, here I will explain about the Windows Experience Index, including how to use it. Come on, listen.
Table of Contents
Overview of Windows Experience Index
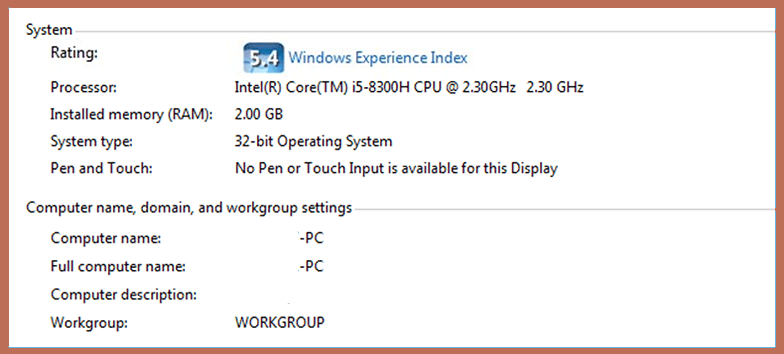
In short, the Windows Experience Index is a way to view and calculate the performance value of the PC you are using.
What does it count?
- Processor Performance
- VGA performance
- HDD performance
- RAM performance
How it works, then all the performance of the hardware will be checked, and a rating value will appear (from 1 to 9.9). The higher the better.
How to Use the Windows Experience Index
You don’t need anything special to use the WEI feature. The menu itself can be found in the system properties. Please follow the steps below:
# 1. Open Computer Properties
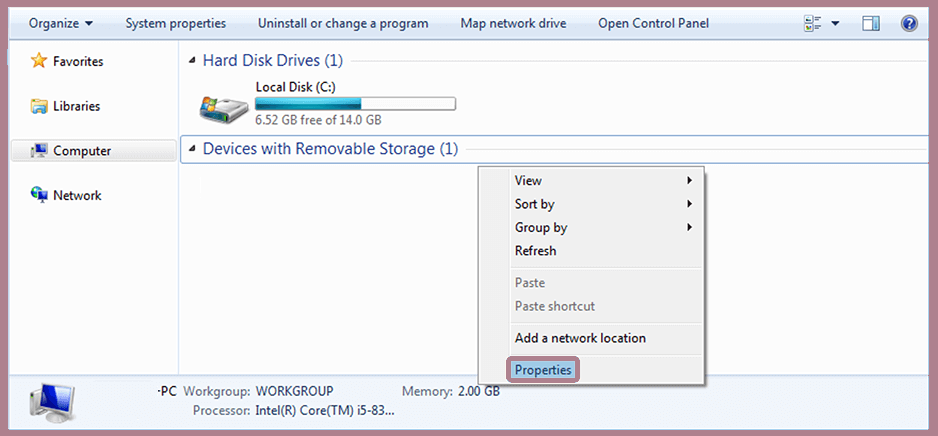
First, you can open the system properties first. Namely by opening Windows Explorer> Right-click on Computer> Then select properties.
Or you can also click Start> Then right-click on the Computer menu. Later select the properties option.
Read Also:
# 2. Open the System Rating Menu
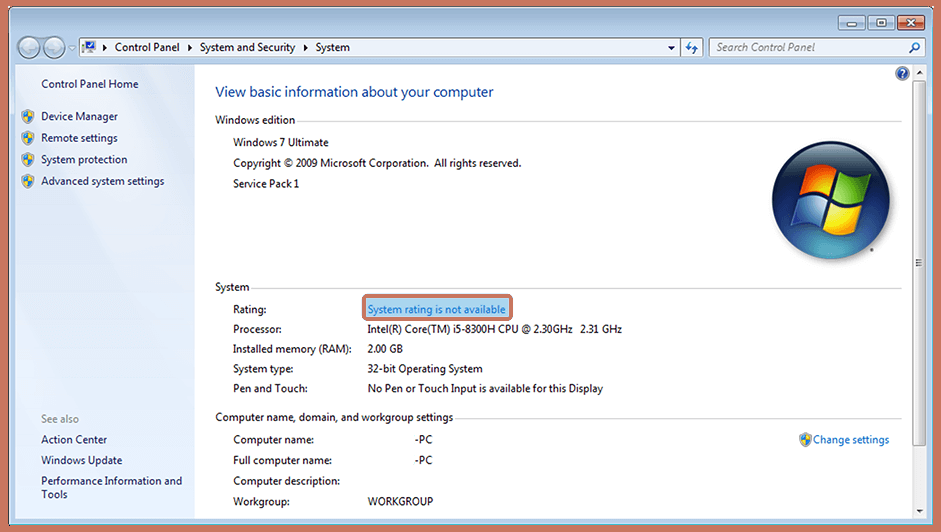
If the properties menu is open, you will see some information about the computer displayed here.
Check the rating column. If you have never run WEI before, there will be a message that the system rating is not available.
Please just click on the message.
Read Also:
# 3. Run the Rating System
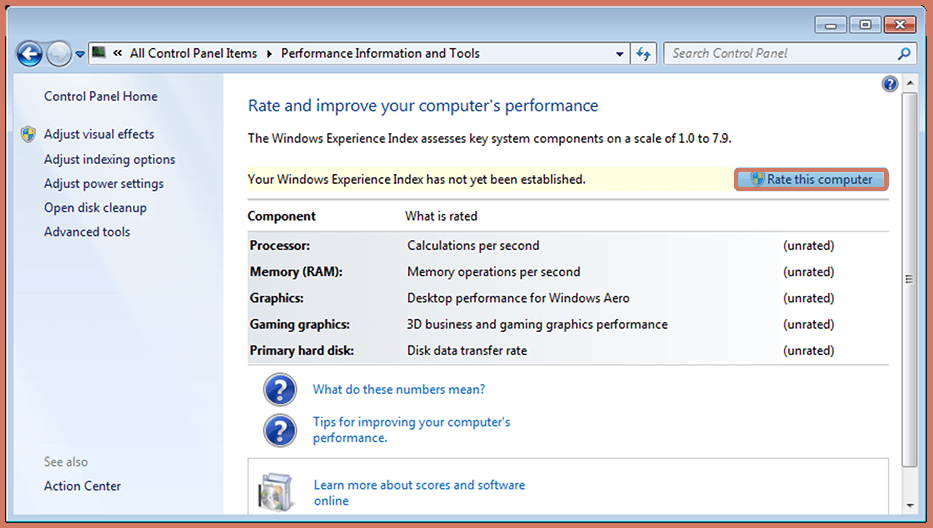
Here you are redirected to the rating system settings. As you can see in the figure, the column is still detected as unrated.
To start running the Windows Experience Index, please click the Rate this Computer button then wait for the process.
The duration varies. The average is about 3 to 5 minutes.
Note:
- If you are using a laptop, and you encounter the error message the Windows experience index for your system could not be computed, please connect the laptop to the charger.
- Connecting the laptop to the charger also serves to check maximum performance.
# 4. Check The Results
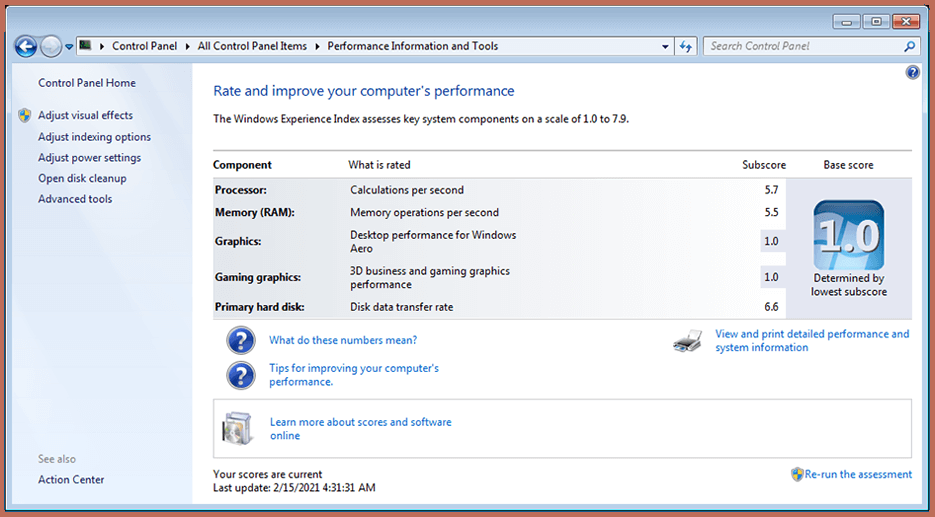
After the process is complete, you can see the rating of the system components. There are two columns. Namely the subscore and base score.
| Sub Score | Base Score |
| The value of each component | The value of all components |
My own standard value is 3 to 5. As for the picture above, I can score only 1 because the driver’s position is not installed 😀
Related:
How to Reset Windows Experience Index
What if you want to check your ratings again? Of course, it can be done. But you need to reset this WEI first.
Please follow the steps below:
# 1. Open System Properties
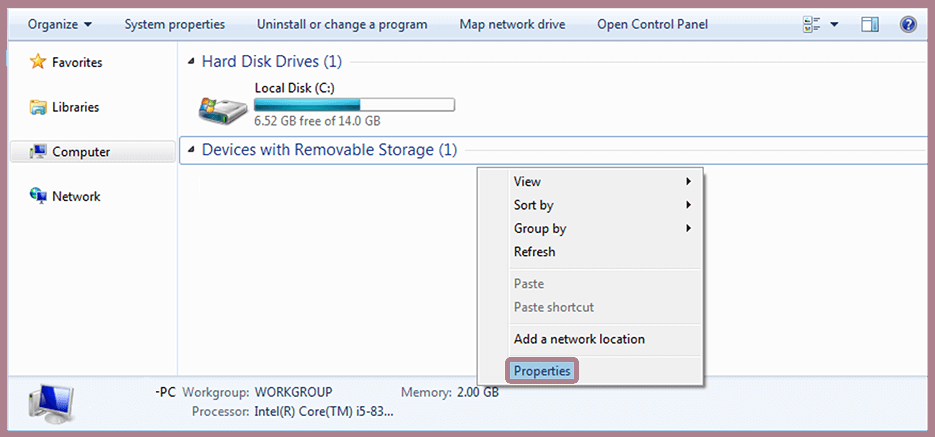
Just like before, you must first open the Properties menu on Windows Computer.
# 2. Open the Windows Experience Index
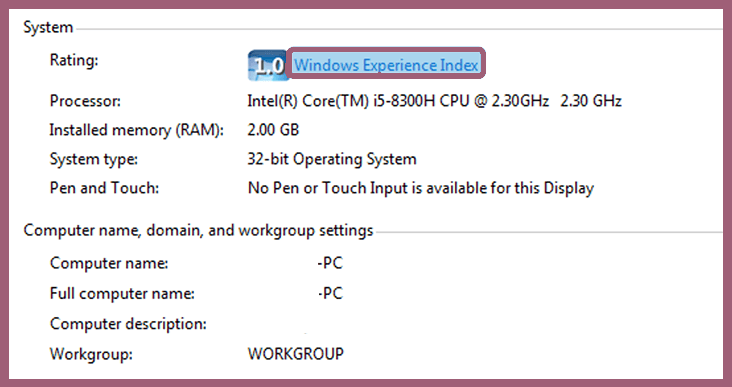
Then in the rating column, click the Windows Experience Index menu. Make sure the score appears as shown.
# 3. Reset Windows Experience Index
Here you can immediately reset the Windows Experience Index. The method is like this:
- Click the Advanced Tools menu on the left.
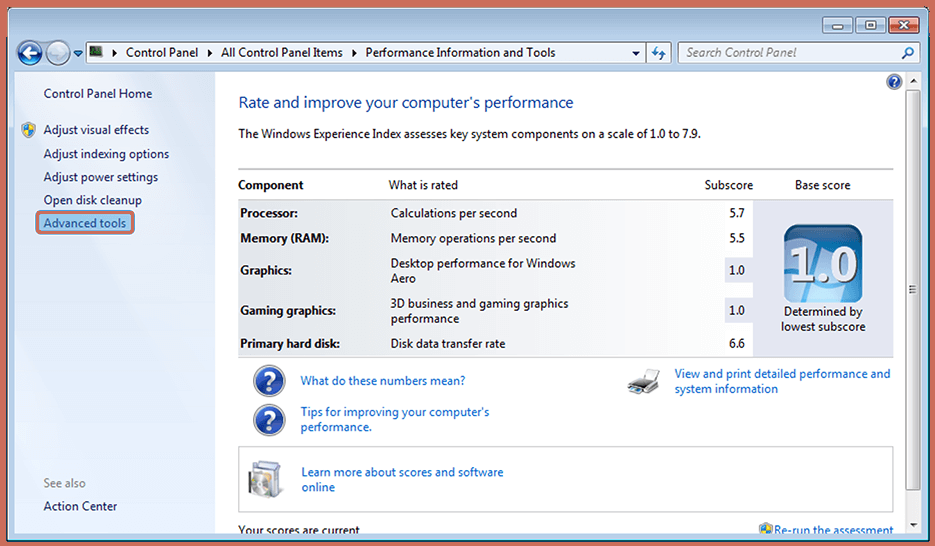
- Then please click the Clear all Windows Experience Index Scores and re-rate the system menu.
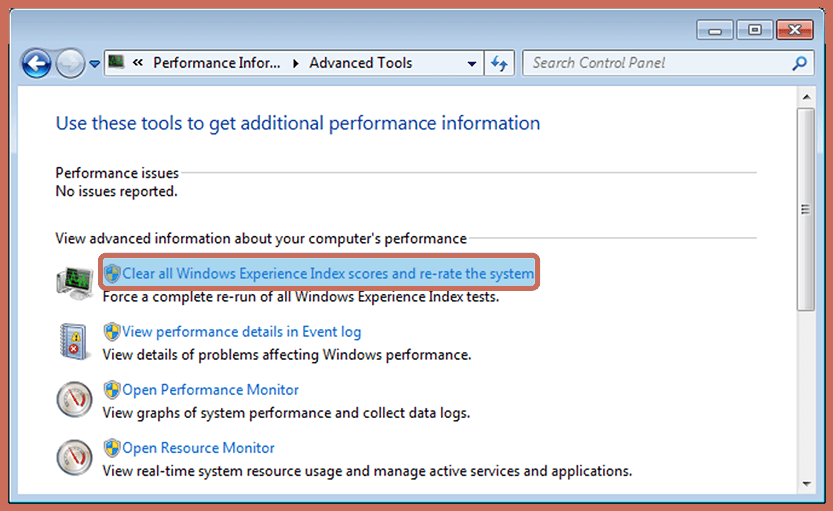
- Then the User Account Control will appear, to confirm it, please click Yes.
- Done.
The Final Word
That’s all the discussion about the Windows Experience Index and how to use it. Please fill in the comments column if you have questions.
Hope it is useful.

![How To Fix: ALT GR Not Working On Windows 10 [2025] How To Fix ALT GR Not Working On Windows 10](https://techmaina.com/wp-content/uploads/2021/04/How-To-Fix-ALT-GR-Not-Working-On-Windows-10-218x150.png)
![Hard Drive Repair – How to Repair a Damaged Hard Drive [2025] Hard Drive Repair - How to Repair a Damaged Hard Drive](https://techmaina.com/wp-content/uploads/2020/12/Hard-Drive-Repair-How-to-Repair-a-Damaged-Hard-Drive.jpg)
![How to Check What Graphics Card You Have [2025] How to Check What Graphics Card You Have](https://techmaina.com/wp-content/uploads/2021/09/How-to-Check-What-Graphics-Card-You-Have-218x150.png)

![How To Fix: Avast VPN Not Working Error On Windows [2025] Best Methods To Fix Avast VPN Not Working On Windows](https://techmaina.com/wp-content/uploads/2021/04/Best-Methods-To-Fix-Avast-VPN-Not-Working-On-Windows-100x70.png)

![Latest Free IPVanish Premium Accounts List [2025] Latest Free IPVanish Premium Accounts List](https://techmaina.com/wp-content/uploads/2021/09/Latest-Free-IPVanish-Premium-Accounts-List-100x70.png)
![How To Fix: ALT GR Not Working On Windows 10 [2025] How To Fix ALT GR Not Working On Windows 10](https://techmaina.com/wp-content/uploads/2021/04/How-To-Fix-ALT-GR-Not-Working-On-Windows-10-100x70.png)