Zoom Camera Not Working On Android: There are some users complaining about the Zoom camera not working on their Android phones.
Apparently, the problem may be with the app, especially if the camera is working fine, but you need to find the real cause.
There are times when core apps and services will crash and affect other apps.
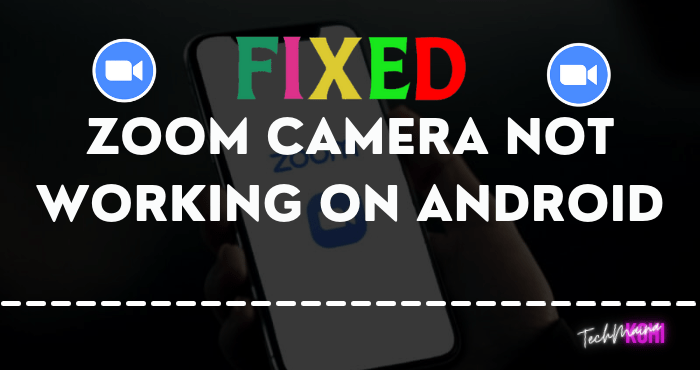
That may be the case here so we need to determine the reason why the Zoom camera is not working on Android phones.
We have to consider all the possibilities and put them aside one by one until we can find the cause of this problem.
If you are one of the Zoom users experiencing this problem, continue reading because the article might help you solve the camera not working on your Android smartphone zoom.
Table of Contents
How to Fix Zoom Camera Not Working on Android Phones
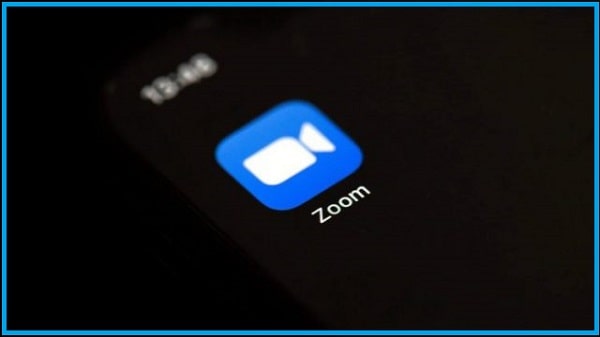
In solving a problem like this, you should first find out if the camera itself is working and then move on to troubleshoot the app.
This is what you have to do:
1. Update Your Camera App and Check Using Other Apps
Before performing complex steps as a way to fix the camera not showing up on zoom, you need to check if your camera can work properly.
The trick is to open the camera application or other applications that are connected to the camera such as Whatsapp or Instagram.
If both applications can access and use the camera normally, it means that the problem is with the zoom application.
Then what if not?
That means your device camera is having problems. To work around this stacksteroids.net, you can try to update the camera application to the latest version.
Then restart the device and try to open the camera again for the two applications.
Read Also:
- How to Fix: Android.Process.Media Has Stopped Error
- How To Change IMEI Number Any Android Without Root
2. Launch the Camera
Close all applications that have access to your camera including Zoom.
After that, open the camera to see if it is working properly.
If it opens properly, try recording a video and taking a photo just to test if it actually works fine.
If it is, then troubleshoot the application.
However, if it doesn’t work properly, restart your phone to refresh memory and reload all apps.
You can do a normal restart but I suggest to force reboot your phone as it is more effective.
Here’s how …
- Press and hold the volume down button and the power button for 10 seconds. This will force your device to turn off and turn back on.
- When the logo appears, release both keys and wait for the phone to finish rebooting.
After the reboot is done open the camera and see if it is still stuck.
As long as your phone isn’t physically damaged, you may just need a reboot to fix the camera.
Ensuring that the camera is functioning properly is the best way to fix camera problems when using Zoom or any application.
Read Also:
3. Check Zoom Permission
When talking about app permissions most of the time you will be asked if the app is trying to use core services.
For example, when you try to use the camera while using Zoom, you will be asked whether to allow the application to access the service or not.
However, on several occasions, such prompts did not appear.
So, you need to double-check whether Zoom is allowed to access your phone camera.
Here’s how:
- Swipe up from the bottom of the screen to pull up the app drawer.
- Open the screen where the Zoom application is located.
- Tap and hold the icon until the options appear.
- Tap App info.
- Scroll down to find Permissions and tap on it.
- The next screen will show the services that the app is allowed to access.
- Make the necessary changes and then try using Zoom again.
After checking the permissions and the app still can’t use the camera, try the next solution.
4. Reinstall the Zoom Application
If the first and second solutions failed to fix the problem then what you should do next is to completely remove the Zoom App from your phone.
It will also delete any cache and data files that may have become corrupted.
After uninstalling the app, download the app again from the Play Store to make sure you are using the latest version.
Here’s how you do it:
- Swipe up from the bottom of the screen to pull up the app drawer.
- Open the screen where the Zoom application is located.
- Tap and hold the icon until the options appear.
- Tap Uninstall and confirm.
- After the application has been successfully uninstalled, open the Play Store.
- Look for ‘zoom’ and tap the Zoom Cloud Meetings app.
- Tap Install and wait for the phone to finish installing the app.
When the installation is complete, go to Zoom and log into your account and make sure all the permissions are properly set.
Basically, when it comes to an issue like this where a third-party app doesn’t work properly, you should first find out if it’s just a problem with the firmware and then try to see if the app has all the permissions to use the core services.
If all else fails, you always have the option to delete the app in question and reinstall it.
Now, if reinstalling an app doesn’t fix the problem, then the problem might be with the firmware and not the app.
Thus, you need to back up your important data and files, then reset your phone.
A reset will be able to fix any app-related issues including this one.
The Final Word
We hope that the guide on how to solve the zoom camera not working on an Android phone can help you solve the camera problem in the zoom application.


![How To Fix: Avast VPN Not Working Error On Windows [2025] Best Methods To Fix Avast VPN Not Working On Windows](https://techmaina.com/wp-content/uploads/2021/04/Best-Methods-To-Fix-Avast-VPN-Not-Working-On-Windows-218x150.png)


![How To Fix: Avast VPN Not Working Error On Windows [2025] Best Methods To Fix Avast VPN Not Working On Windows](https://techmaina.com/wp-content/uploads/2021/04/Best-Methods-To-Fix-Avast-VPN-Not-Working-On-Windows-100x70.png)
![Latest Free IPVanish Premium Accounts List [2025] Latest Free IPVanish Premium Accounts List](https://techmaina.com/wp-content/uploads/2021/09/Latest-Free-IPVanish-Premium-Accounts-List-100x70.png)
![How To Fix: ALT GR Not Working On Windows 10 [2025] How To Fix ALT GR Not Working On Windows 10](https://techmaina.com/wp-content/uploads/2021/04/How-To-Fix-ALT-GR-Not-Working-On-Windows-10-100x70.png)