“Unfortunately Android.Process.Media Has Stopped” is one of the messages that the system feature in question is problematic.
This message will usually appear on its own. For example, when we are playing music, videos, or other things.
Do you know? This problem has been around for quite some time, you know. Precisely on Android version 4.0 Ice Cream Sandwich which was released in 2011.
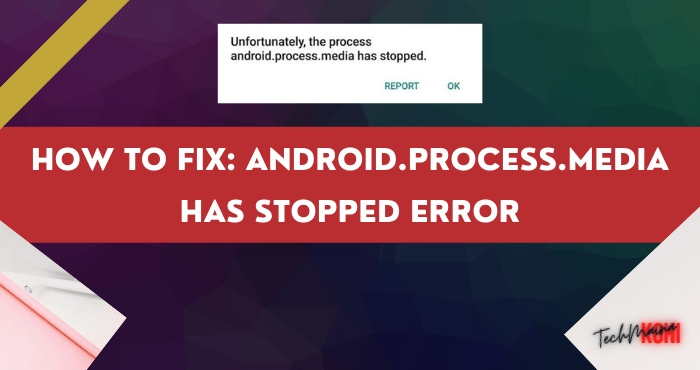
At that time, this was widely discussed in foreign technology forums.
Table of Contents
Causes of Unfortunately Android.Process.Media Has Stopped
Android Process Media is part of Download Manager as well as File Manager. Function to run the two applications.
When the message stops appearing on Android Process Media, it’s likely a bug or a full cellphone memory.
All Android phones are at risk of experiencing this problem. Samsung, Xiaomi, OPPO, Vivo, Lenovo, ASUS, and others.
Read Also:
How to Fix Android.Process.Media Process Has Stopped
To solve this problem, there are several solution options that you can try.
It is hoped that later the message will no longer appear on your cellphone. Here’s the discussion.
1. Stop Account Sync
When we enter an email into our Android phone, usually the synchronization feature will be activated automatically.
Unfortunately, in some situations, when a sync error occurs, it can trigger the Process.Media stalled the message to appear.
How to fix it?
- First, please open the Settings of your Android phone.
- Then go to Account settings, then select Google.
- Press the menu button (at the top right), then select the Stop Sync option.
Thus, the synchronization process to your Google account will stop, and the error message that the media process has stopped is expected to disappear.
2. Clear Cache on Android Default Apps
Cache data collected from the default Android application, can be one of the triggers for the message “Android.Process.Media stopped”.
Therefore, it is important for us as users, to optimize the memory usage of the application.
There are three applications that must be optimized here, namely Google Playstore, Download Manager, and Framework application.
The steps are like this:
- Go to Settings > Go to Apps > Search Google Playstore > Then tap Clear Data.
- Go to Settings > Go to Applications > Search for Download Manager > Then tap Clear Data.
- Go to Settings > Open Apps > Search for Framework app > Then tap Clear Data.
Especially for the Playstore and Download Manager applications, maybe you are familiar, right? Well, as for the Framework, usually every cellphone is different.
There is the Xiaomi Framework, Samsung Framework, and so on. Please try to find it first, according to the condition of your cellphone.
3. Turn off the Phone Temporarily
Deadly phones here to stop the system working time so that errors – errors that are emerging can be lost.
For your own way like this:
- Turn off your Android phone as usual.
- After the cellphone is turned off, please remove the SIM card and memory card, as well as the battery if you can.
- Leave the phone in such a state (off), at least 5 to 10 minutes.
- After that, plug everything back in, then turn on the phone.
Wait until the phone turns on. Then please check again, does the Process.Media stop message still appears?
It is also recommended after the cellphone is turned on, you immediately delete data from the Playstore, Download Manager, and Framework as described in the previous point.
Read Also:
- Fixed: SIM Card Not Detected Error on Any Phone
- Fixed: SIM Card No Service Error on Android & iPhone
4. Force Stop Media Storage
Storage media is approximately the same as storage at the phone, which is the place where we store the file.
There are a few tips from me. Here, you can try to stop this media saving process, then do the wipe data option.
The details are like this:
- Go to Android Settings.
- Then open the Applications menu, then look for Media Storage.
- After that, tap on the Force Stop button, and tap on Clear Data there too.
It’s easy, right?
If you want to run the media storage again, just repeat the steps above, but select the Start button.
5. Reset Your Android Phone
Most of the reasons for the “Android.Process.Media process stopped” message come from the system.
Well, in addition to using the previous methods, we can also reset the cellphone, which is a very helpful method.
With Me- reset the phone, the system will be returned to a state be fresh like new bought, and almost all errors – errors that could exist in the phone will be lost and resolved.
It’s like this:
- Go to Android Settings.
- Then go to the Backup and Reset menu, then select the Factory Reset option.
- After that, just follow the reset guide that appears afterward.
Please try first. This method is very effective, with a note that you have to back up important data because it will be deleted if left alone.
6. Re-Flash Phone
If even doing a phone reset still can’t help to solve this problem too, then the cause is directly from the default system.
What do you mean? That is, the cause of this problem on your cellphone may have existed from the start of the system. You could say a bug.
To fix this, like it or not, you have to re-flash the cellphone. Because with this flash, system data will be completely replaced with new ones (different from a reset which serves to restore only).
How to flash on each cellphone is different. And of course, this can void your phone warranty.
7. Go to Service Center
If it is not possible for you to re-flash yourself, it is recommended that you immediately take it to the Service Center.
The message stopped the problem on Android.Process.Media, shouldn’t be that big of a problem. So the repair time will also not take too long.
What’s the cost? If the original cost of the phone is still under warranty, usually it’s free, really. Even though you should still prepare a budget just in case.
Conclusion
That’s the solution to solve the message “Unfortunately Android.Process.Media Process Has Stopped”.
It can be said, the methods that tech maina share here are not so difficult, because the cause is usually only from the system. Similar to Process.Android.Acore that I said earlier, or System UI Stopped.
The methods above can also be said to be effective. You can try it step by step in the easiest way.
May be useful.

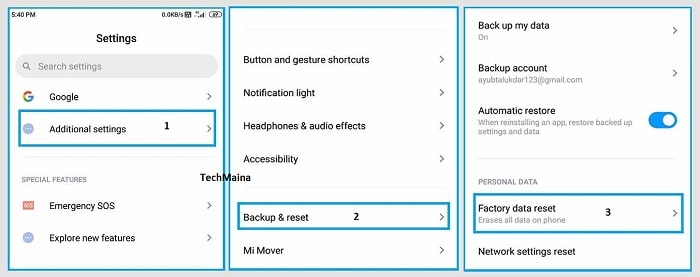
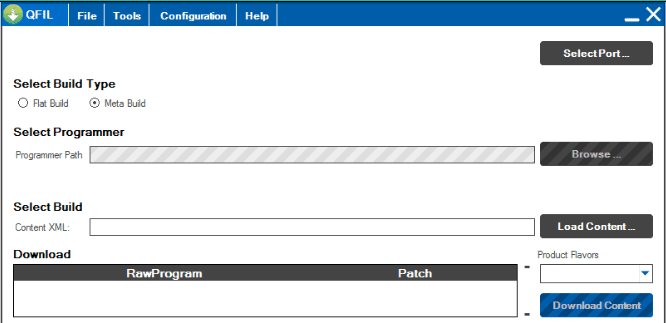

![How to Turn On Phone Without Power Button [2025] How to Turn On Phone Without Power Button](https://techmaina.com/wp-content/uploads/2022/02/How-to-Turn-On-Phone-Without-Power-Button-218x150.png)
![How to Fix Android Phone Keep Restarting Itself [2025] How to Fix Android Phone Keep Restarting Itself](https://techmaina.com/wp-content/uploads/2021/07/How-to-Fix-Android-Phone-Keep-Restarting-Itself-218x150.png)

![How to Write Good Article for Blog Step-by-Step Guide [2025] How to Write Good Article for Blog Step-by-Step Guide](https://techmaina.com/wp-content/uploads/2022/01/How-to-Write-Good-Article-for-Blog-Step-by-Step-Guide-100x70.png)
![Avast Premier Activation Code and License Key [2025] Avast Premier Activation Code And License Key [Free]](https://techmaina.com/wp-content/uploads/2020/08/Avast-Premier-Activation-Code-And-License-Key-Free.jpg)
![Fixed: Steam Friends Network Unreachable Error [2025] Fixed Steam Friends Network Unreachable Error](https://techmaina.com/wp-content/uploads/2021/09/Fixed-Steam-Friends-Network-Unreachable-Error-100x70.png)
![How to Activate Microsoft Office 2016 Permanently [2025] How to Activate Microsoft Office 2016 Permanently](https://techmaina.com/wp-content/uploads/2023/01/How-to-Activate-Microsoft-Office-2016-Permanently-100x70.png)
![Get to Know White Hat SEO Techniques and Benefits [2025] Get to Know White Hat SEO Techniques and Benefits](https://techmaina.com/wp-content/uploads/2022/03/Get-to-Know-White-Hat-SEO-Techniques-and-Benefits-100x70.png)