If you are facing Razer Synapse Not Opening Issue and want to know how to fix this issue then you are right place. In this post, we will share the best solution for how to fix the issue.
Razer Synapse is a hardware configuration software with which users can configure Razer’s peripherals, but many users reported that Razer Synapse doesn’t work.
According to users, they encountered an unexpected error in Razer Synapse among other issues, and in today’s article, we will be covering this issue for good.
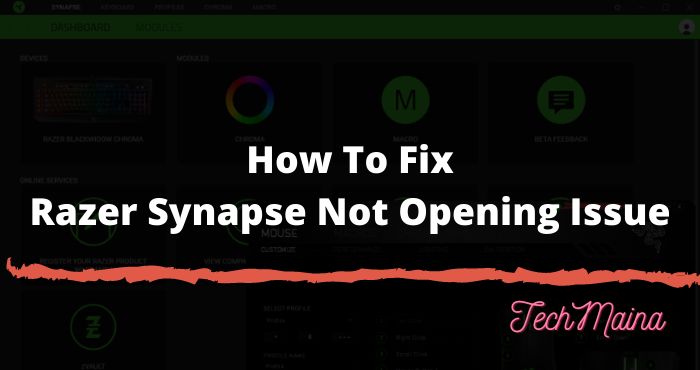
Table of Contents
What To Do If Razer Synapse Doesn’t Work?
If you are here then you have just wanted to fix the Razer Synapse Not Opening issue. Am I right? So, don’t worry in the below we are sharing how to fix this problem.
Best Solutions For Fix Razer Synapse Not Opening Problem:
1. Reinstall the Razer Synapse and Razer Device Drivers
If Razer Synapse fails to start up on your PC, the problem may be related to the Razer device driver. Thus, reinstalling the Razer device driver and Synapse software can fix this problem.
Note that you have to uninstall Synapse with a third-party uninstaller like Revo Uninstaller to make sure there are no leftover files.
This is how you can reinstall the Razer and Synapse drivers on Windows 10:
- Right-click the Start button and select the Device Manager to open a window in the snapshot directly below.
- Double-click the category Mice and other pointing devices, Keyboards, and Human Interface Devices in the Device Manager window.
- Right-click all Razer devices listed in that category and select the Uninstall device option on their context menu.
- Select the Delete the driver software for this device option in the dialog box window that appears for each Razer device.
- Press the Delete button to confirm.
- Unplug all connected Razer devices for a few minutes.
- Then restart your desktop or laptop.
- Reconnect the Razer device after restarting Windows. Windows will automatically reinstall the drivers for the device.
- Download the latest Razer Synapse software from this webpage. Then reinstall Razer Synapse with its setup wizard.
Read Also:
2. Don’t Install Razer Surround With Synapse
If the Razer Synapse freezes or won’t open, the problem could be the Razer Surround module. So removing or disabling that module can fix the software.
If you reinstall Synapse as outlined above, you can cancel the Razer Surround installation when you log into your Razer account after installing the software.
When you connect Synapse to the Internet, a feature update will appear which you must Undo.
Click the Razer Surround notification that appears after setup, and choose to unpair it. After that, you can update Synapse and restart Windows.
Alternatively, you can uninstall Razer Surround if it is already installed. To do so follow these steps:
- Open Run by pressing Windows key + R hotkey. Enter appwiz.cpl in the Run text box and click OK to open the window shown directly below.
- Select Razer Surround and click Uninstall to remove it from Windows.
3. Install the Latest Microsoft .NET Framework
The NET Framework is a system requirement for Razer Synapse, and if the .NET Framework is not installed, the Razer Synapse 3 may not open.
If an older version of the .NET Framework has been installed, you may need to install the latest .NET Framework for Synapse 3.0.
Click .NET Framework 4.7.2 on this page to download the setup guide for the latest .NET Framework version. Then you can open the installer to add the .NET Framework to Windows.
4. Turn off Third Party Antivirus / Firewall Windows Defender
Third-party antivirus software and Windows Defender Firewall can also cause Razer Synapse freezing and other problems.
So turning off third-party antivirus utilities and Windows Defender Firewall can fix Razer Synapse as well.
You can temporarily disable most third-party antivirus utilities by selecting the disable option on their system tray icon context menu. Follow the guide below to turn off Windows Defender Firewall.
- Open Run by pressing the keyboard shortcut Windows Key + R.
- Enter firewall.cpl in Run, and hit the OK button. That will open the Windows Defender Firewall Control Panel applet shown directly below.
- Click Turn Windows Defender Firewall On or Off to open the options shown immediately below.
- Then select both the Turn off Windows Defender Firewall buttons, and click the OK button.
Read Also:
- How to Fix “WiFi Connected But No Internet” Error
- How to Fix the “NTLDR is Missing” Error in Windows
5. Close Razer Process
Some users have reported that closing the Razer process right before launching the Synapse 3.0 software can help resolve the Razer Synapse not working issue on Windows 10.
- Navigate to Task Manager.
- Find the Razer process under the Processes tab.
- Once you find it, right-click on the entry and select the End task option.
Now you can simply close the Task Manager and try to run Razer Synapse on your computer. Hopefully, it launches this time without any problems!
6. Get the Latest Windows Update
If you are unable to fix the ‘Razer Synapse Not Opening’ issue on your computer, the next step is to check if you are running the latest Windows update or not.
- Go to the Search bar and search for Windows updates.
- Press the first result that appears.
- From the Update settings, click the Check for Updates button from the right pane.
- Windows will start checking for available updates & if there is one, it will be automatically installed on your system.
- Once the process is complete, simply restart your PC for the changes to take effect.
Hopefully getting a new Windows update resolves potential bugs and issues that might be causing ‘Razer Synapse Not Opening’ on Windows 10.
Conclusion:
So, the above is the best method to fox Razer Synapse Not Opening or not working issue. If you have any other queries please feel free and let us know us to know in the comment section.


![How To Fix: Avast VPN Not Working Error On Windows [2025] Best Methods To Fix Avast VPN Not Working On Windows](https://techmaina.com/wp-content/uploads/2021/04/Best-Methods-To-Fix-Avast-VPN-Not-Working-On-Windows-218x150.png)


![How To Fix: Avast VPN Not Working Error On Windows [2025] Best Methods To Fix Avast VPN Not Working On Windows](https://techmaina.com/wp-content/uploads/2021/04/Best-Methods-To-Fix-Avast-VPN-Not-Working-On-Windows-100x70.png)
![Latest Free IPVanish Premium Accounts List [2025] Latest Free IPVanish Premium Accounts List](https://techmaina.com/wp-content/uploads/2021/09/Latest-Free-IPVanish-Premium-Accounts-List-100x70.png)
![How To Fix: ALT GR Not Working On Windows 10 [2025] How To Fix ALT GR Not Working On Windows 10](https://techmaina.com/wp-content/uploads/2021/04/How-To-Fix-ALT-GR-Not-Working-On-Windows-10-100x70.png)