Bluetooth Mouse Not Working: Facing the problem of a wireless mouse that can’t connect or connect in Windows 10/8/7 is an easy matter if you are experiencing this problem.
Here’s how to fix a wireless mouse that doesn’t work (not working) on a Windows 10/8/7 computer/laptop.
Here, We are going to share a different solution method to solve the problem of the wireless mouse not working on Windows 10/8/7 computers:
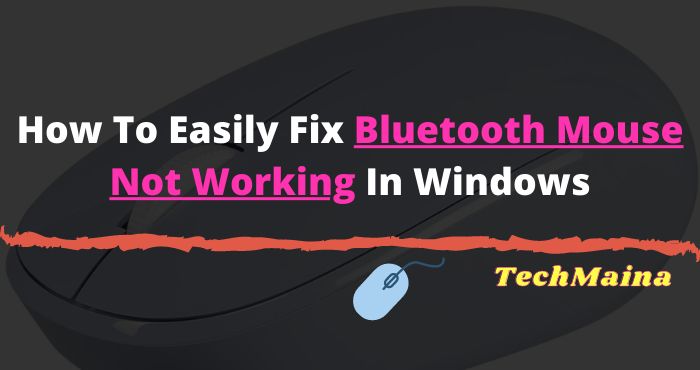
Table of Contents
Overview of Bluetooth Mouse
Currently, the use of wireless mice is increasingly being used by the public. How is it not widely used, a wireless mouse is one type of computer mouse that gives users the flexibility to click and scroll through document pages or websites without being bothered by tangled or messy cables.
Although practical, the price of a wireless mouse is usually more expensive than a normal mouse that uses a cable. However, this does not reduce people’s interest in buying a wireless mouse.
The function of a wireless mouse is certainly the same as the mouse function on a computer device.
The difference between an ordinary mouse and a wireless mouse is that there is a device that functions as a receiver and transmitter.
The transmitter is the mouse itself, and the receiver is a dongle that plugs into a computer or laptop USB port.
Of course, as a wireless device, the advantages and disadvantages of wireless networking are also shared by a wireless mouse.
The working principle of a wireless mouse is that when the wireless mouse is moved, the sensors inside will work and send a signal to the dongle that has been connected to the USB port of your computer or laptop.
The signal will be sent as an input command, in the form of the coordinates of the mouse pointer which will then be displayed on your computer or laptop screen.
Then, at some point, your wireless mouse may suddenly go undetected. Even though the wireless mouse has been turned on and the dongle has been plugged into the USB port.
Then, how do you fix an undetected wireless mouse? Relax, on this occasion, we will provide this information. Let’s look at it together.
Also Read:
- Effective Ways to Fix Brightness Not Working in Windows 10
- “Logitech Webcam Not Working” Proven Way to Fix It
Causes of Bluetooth Mouse Not Working In Windows 10
A wireless mouse that is not detected can be caused by several things. The mouse that does not work when it will be used has several causes.
The cause may seem simple and simple, but in fact, the effect can cause your wireless mouse to function abnormally.
The following is a brief explanation of the causes of an undetected wireless mouse:
-
Your Wireless Mouse Isn’t Turned On
This one cause at first glance looks ridiculous. However, because people are accustomed to using an ordinary mouse that uses a cable when the computer or laptop is turned on, the mouse is ready to use.
Meanwhile, if you use a wireless mouse, you have to turn on the mouse first. The inactivity of the wireless mouse could be the cause of your wireless mouse not being detected.
-
The Wireless Mouse Signal Receiver is Damaged
Usually, the case that often happens is because the signal received from the wireless mouse is damaged. In some cases, the receiver owned by the mouse is not of good quality.
-
Battery Exhausted
Well, this is the most predictable cause for the undetected wireless mouse. The wireless mouse works on battery power.
However, sometimes users don’t realize that the battery inside the wireless mouse has run out.
-
The Wireless Mouse Driver is Not Installed Properly
One of the things that cause the wireless mouse not to be detected could be that the wireless mouse driver has not been installed properly.
This could be due to a damaged USB port, or during the driver installation process, your laptop or computer had a problem.
-
The Quality of the Wireless Mouse is Not Good
Maybe the quality of the wireless mouse you have is not that good. That’s why your wireless mouse can suddenly go undetected on your computer or laptop.
Read Also:
- Effective Ways to Fix the Entry Point Not Found in Windows
- “System UI Has Stopped” How to Easily Fix the Error
How To Fix Bluetooth Mouse Not Working In Windows 10
Then, how to fix an undetected wireless mouse? Here is the information:
1. Check the Compatibility of Supporting Operating Systems
Maybe you just bought a Bluetooth Mouse or maybe you upgraded / downgraded the operating system you are using.
And suddenly your Bluetooth mouse doesn’t work.
It’s a good idea to check whether the operating system you are currently using is compatible with the Bluetooth mouse type you are using.
You can check them on the side of the cardboard box of the Bluetooth mouse you bought, or you can also visit the official website according to the brand of the Bluetooth mouse you are using.
Basically for Bluetooth mice, the minimum system requirement is Windows 7, so if you are using Windows 7 and above, the type of OS is not the cause of your Bluetooth mouse not working.
However, if you are using an older version of the operating system such as Windows XP or Vista, that is definitely the cause, because the majority of Bluetooth mice already use modern technology systems so the minimum compatible operating system is Windows 7.
If you are a Windows XP or Vista user, then definitely the best solution is to upgrade your laptop or computer OS to Windows 7 or later.
2. Turn On Your Wireless Mouse
Of course, before using a wireless mouse you have to turn it on. Usually, a wireless mouse has an ON / OFF selector or a power button.
What is clear, turn on your wireless mouse before use so that your wireless mouse is detected by your computer or laptop.
3. Replace The Battery
If the problem is only because the battery on the wireless mouse has run out, then you just have to replace the battery with a new one.
It should be noted, the batteries are new, well, not used batteries or batteries that have been dried in the sun.
Because that won’t help much, because these batteries usually have a low voltage rating.
Unless, if the wireless mouse you use can use rechargeable batteries. That means, you just need to recharge the battery until it is full.
However, most wireless mice on the market today use more ordinary, single-use batteries.
4. Remove The Wireless Mouse Dongle
If your wireless mouse battery has been replaced (or recharged if you are using a rechargeable battery), but your wireless mouse is still not detected, then you can try removing the dongle or signal receiver from the wireless mouse.
Then after a few moments, you can re-attach the dongle to the USB port on your computer or laptop.
This method usually works on devices that suddenly lose communication, including for computer devices using cables or not.
Read Also:
5. Reinstall The Wireless Mouse Driver
If it turns out that the main problem is the driver of the wireless mouse that is not installed properly, you can really reinstall it.
How to check whether the driver of your wireless mouse is installed properly or not is as follows:
- Connect your wireless mouse dongle to the USB port of your laptop or computer.
- Open the Start Menu
- Right-click on “My Computer” or “Computer” (for Windows 7 and above)
- Select “Properties”, then in the column that appears, select “Device Manager”
- Next, the Device Manager window will appear. In the window, check the “Universal Serial Bus Controller” for a yellow exclamation mark or not.
- If not, it means your wireless mouse has been detected. If the answer is yes, it means that your USB driver or wireless mouse driver has a problem.
- To fix this, reinstall the USB drivers on your computer or laptop as well as reinstall your wireless mouse drivers. Usually, after doing this step, your wireless mouse can be detected again on your computer or laptop.
6. Buy a New Wireless Mouse
If all the methods above have been done, and your wireless mouse is still not detected on your laptop or computer, then you inevitably have to replace your wireless mouse with a new mouse.
In essence, buy a new wireless mouse. Better yet, if you buy a wireless mouse that has better features than the previous wireless mouse.
The solution to prevent your wireless mouse from being detected. First, save your wireless mouse properly.
Second, use your wireless mouse with care. And third, be sure to replace the wireless mouse battery regularly.
These things are ways to take care of your wireless mouse so that it doesn’t get damaged quickly or the most common problem is undetected.
Conclusion
Those are some ways to fix a Bluetooth mouse that doesn’t work on windows, it’s a good idea to make sure it’s done correctly because maybe the mouse you are using no longer has good performance.
Actually, the best way to deal with it is to take it to a service expert for your laptop and computer equipment subscription.
But if you want to try it yourself then it never hurts to try the steps that I have written above.
Thanks for reading, good luck and I hope you can fix it.
Of course, before using a wireless mouse you have to turn it on. Usually, a wireless mouse has an ON / OFF selector or a power button. What is clear, turn on your wireless mouse before use so that your wireless mouse is detected by your computer or laptop.
If your wireless mouse uses Bluetooth, make sure you have done turn on Bluetooth on the laptop.
3. Replace the battery
If the problem is only because the battery on the wireless mouse has run out, then you just have to replace the battery with a new one. It should be noted, the batteries are new, well, not used batteries or batteries that have been dried in the sun. Because that won’t help much, because these batteries usually have a low voltage rating.
Except, if the wireless mouse you use can use rechargeable batteries. That means, you just need to recharge the battery until it is full. However, most wireless mice on the market today use more ordinary, single-use batteries.
4. Remove the wireless mouse dongle
If your wireless mouse battery has been replaced (or recharged if you are using a rechargeable battery), but your wireless mouse is still not detected, then you can try removing the dongle or signal receiver from the wireless mouse.
Then after a few moments, you can re-attach the dongle to the USB port on your computer or laptop. This method usually works on devices that suddenly lose communication, including computer devices using cables or not.
5. Reinstall the wireless mouse driver
If it turns out that the main problem is the driver of the wireless mouse that is not installed properly, you can really reinstall it. How to check whether the driver of your wireless mouse is installed properly or not is as follows:
- Connect your wireless mouse dongle to the USB port of your laptop or computer.
- Open the Start Menu
- Right-click on “My Computer” or “Computer” (for Windows 7 and above)
- Select “Properties”, then in the column that appears, select “Device Manager”
- Then the Device Manager window will appear. In the window, check the “Universal Serial Bus Controller” for a yellow exclamation mark or not.
- If not, it means your wireless mouse has been detected. If the answer is yes, it means your USB driver or wireless mouse driver has a problem.
- To fix this, reinstall the USB drivers on your computer or laptop as well as reinstall your wireless mouse drivers. Usually, after doing this step, your wireless mouse can be detected again on your computer or laptop.
6. Move Wireless Mouse USB Port to another port
Simply, disconnect your wireless mouse connector from its current USB port and plug it into another USB port on your laptop or desktop computer.
7. Use a wireless mouse on a different computer
If the method described above fails to fix the wireless mouse error on Windows, you can try using the wireless mouse on another computer. If it turns out on another computer it can. Most likely there is a problem with your computer/laptop system and hardware.
8. Buy a new wireless mouse
If all the methods above have been done, and your wireless mouse is still not detected on your laptop or computer, then you can’t help but have to replace your wireless mouse with a new mouse.
In essence, buy a new wireless mouse. Better yet, if you buy a wireless mouse that has better features than the previous wireless mouse.
The solution to prevent your wireless mouse from being detected. First, save your wireless mouse properly. Second, use your wireless mouse with care. And third, be sure to replace the wireless mouse battery regularly.
These are ways to take care of your wireless mouse so that it doesn’t get damaged quickly or the most common problem is undetected.
So many of our articles this time about how to fix an undetected wireless mouse. If you feel that your wireless mouse or your regular mouse needs repair, you can read our article on how to fix a mouse on this site. Keep trying and good luck.
Conclusion
Those are some ways to fix a Bluetooth mouse that doesn’t work in windows, it’s a good idea to make sure it is correct because maybe the mouse you are using is no longer having a good performance.
But if you want to try it yourself then it doesn’t hurt to try the steps I have written above.
Thanks for reading, good luck and hope you can fix it.

![How To Fix: ALT GR Not Working On Windows 10 [2025] How To Fix ALT GR Not Working On Windows 10](https://techmaina.com/wp-content/uploads/2021/04/How-To-Fix-ALT-GR-Not-Working-On-Windows-10-218x150.png)
![Hard Drive Repair – How to Repair a Damaged Hard Drive [2025] Hard Drive Repair - How to Repair a Damaged Hard Drive](https://techmaina.com/wp-content/uploads/2020/12/Hard-Drive-Repair-How-to-Repair-a-Damaged-Hard-Drive.jpg)
![How to Check What Graphics Card You Have [2025] How to Check What Graphics Card You Have](https://techmaina.com/wp-content/uploads/2021/09/How-to-Check-What-Graphics-Card-You-Have-218x150.png)

![How To Fix: Avast VPN Not Working Error On Windows [2025] Best Methods To Fix Avast VPN Not Working On Windows](https://techmaina.com/wp-content/uploads/2021/04/Best-Methods-To-Fix-Avast-VPN-Not-Working-On-Windows-100x70.png)

![Latest Free IPVanish Premium Accounts List [2025] Latest Free IPVanish Premium Accounts List](https://techmaina.com/wp-content/uploads/2021/09/Latest-Free-IPVanish-Premium-Accounts-List-100x70.png)
![How To Fix: ALT GR Not Working On Windows 10 [2025] How To Fix ALT GR Not Working On Windows 10](https://techmaina.com/wp-content/uploads/2021/04/How-To-Fix-ALT-GR-Not-Working-On-Windows-10-100x70.png)