Volume Icon Missing Windows 10: There are two ways to adjust the volume on a computer or laptop with the Windows operating system:
- Through the taskbar.
- Through keyboard key combinations.
Well, if asked which method is most often chosen, of course through the taskbar. Because after all, not all keyboards have special multimedia keys to adjust the volume.
![]()
Well, but apparently there is a certain problem that makes the volume icon in Windows not appear. As a result, of sound settings so it can not be set as usual.
It’s troublesome if it’s like this.
Table of Contents
Cause of Missing Volume Icon in Windows 10
In Windows 10, this missing volume icon can happen. It’s not even just Windows 10, because previous versions of Windows are at risk of experiencing the same thing.
Especially considering the location of this volume icon, since its time Windows XP has been the same.
Well, for the cause itself, on average, it’s caused by bugs. Either a bug from the icon itself or a bug from the Windows taskbar (in this case Explorer.exe).
How to Fix Windows 10 Volume Icon Not Appearing
If there is a bug like this, usually there are certain ways to restore the volume icon so that it can return to normal. Among them, by using the steps I will discuss here.
Especially for Windows 10 users, let’s immediately try the method:
1. Check the Volume Icon Settings
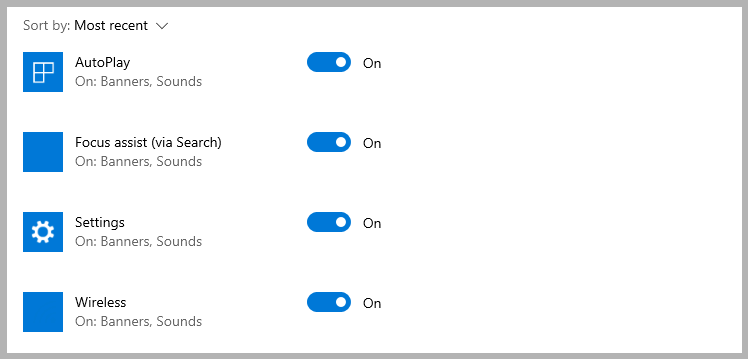
First, we have to check first whether the volume setting has been set correctly or not.
If this setting condition is disabled, then of course the volume icon will not appear.
Please follow these steps:
- Open Settings from the Windows taskbar.
- Enter the System menu.
- Click the Notifications and Actions column.
- Then activate the Audio or AutoPlay icon.
This is just a basic setting, though. If you can’t, or the volume icon setting is already on but it still doesn’t appear, try moving on to the next method.
2. Restart Explorer.exe
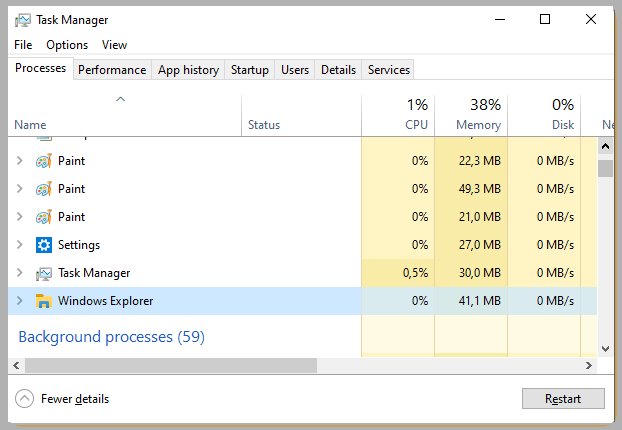
Just info for those who don’t know. Explorer.exe is part of the Windows system which functions as the main user interface.
More or less, the main view that we usually see in Windows is part of Explorer.exe.
Explorer.exe is closely related to a taskbar bug which ultimately results in missing the volume icon in Windows.
We can solve this problem by restarting it.
Follow these steps:
- Click the Ctrl + Alt + Del keys .
- Then, click Task Manager.
- In the Process tab,> Open the Apps menu > Then click Restart in Windows Explorer.
Just wait a few moments, until the Explorer restarts.
In addition, you can also use the second method, namely by temporarily Stopping Windows Explorer:
- Open the Task Manager as before.
- Go to the Details tab.
- Click Explorer.exe > Then End Task.
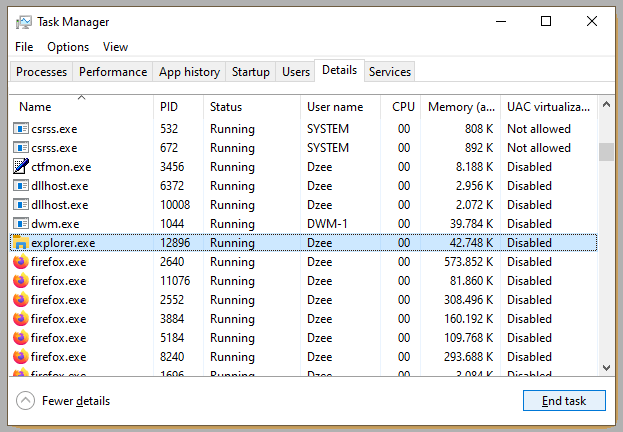
Later the Windows taskbar will disappear. To restore it, use this method:
- Click the File button in the Task Manager (top left).
- Click Browse.
- Open the C: \ Windows folder.
- Finally, open Explorer.exe > and click OK.
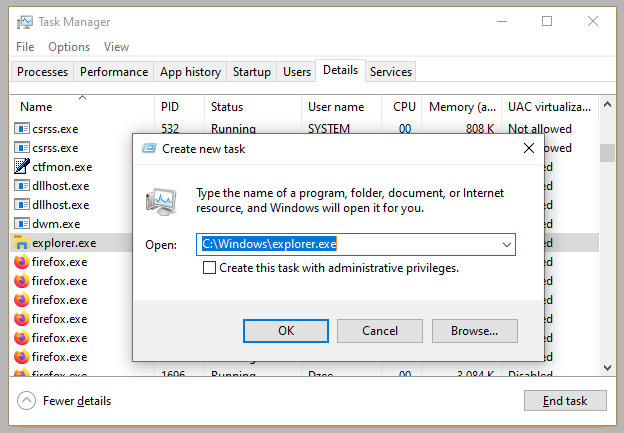
Done. The taskbar will appear again. Well, now try to check the volume icon.
3. Check the Settings Icon in Group Policy
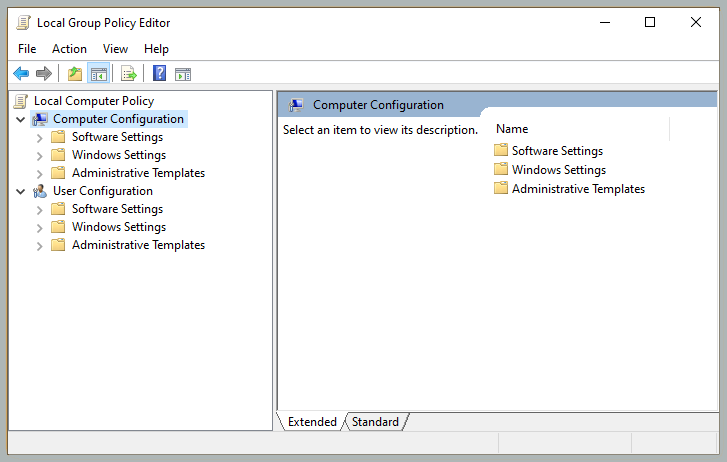
This icon settings go to Group Policy ( gpedit.msc ). Well, we have to check this too. You can do this by using these steps:
- Click Windows + R.
- Type in “gpedit.msc”.
- Continue to open the User Configuration > Administrative Templates > Start Menu and Taskbar menu.
- Check the right, look for the Remove the volume control icon setting.
- Double click to open the settings.
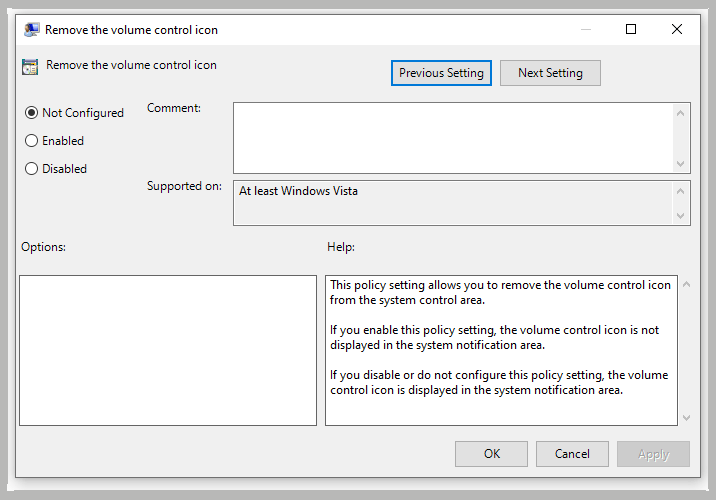
If the setting there is Enabled, this will make the volume icon invisible on the taskbar.
Therefore, make sure that the settings are in Not Configured or Disabled.
Click Apply and OK. Then close the Group Policy.
4. Add Settings in Regedit
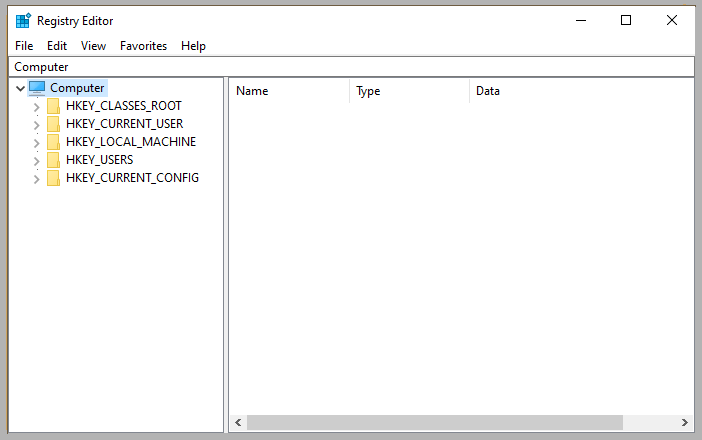
Regedit settings are intended to bring up the volume icon that was not there before. These tips are also recommended to try.
For the method itself, something like this:
- Type Regedit in the Windows search field.
- Open Regedit.
- Continue to open HKEY_CURRENT_USER > Software > Classes > Local Settings .
- Go to Software > Microsoft > Windows > CurrentVersion > TrayNotify again .
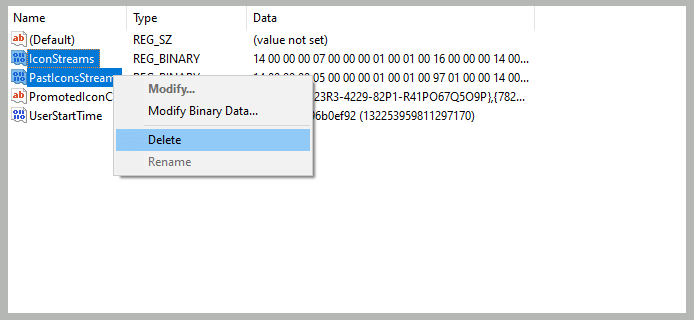
Well, in the TrayNotify folder, please find the setting registry IconStreams and PastIconStream, then remove the two (check image above).
The Final Word
That is the discussion on how to restore the lost volume icon in Windows.
What if you still can’t?
So, the last way I can suggest is just trying to reinstall Windows. Because of the bugs that occur, it is very possible that they come from the system directly, so it is difficult to fix them manually.
If you have questions about our discussion this time, please just send them via the comments column below.
May be useful.

![How To Fix: ALT GR Not Working On Windows 10 [2025] How To Fix ALT GR Not Working On Windows 10](https://techmaina.com/wp-content/uploads/2021/04/How-To-Fix-ALT-GR-Not-Working-On-Windows-10-218x150.png)
![Hard Drive Repair – How to Repair a Damaged Hard Drive [2025] Hard Drive Repair - How to Repair a Damaged Hard Drive](https://techmaina.com/wp-content/uploads/2020/12/Hard-Drive-Repair-How-to-Repair-a-Damaged-Hard-Drive.jpg)
![How to Check What Graphics Card You Have [2025] How to Check What Graphics Card You Have](https://techmaina.com/wp-content/uploads/2021/09/How-to-Check-What-Graphics-Card-You-Have-218x150.png)

![How To Fix: Avast VPN Not Working Error On Windows [2025] Best Methods To Fix Avast VPN Not Working On Windows](https://techmaina.com/wp-content/uploads/2021/04/Best-Methods-To-Fix-Avast-VPN-Not-Working-On-Windows-100x70.png)

![Latest Free IPVanish Premium Accounts List [2025] Latest Free IPVanish Premium Accounts List](https://techmaina.com/wp-content/uploads/2021/09/Latest-Free-IPVanish-Premium-Accounts-List-100x70.png)
![How To Fix: ALT GR Not Working On Windows 10 [2025] How To Fix ALT GR Not Working On Windows 10](https://techmaina.com/wp-content/uploads/2021/04/How-To-Fix-ALT-GR-Not-Working-On-Windows-10-100x70.png)