Do you have an error of “Nvidia Geforce Experience Error Code 0x0001” This is an essential part of GTX graphics cards?
It allows the program to suggest driver updates and optimal settings for games installed on your computer.
However, an error or defect can adversely affect the user experience. If you are facing Geforce Experience Error Code 0x0001, there can be a bunch of causes.
![[Solved] Nvidia Geforce Experience Error Code 0x0001 [Solved] Nvidia Geforce Experience Error Code 0x0001](https://techmaina.com/wp-content/uploads/2021/02/Solved-Nvidia-Geforce-Experience-Error-Code-0x0001-1.png)
It may be due to a bug client when the services telemetry or other services do not interact with the desktop if Nvidia records do not have the necessary permits, and file corruption or drivers.
The solution is quite simple and we will walk you through it step by step. As the causes may vary from user to user, we recommend that you try all solutions until “Geforce Experience Error Code 0x0001” is gone.
Table of Contents
Fix: Nvidia Geforce Experience Error Code 0x0001
These are the most common errors that you will face when you open it on your PC and they can be easily fixed.
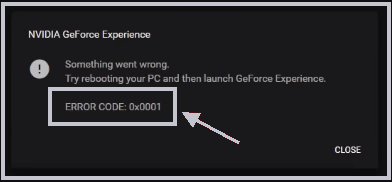
- Something went wrong. Try restarting.
- Something went wrong. Try rebooting your PC and then launch.
Also Fix:
Solution #1: Run As Administrator
Often the problem can be due to a lack of permissions. A number of users were able to resolve the issue by simply starting the app with administrator permissions.
To do this, follow the next steps.
- Make a right-click on the taskbar and select Task Manager or press Ctrl + Shift + Esc
- Find all the Nvidia tasks one by one, right-click and select End task.
- Then go to Nvidia’s desktop app and right-click, select Run as administrator
Now try to run the app and check if Geforce Experience Error Code 0x0001 still appears. If so, follow our other solutions.
Solution #2: Update Nvidia Drivers or Install Beta
Many users were able to fix the problem after installing the new beta. Since Geforce Experience Error Code 0x0001 is a very common problem, there might be a fix in the beta version that does not exist in the stable version.
To fix this problem, therefore, you need to uninstall the current version and install the beta version.
However, if you have not updated your driver’s Nvidia long, first try to update them, and if that does not work, proceed to install the beta.
Here are the steps to update display drivers.
- Go to this PC or My Computer and right-click, select Properties
- Click on Device Manager in the left panel
- Under Drivers display, click with the right mouse button on Drivers Nvidia and select Update Driver
- Follow the on-screen instructions to update the driver.
- Check if the error code 0x0001 is corrected.
If the driver update worked, great! Otherwise, don’t worry, installing the beta might fix the problem; but, you must first uninstall it completely to reinstall the beta.
- Press Windows key + R and type appwiz.cpl and press Enter key
- Among the programs locate NVIDIA, right-click and click Uninstall / Change.
- Follow the on-screen instructions to completely uninstall.
- Restart the PC
Install the GeForce Experience beta now
- Visit the official GeForce website by following the link to Geforce Drivers.
- Click the Download button and download a copy of the beta.
- Once downloaded, double click on the installer and start the installation process.
- Once the installation is complete, launch the program and check if you still encounter the error.
- If it still appears, follow the next fix.
Read Also:
- How to Install NVIDIA Drivers on Your PC
- Fix: Nvidia Driver Not Compatible With This Version of Windows
Solution #3: Allow NVIDIA Container Services to Interact With The Desktop
For security reasons, Windows 10 does not allow the administrator to access all the applications that you install on your PC. The same goes for the Nvidia.
To solve this problem, just follow the steps below,
- Press the Windows key on your keyboard and type Services.
- Now click on Services and search for NVIDIA TELEMETRY CONTAINER.
- Make a right-click on NVIDIA TELEMETRY CONTAINER and select Properties.
- Switch from the General tab to the Connection tab.
- From there, just choose the Local System account and make sure to check the Allow service to interact with the desktop box just below it.
- In the General tab, also set the Startup type to Automatic.
- Finally, click on the OK button (make sure NVIDIA Telemetry Container is running) and restart your PC.
Personally, I also faced this error some time ago and this fix helps me to solve my problem. If you are still facing this error, try the following fixes.
Solution #4: Make Sure NVIDIA Folders Belong to the System
If the NVIDIA folders do not have sufficient permissions, this error may occur. Users were able to resolve the issue by changing the folder ownership to System.
For this step to be effective, you must change the permissions of all NVIDIA folders on your system.
Here are the steps to do so:
- Go to drive C> Program Files (x86)
- Locate the folder named NVIDIA Corporation
- Select the folder, right-click and click Properties
- Go to the Security tab and click on Advanced
- Make sure the owner is designated as SYSTEM.
- If not, click Edit
- Under ”Enter the name of the object to select“, type ” SYSTEM ” and click ” OK
- Check to Replace owner on sub containers and objects and click Apply and OK
- Once you’ve done that, you need to follow the same process for the NVIDIA folder located in Local Disk (C :)> Program Files.
- So go ahead, do it.
- Restart the system and check if the NVIDIA GeForce Experience error code 0x0001 still appears.
Solution #6: Windows Operating System Update
If none of the above steps worked, the problem might be different. Some users have been able to resolve the issue by updating the Windows operating system. So it’s worth trying to do it.
Here are the steps to update the Windows operating system.
- Press Windows + I and select Update & Security
- You find the check for updates button clicks on it.
- Follow the on-screen instructions to download and install the latest updates.
Read Also:
Solution #7: Change Path In the Registry Editor
Many people use SSD for their primary system drive and hard drive for storage, sometimes it can be confusing for Windows, and for some reason, it will automatically hang the default programs directory for another drive.
So you need to check the default directory path in the registry editor and change it if necessary.
But first, you need to uninstall all Nvidia programs from your computer (as there is a possibility that they are installed on the wrong drive )
- Open the Start menu and type Registry Editor and open it.
- Now go to Computer -> HKEY_LOCAL_MACHINE -> SOFTWARE -> Microsoft -> Windows -> CurrentVersion.
- From there, just set all the data values as shown in the image above, as they are the default path directory for installing the program.
- To modify the data, just double-click on the value you want to modify and type in the default paths as shown above.
Finally, reinstall all the Nvidia graphics drivers from the beginning, and this time all the programs will be installed on the “C:” drive and you will not find any more errors.
Solution #8: Try The Beta Version of GeForce Experience
Yes, a lot of its users don’t even know the beta version of GeForce Experience is running. In the beta, you can get a handful of new features before the public release.
And Nvidia continues to try to be the best it can be by constantly fixing new issues in the beta version of GeForce Experience. It can correct the problem ” something went wrong Error Code: 0x0003.
Just try this beta version, and the beta version download link is given below.
With the above fixes, your Nvidia Geforce Experience Error Code 0x0001 issue should be resolved. Let us know in the comment section what worked for you.
Engage With Us
Do not hesitate to send us your questions, suggestions, and problems encountered while using your computer.
We read all the messages we receive, but we cannot guarantee a quick response. If we’ve been able to help you, help us spread the word by sharing our posts with your friends.


![How To Fix: Avast VPN Not Working Error On Windows [2025] Best Methods To Fix Avast VPN Not Working On Windows](https://techmaina.com/wp-content/uploads/2021/04/Best-Methods-To-Fix-Avast-VPN-Not-Working-On-Windows-218x150.png)


![How To Fix: Avast VPN Not Working Error On Windows [2025] Best Methods To Fix Avast VPN Not Working On Windows](https://techmaina.com/wp-content/uploads/2021/04/Best-Methods-To-Fix-Avast-VPN-Not-Working-On-Windows-100x70.png)
![Latest Free IPVanish Premium Accounts List [2025] Latest Free IPVanish Premium Accounts List](https://techmaina.com/wp-content/uploads/2021/09/Latest-Free-IPVanish-Premium-Accounts-List-100x70.png)
![How To Fix: ALT GR Not Working On Windows 10 [2025] How To Fix ALT GR Not Working On Windows 10](https://techmaina.com/wp-content/uploads/2021/04/How-To-Fix-ALT-GR-Not-Working-On-Windows-10-100x70.png)