Many gamers reported that they often couldn’t open the League of Legends game or League of Legends Not Opening on Windows 10 due to various error messages.
If you have the same problem in the League of Legends game, let’s discuss it together. In this article, we are going to share some solutions that will help fix this problem so that the game can be reopened when you want to play it.
League of Legends is a fun game, but many users have reported that they can’t open it on their PC. Speaking of League of Legends issues, here are some of the issues users have reported:
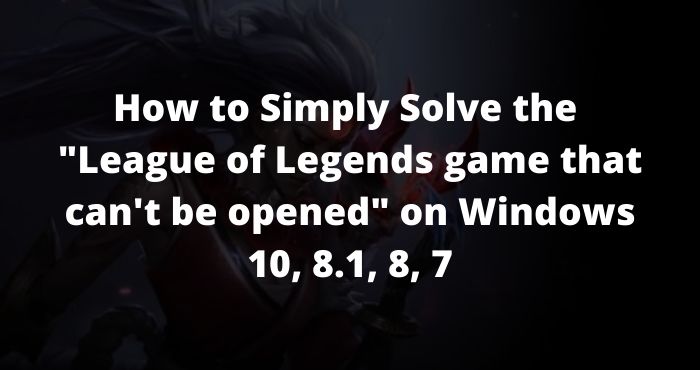
League of Legends won’t launch after being clicked – This is a relatively common problem with League of Legends. This problem is usually caused by apps like Steam or Razer Synapse, so make sure to close those apps before starting the game.
League of Legends can’t be opened on Windows 10, 8, 7 – According to users, this problem occurs on all versions of Windows. However, almost all the solutions I’m going to share are compatible with older versions of Windows, so you can use them even if you’re not a Windows 10 user.
League of Legends doesn’t work at all – Some users have reported that League of Legends doesn’t work at all. This might be caused by your shortcut, and to fix the problem, it is recommended to start the game directly from the installation directory.
League of Legends does not start due to an error rads (black screen appears only) due to the firewall – There are various problems that can occur and prevent League of Legends from running.
Table of Contents
How to Fix: League of Legends Game Not Being Opened in Windows 10, 8, 7
Solution 1: Start the Game Directly from the Installation Directory
If League of Legends is not opening on your PC, the problem is probably your shortcut keys.
According to users, sometimes your shortcut keys might not work properly, and to fix that problem, it is recommended to start the game directly from the installation directory.
To do that, simply follow the steps below:
- Go to the installation directory, by default it is located at C: \ Riot Games \ League of Legends
- Click LeagueClient.exe.
If this solves the problem, you should always use this method to start the game.
Solution 2: Change user.cfg and Delete LeagueClient.exe
According to users, if League of Legends can’t be opened or League of Legends Not Opening on PC, the problem might be your user.cfg file.
However, you can fix this problem by following these steps:
- Go to the default League of Legends installation folder> go to \ RADS \ system.
- Find the user.cfg file and open it with Notepad.
- Change leagueClientOptIn = yes to leagueClientOptIn = no.
- Save and launch League of Legends again.
- Once open, go back to your LoL folder> delete the LeagueClient.exe file.
- Save and open your League of Legends installation directory and run lol.launcher.exe.
- If LoL still won’t launch, try using the launcher called “lol.launcher.admin.exe” instead.
Read Also:
Solution 3: Disable all Running League of Legends Processes
If League of Legends Not Opening on your PC, the problem is probably a background process.
According to users, sometimes certain League of Legends processes might be running in the background, and that can cause this problem to appear.
However, you can fix the problem by simply disabling all League-related processes from the Task Manager.
To do so, just follow these simple steps:
- Press Ctrl + Shift + Esc to open the Task Manager.
- Now search for LoLLauncher.exe and LoLClient.exe and end the process.
- To do that, just right-click the process you want to end and select End Task from the menu.
- After disabling the required processes, try starting the game again and check if the problem still appears.
Solution 4: Update the Game
If the game doesn’t start, the problem might be a corrupted installation. To fix this, it is recommended to delete certain files from the game installation directory.
It’s relatively simple, and you can do it by following these steps:
- Go to the LoL installation directory and then navigate to RADS> Projects.
- Delete the air clients and the lol launcher folder.
- Now go to the downloads directory and delete the contents.
- Go to the solutions directory and delete the client folder.
- After doing that, restart your PC.
- After your PC restarts, find the game shortcut button and run it as administrator. This will force the game to update automatically.
Solution 5: Repair Installation
If League of Legends doesn’t work on your PC, the problem might be your installation. Sometimes your installation gets corrupted and it can cause problems like this to appear.
To fix the problem, it is recommended to repair your installation by following these steps:
- Start League of Legends as administrator.
- You can do this by right-clicking the shortcut and selecting Run as administrator from the menu.
- Once the launcher opens, in the top right corner click the Cogwheel icon and select Repair.
- The repair process will now begin. Keep in mind that the repair can take a while, so you have to be patient.
Solution 6: Reinstall the Game
If none of these solutions fix the problem, you may have to uninstall the game and install it again.
There are several ways to do this, but it is best to use uninstall software. After you delete the game and reinstall it again, it’s guaranteed to run smoothly.
Solution 7: Reinstall Graphics Card Driver
According to users, sometimes League of Legends doesn’t work due to a problem with your graphics card.
Your graphics card is essential for gaming sessions, and if there is a problem with the graphics card driver, you may not be able to play League of Legends at all.
To fix this problem, it is recommended to remove your graphic card driver and use the default driver instead.
There are several ways to do it, but if you want to completely uninstall the driver, I suggest you use Display Driver Uninstaller to remove it.
Once your drivers have been removed, restart your PC and Windows 10 should install the default drivers instead. After you install the default drivers, check if the problem still persists.
Solution 8: Close the Problematic Application
According to users, sometimes other applications can interfere with League of Legends and cause problems like this to occur.
One app that can interfere with gaming is Steam, so if you’re using Steam, make sure to close it before starting League.
After you close Steam, try starting the game again and check if the problem is still there. Another app that can cause this problem is Razer Synapse, so if you have it installed, make sure to close it before starting the game.
Solution 9: Run the Game as an Administrator
Many applications require administrator privileges to run properly, When you run an application using the ” Run as administrator ” command you are instructing your system to run the application without restrictions.
- Open Game Installation folder ( C:\Program Files (x86)\RIOT\League of Legends\lol.launcher.exe)
- Now right click on the Play Game icon (not Shortcut)
- Now Click on “Run as administrator”
- Run League of Legends as Administrator
- Run League of Legends as Administrator
- Tap Yes! there she is
- Now, Check if the game is working properly or not. If the problem comes from the system then running as an Administrator will solve the problem.
Conclusion
Those are some solutions for overcoming the League of Legends game that can’t be opened on Windows 10, 8.1, 8, 7.


![How To Fix: Avast VPN Not Working Error On Windows [2025] Best Methods To Fix Avast VPN Not Working On Windows](https://techmaina.com/wp-content/uploads/2021/04/Best-Methods-To-Fix-Avast-VPN-Not-Working-On-Windows-218x150.png)


![How To Fix: Avast VPN Not Working Error On Windows [2025] Best Methods To Fix Avast VPN Not Working On Windows](https://techmaina.com/wp-content/uploads/2021/04/Best-Methods-To-Fix-Avast-VPN-Not-Working-On-Windows-100x70.png)
![Latest Free IPVanish Premium Accounts List [2025] Latest Free IPVanish Premium Accounts List](https://techmaina.com/wp-content/uploads/2021/09/Latest-Free-IPVanish-Premium-Accounts-List-100x70.png)
![How To Fix: ALT GR Not Working On Windows 10 [2025] How To Fix ALT GR Not Working On Windows 10](https://techmaina.com/wp-content/uploads/2021/04/How-To-Fix-ALT-GR-Not-Working-On-Windows-10-100x70.png)