There’s no denying that Steam is a great resource for getting games on the Windows operating system.
However, like other software, Steam is not immune to errors as you can encounter errors while using it.
This is not caused by bad code but also due to dependence on various factors in terms of software and hardware.
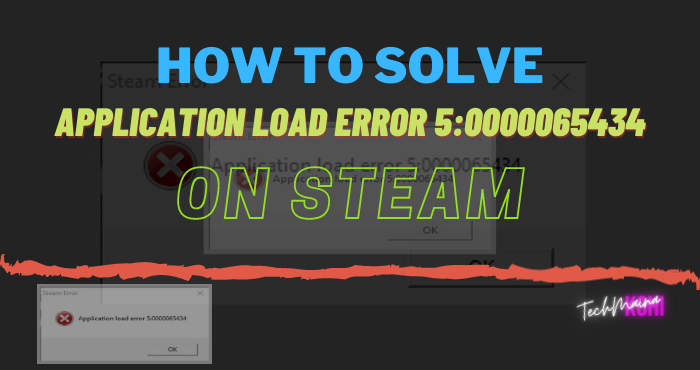
One of these errors is Application Load Error 5:0000065434. This kind of error can appear when you launch multiple game titles on your Windows 10 computer like Skyrim, Oblivion, Bully, Morrowind, Vortex, and many more.
As I said, this error can have several causes like the game conflicts with some malicious installed.
Also, this can be caused because your Steam installation is corrupted or you haven’t even installed it.
Okay, here’s how to solve Application Load Error 5:0000065434 on Steam:
Table of Contents
What is Application Load Error 5:0000065434?
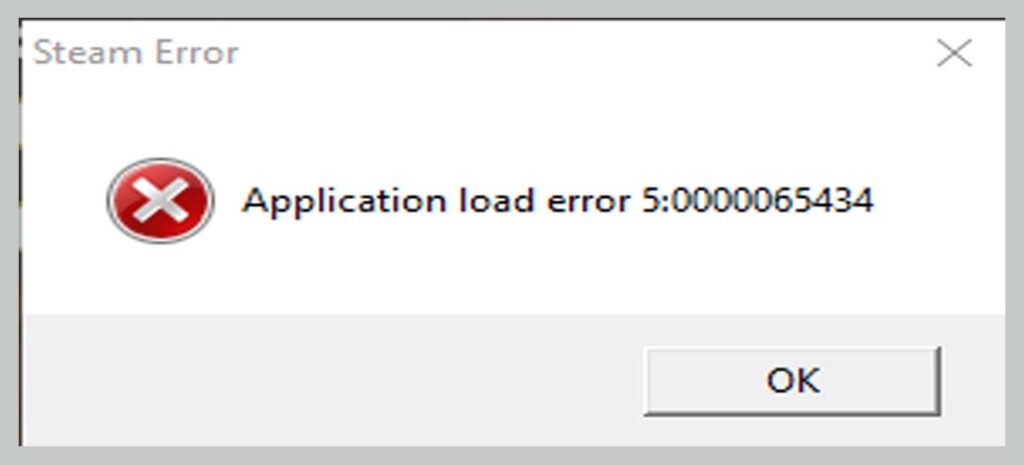
The error itself makes clear the nature of the problem: some kind of failure to load the game, the application.
There can be many reasons for such failures, usually, the problem is local (application failure) or more global (operating system failure).
In most cases, this indicates problems with the absence of libraries, as well as a malfunction of the application, probably the files, was not loaded or not completely downloaded.
Causes of Application Load Error 5:0000065434
The causes of Error Load Application Error 5:0000065434 may be very common errors – we will present them in the highest probability sequence:
- The application itself does not work properly, there is a possibility of errors occurring even during installation on the PC;
- There is a problem with this site, the satellite which is the application;
- There was an accident in the window system.
Often, problems occur with the application, even at the installation stage. Sometimes the system skips some important elements, and the section does not have the necessary files.
There are also often problems with the hosting itself, which is better to write to the support service as soon as possible so that they can fix everything, as the user will not be able to affect this.
There are often failures in the Windows operating system itself that interfere with the normal operation of the application, especially unofficial copies of the OS.
Read Also:
- How To Fix Steam Content File Locked Error
-
Fix: Steam Is Having Trouble Connecting To The Steam Servers
How To Fix Application Load Error 5:0000065434
The following method works to fix 5:0000065434 Application Load Error for Steam on Windows 10:
Solution 1: Delete the AppCache Folder
One of the first fixes or workarounds for this problem was reported a while ago on the Steam forum.
It seems that clearing the app cache from the Steam folder fixes this problem quickly.
This AppCache folder holds all Steam cache of your games, updates, and settings. When you delete this folder, Steam will load all those files again, and that can fix this problem.
Here are the steps for deleting Steam’s AppCache Folder:
- Close the Steam client.
- Open File Explorer using the keyboard shortcut Win + E.
- Now you need to navigate to the following path depending on your Windows architecture:
C: \ Program Files \ Steam or C: \ Program Files (x86) \ Steam
- Once there, locate and right-click on the appcache folder. Finally, click the Delete option.
- Now you can launch Steam and wait for it to download and reinstall the missing components, then you can open your game and verify if the application error has been fixed
Solution 2: Run Steam as Administrator
This is another quick solution to this problem and has worked as well as some users have tried.
When you run Steam as an administrator, you will grant permission to load your games properly, and accordingly, and you will fix application load error 5:0000065434.
Here are the steps to run Steam as Administrator:
- First, you need to close the Steam client, right-click on the icon located on the taskbar and then click exit.
- Now, navigate to the Windows Desktop, right-click on the Steam shortcut, and in the menu click on Run as Administrator.
- Finally, you just need to launch the game and verify if the error has been resolved.
If after following those steps, you can play the game without any problem, you can try to permanently activate administrator permissions by following these steps:
- Go back to your Windows desktop and right-click on the Steam shortcut. This time click on the Properties option
- In the window that opens, navigate to the Compatibility tab.
- There, check the box which says Run this program as an administrator
- Finally, click Apply to save changes and close that window
- Now, every next time you launch Steam, it will run with administrator rights
Read Also:
- Steam Download Slow? Don’t Worry! Here’s The Solution!
- Fixed: Unable To Initialize Steam API Error In Windows
Solution 3: Enter Steam Executable into the Game Folder
This solution has been reported several times on Bethesda gaming forums, and if you have this problem in any of those games, you need to try this method.
When you copy the Steam.exe file in the game path, the next time you launch the game, it will load Steam components properly, and you will fix this problem.
Follow these steps:
- First, you need to open File Explorer and navigate to the Steam path, usually located at C: \ Program Files (x86) \ Steam
- There, scroll down until you find the Steam.exe file, select it that file, and press the Ctrl + C key to copy it
- Now, you have to go to Windows Desktop and right-click on your game, then click Open File Location
- In this new folder that opens, you need to press Ctrl + V key to paste the Steam.exe file
- Now close File Explorer and launch your game. Hopefully this time you won’t see application load error 5:0000065434
Solution 4: Verify Game Integrity
This application error can appear because there is something wrong with your game data.
Luckily on Steam, there is a built-in repair tool that will help you fix corrupted or lost data on your videogame.
To run this utility, you can follow these easy steps:
- First, you need to open the Steam client
- There, click on the Library menu and then on Games
- Once in the game Library, right-click the game and select the Properties option
- In the game Properties window, navigate to the Local File tab
- Finally, click the Verify Integrity of Games Files button
- A new window will appear, and Steam will start checking and repairing/downloading corrupted or missing files
- Once done, close the Properties window and launch the game to check if the problem is fixed
Solution 5: Delete Game Folder
Some videogames use the My Games defaults to store some settings and parameters that change things in the game.
In some cases, this error appears when something goes wrong in those files, and one quick fix is to delete that folder to let Steam reinstall and fix the game.
You can try this method by following these steps:
- Open File Explorer and navigate to My Documents
- There open the folder which says My Games
- In this folder, you will see all your games. Find the game with an app error and right-click on it. Next, click on the Delete option to delete that folder
- When done, close File Explorer and launch Steam client then run your game.
Read Also:
- How To Fix: Steam Not Opening Error In Windows
- Steam Tuesday Maintenance: Everything You Should Know
Solution 6: Reinstalling the Game Client
Also, reinstalling the game client can be an effective step – maybe the last time something went wrong and disappeared.
- To get started, open “Search” and enter there: “Control Panel”.
- Click on the icon and search in the “Steam” list, select it.
- Click the “Delete” button above.
- Download the redistribution package and perform the installation, according to the instructions.
- Sign in, download the game and try reinstalling.
Solution 7: Scan Your Computer for Viruses
Not so often, but it still happens that the cause of the error lies in the virus that infects the system.
To check this:
- Download some popular and reliable antivirus.
- Run a scan of either the system as a whole or game and application files.
- If there is anything, agree to remove all suspicious items for quarantine or delete them.
- Remove the remnants of the game and Steam and reinstall everything.
Sometimes antivirus prevents the installation of a truly secure game, as its files are suspicious.
You can try disabling traffic filtering:
- Open the main defense window.
- Find the “Options” or “Settings” section.
- Check the Internet connection chapter and turn off flow control.
If you get an antivirus with a complicated interface, and you do not find the necessary settings, then just disable it for the time the game is installed, and then turn it back on.
Do not try to download games from your desktop PC – as a rule, there are strong protections, management given to system administrators.
Solution 8: Setting Compatibility Mode
Now you need to check how the application interacts with the system.
For this:
- Click on the “Steam” icon with the right mouse button.
- Select Properties and switch to the Compatibility tab.
- Confirm that you are the “Administrator” of this PC and want to run the software on your behalf.
- You will also be offered to run the program in compatibility mode with any version of Windows – try to choose your own or older and check how it affects application performance.
Do not forget to restart the computer after changing the settings.
What To Do, If Nothing Helps
First, try to check the system for errors and restore normal operation, if necessary.
Continue as follows:
- Open “Computer” – “Disk C”.
- Click on it with the right button and select the “Properties” option, the “Services” tab, and click the “Defragmentation” button.
- Wait for the process to complete and restart the PC.
You can also do this in other ways:
- Type “Search”: “Command Line”.
- Click on the icon with the right mouse button and select “Run as Administrator”.
- Enter the command: chkdsk C: / F / R (instead of “C” you may have another letter indicating the system disk) and press “Enter”.
- Wait for the process to complete and restart, and then try reinstalling the game.
If the system is OK, then the problem is in the game. Be sure to write to support services (especially if you purchase an official distribution), explain the situation in detail, and include a screenshot for clarity. Of course, your problem will be solved in a short time.
Bottom Line:
So far, those are the best tips and solutions that will help you fix Application Load Error 5: 0000065434 on Steam.
Remember that you have to follow those steps one by one to be able to fix your game. Finally, I hope that one of the solutions above can help you.


![How To Fix: Avast VPN Not Working Error On Windows [2025] Best Methods To Fix Avast VPN Not Working On Windows](https://techmaina.com/wp-content/uploads/2021/04/Best-Methods-To-Fix-Avast-VPN-Not-Working-On-Windows-218x150.png)


![How To Fix: Avast VPN Not Working Error On Windows [2025] Best Methods To Fix Avast VPN Not Working On Windows](https://techmaina.com/wp-content/uploads/2021/04/Best-Methods-To-Fix-Avast-VPN-Not-Working-On-Windows-100x70.png)
![Latest Free IPVanish Premium Accounts List [2025] Latest Free IPVanish Premium Accounts List](https://techmaina.com/wp-content/uploads/2021/09/Latest-Free-IPVanish-Premium-Accounts-List-100x70.png)
![How To Fix: ALT GR Not Working On Windows 10 [2025] How To Fix ALT GR Not Working On Windows 10](https://techmaina.com/wp-content/uploads/2021/04/How-To-Fix-ALT-GR-Not-Working-On-Windows-10-100x70.png)