In this article, we are going to share with you How to Convert MBR to GPT without Reinstalling OS?
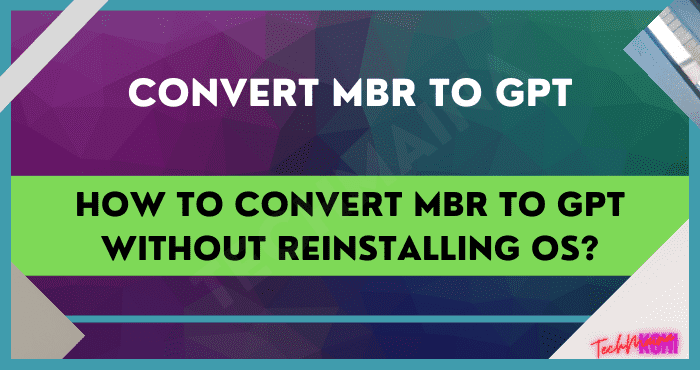
Table of Contents
MBR VS. GPT: What’s the Difference?
MBR (Master Boot Record) and GPT (GUID Partition Table) are two kinds of partition schemes.
They’re used to help the Windows system find the files or programs you want. Each time when you need to initialize a disk, you will be asked to choose MBR or GPT for your disk.
And if you know the differences between them, it will help you make the right choice for your computer disks.
For operating system: Comparatively, MBR is older than GPT, thus, MBR is more suitable for some previous Windows system while GPT is more compatible with the later systems.
For partition capacity: The maximum size of a partition on an MBR disk is 2 TB, if your disk has 3TB in size, only the front 2TB can be recognized and used. To get around the limitation, many users convert MBR to GPT whose partition capacity amounts to 9.4ZB.
For partition number: If your disk is MBR, you can only create 4 primary partitions or convert one into extended partition on which you can create multiple logical drives. While a GPT disk supports 128 primary partitions at most.
For firmware: This is the main factor you need to take into account when you choose partition style or plan to convert between MBR and GPT. Since MBR + BIOS and GPT + UEFI are the best combinations, your computer will meet boot failure if you make MBR and UEFI or GPT and BIOS together.
When Need to Convert MBR to GPT?
From the contents above, GPT disks have more advantages than MBR disks in terms of partition size, partition number, and resilience. So, it’s no doubt that the majority of users are inclined to convert MBR to GPT on the following occasions:
- Need to upgrade to Windows 11. Microsoft announced officially that if you want to upgrade to Windows 11 directly, you have to make sure your motherboard supports UEFI which pairs with GPT. Therefore, if you are running on an MBR disk, it’s inevitable to convert MBR to GPT at first.
- Want to get larger disk space. As we have described above, GPT disks have a much larger partition capacity than MBR disks, thus, you don’t need to worry about running out of space soon after conversion.
- Need more primary partitions. Windows system can only be installed on a primary partition, if you plan to dual boot two different partitions but don’t have an extra primary partition, you could convert the boot drive from MBR to GPT to get more primary partitions.
Read Also:
Easiest Way to Convert MBR to GPT Without Reinstalling OS
If you intend to convert the MBR system disk to GPT, what you most concerned is whether you need to reinstall OS.
Actually, if you choose Command Prompt as an MBR2GPT converter, please be careful. This utility only supports converting an empty MBR disk to GPT so you have to delete all existing partitions on the target disk, which is easy to cause data loss.
Besides, you can’t convert the system disk from MBR to GPT via Command Prompt because can you delete the system partition when the system partition is running.
So is there any way to convert the system disk from MBR to GPT without reinstalling Windows and without losing data?
You come to the right place, here we will introduce you to a reliable and professional third-party tool named AOMEI Partition Assistant Professional.
This Windows partition manager can convert both data disk and system disk between MBR and GPT in only three steps. Besides, it’s compatible with almost all Windows editions like Windows 11/10/8/8.1/7/XP and Vista.
The following content will take convert system disk as an example to show you how to convert MBR to GPT without reinstalling OS:
Note: Please make sure your computer supports the UEFI interface, otherwise, your PC will fail to boot after conversion.
Step 1: Install and launch AOMEI Partition Assistant Professional, right-click the MBR disk you want to convert, and select “Convert to GPT disk”.
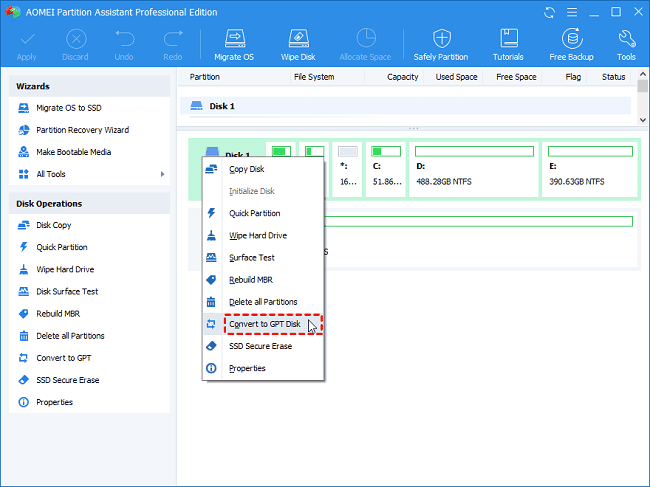
Step 2: In the pop-out window, Click “OK” to continue.
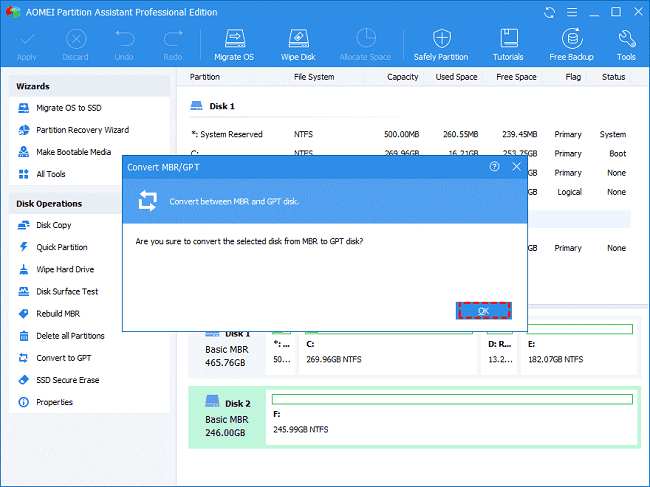
Step 3: Then, click “Apply” and you will find your disk style has been changed into GPT.
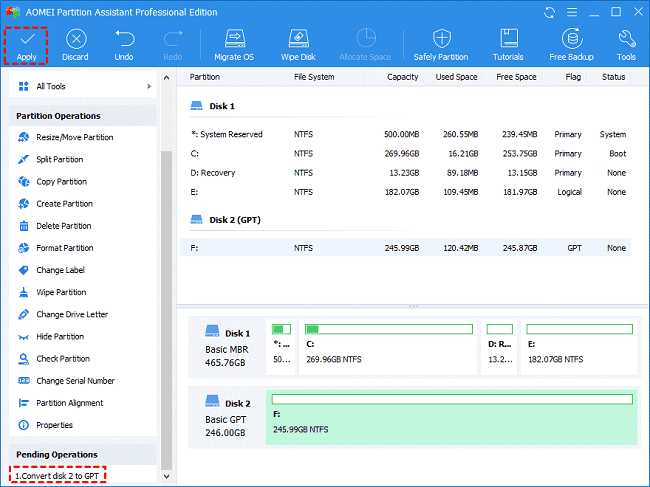
Please remember to reboot your computer to get into the BIOS setup after conversion, and then change the boot mode from Legacy to UEFI.
Conclusion
From this passage, you have known the differences between MBR and GPT and learned how to convert MBR to GPT without reinstalling OS as well as without losing data with the help of AOMEI software.
It’s a very powerful Windows disk management tool, if you need to use an MBR disk one day, this software will help you convert it back to MBR safely.


![How To Fix: Avast VPN Not Working Error On Windows [2025] Best Methods To Fix Avast VPN Not Working On Windows](https://techmaina.com/wp-content/uploads/2021/04/Best-Methods-To-Fix-Avast-VPN-Not-Working-On-Windows-218x150.png)


![How To Fix: Avast VPN Not Working Error On Windows [2025] Best Methods To Fix Avast VPN Not Working On Windows](https://techmaina.com/wp-content/uploads/2021/04/Best-Methods-To-Fix-Avast-VPN-Not-Working-On-Windows-100x70.png)
![Latest Free IPVanish Premium Accounts List [2025] Latest Free IPVanish Premium Accounts List](https://techmaina.com/wp-content/uploads/2021/09/Latest-Free-IPVanish-Premium-Accounts-List-100x70.png)
![How To Fix: ALT GR Not Working On Windows 10 [2025] How To Fix ALT GR Not Working On Windows 10](https://techmaina.com/wp-content/uploads/2021/04/How-To-Fix-ALT-GR-Not-Working-On-Windows-10-100x70.png)