Has copy and paste stopped working for you? This is actually a fairly common problem in Windows.
For some, the “Copy” and “Paste” options are grayed out in the right-click context menu, and the keyboard shortcuts (Ctrl + C and Ctrl + V) do nothing.
For others, the option is there, but the ‘Paste’ option pastes the wrong thing.
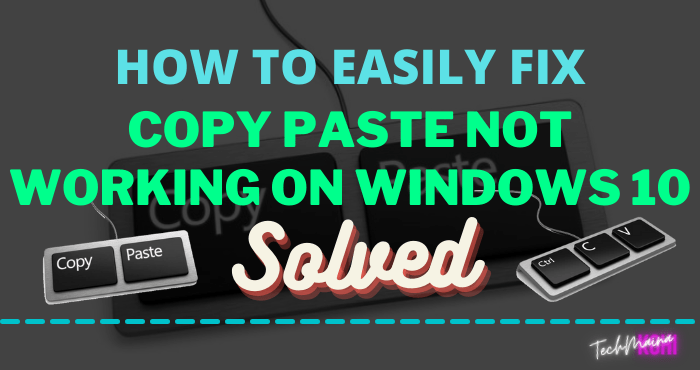
And for some people, the problem only occurs with one application.
If you’re having this problem, don’t worry, it’s quite easy to fix a copy paste not working on a laptop!
And in most cases, the fix is pretty quick and easy
Table of Contents
How to Solve Not Being Able to Copy and Paste in Windows 10

If you are wondering why you can’t copy and paste on your Windows 10 laptop, and don’t know how to fix it.
Here are 9 ways to solve not being able to copy and paste in Windows 10 so that this feature works again.
You don’t have to try everything; just continue down the list until you find one that works for you.
1. Close All Video Players
Although the Windows clipboard is designed to be unlocked (unlocked) and available for all installed programs, sometimes the clipboard is locked.
One thing that happens often is a video player that plays encrypted videos.
If you are playing a video, or you have a video open in the background, close the video player, and check if the problem is solved.
Otherwise, move on to the next solution, below.
2. Close All Open Applications
If you have a lot of applications open, or many processes running in the background, they can conflict with each other and make the copy-paste on your laptop stop working.
To see if this is what’s causing your problem, try closing them one by one.
You can do this easily via the Task Manager:
- Right-click on an empty taskbar area, and select Task Manager.
- Select each program under Apps, then click the End Task button at the bottom right.
- Test whether the copy-paste now works.
If so, you’ve found the culprit. If not, close the next application and test again.
3. Clean Your Clipboard
If the clipboard is full, you may not be able to copy and paste properly.
You can run the command below to clean the clipboard on your laptop.
- Type cmd in the Windows search box, then right-click Command Prompt and select Run as administrator.
- When prompted for administrator permissions, click Yes.
- Type cmd / c “echo off | clip ”then press Enter.
If you have correctly typed the above command, it should just move to the blinking cursor.
Test whether you can now copy and paste correctly. If not, try the next solution below.
4. Run the System File Checker
The “copy-paste not working in Windows’ problem may also be caused by corrupted system files.
You can run System File Checker and see if any system files are missing or corrupted.
If there is, the command sfc / scannow (System File Checker) will fix it.
- Run Command Prompt as administrator.
- Type sfc / scannow and press Enter.
- This will start running a system scan, and it will take some time.
Once done, restart your computer and check if that has fixed the copy paste not working issue.
If not, try the 5th solution below.
5. Update Device Drivers
If the above steps did not solve the “copy paste not working in Windows” issue, it may be caused by a device driver.
You can update your device driver to better solve this malfunctioning copy-paste issue.
There are two ways to update drivers – manually or automatically.
Update Drivers Manually
You can update drivers manually by visiting the hardware manufacturer’s website and looking for the latest drivers.
But if you take this approach, make sure to choose a driver that’s compatible with the exact model number of your hardware, and your Windows version.
OR
Update Drivers Automatically
If you don’t have the time, patience, or computer skills to update drivers manually, you can do it automatically with the help of a third party like Driver Easy.
You don’t need to know exactly what system your computer is running, you don’t need to take the risk of downloading and installing the wrong driver, and you don’t have to worry about making a mistake while installing. They handle everything.
- Download and install Driver Easy.
- Run Driver Easy and click Scan Now. Driver Easy will then scan your computer and detect any problematic drivers.
- Click Update next to the flagged device to automatically download the correct version of the driver, then you can install it manually. Or click Update All to download and install everything automatically. (This requires the Pro version – you’ll be prompted to upgrade when you click Update All. You get full support and a 30-day money-back guarantee.)
- Restart your computer and check if the copy-paste is now working properly.
6. Delete all Corrupted Zones from Your Windows Registry
If you have a broken zone in the Windows Registry, copy and paste probably won’t work.
Here’s how to find and delete broken zones:
- Press the Windows logo key and R key at the same time to activate the Run box.
- Type Regedit, and press Enter.
- In the left pane, expand the following categories in sequence: HKEY_CURRENT_USER> Software> Microsoft> Windows> Current Version> Internet Settings> Zones
- If you see a folder before 0 with only ASCII characters as its name (such as an empty rectangle icon or an L graphic image), right-click on it and select Delete. Don’t change anything.
- Click Yes to confirm.
- Close the Windows Registry window.
- Check if the copy-paste is now working. If not, try the 7th solution below.
7. Check for Viruses and Malware
Maybe a virus or other malware is causing your clipboard to malfunction.
To see if this is what’s causing the problem that’s causing the copy-paste not to work, you’ll need to run a virus scan with an antivirus program.
We’ll explain, below, how to do this with Windows Defender.
If you are using a different antivirus product, obviously the process will be different.
To check for viruses with Windows Defender:
- Click the Start button in the lower-left corner of your screen, then click the Settings icon.
- Select Update & Security> Windows Security.
- Click Virus & threat protection.
- In the Threat history area, click Run a new advanced scan.
- Select Full scan, then click the Scan now button.
- Save all open files and close all programs, click Scan, and your PC will restart to run the scan.
- When the scan is complete, your computer will restart. Then you can run Windows Defender again to see the scan results.
- Check if the copy-paste is now working properly. If not, try the 8th solution below.
8. Undo RecentSystem Changes with System Restore
It’s possible that the copy-paste issue on your laptop is caused by a recent system change.
To see if this is the case, you’ll need to perform a system restore to undo the most recent system changes.
Don’t worry, you won’t lose your photos, music, documents, or other personal data.
System restore will simply restore your computer system – its programs and settings – to its previous state.
Usually a few days or a week ago.
To perform a system restore, follow these steps:
- Type recovery in the Windows search box and press Enter.
- In recovery, click Open System Restore.
- Select Choose a different restore point, and click Next.
- Check the box next to Show more restore points. Now you will see a list of ‘restore points’.
- It’s like a backup of your computer, as it is on a specific date and time.
- Recall the date when the copy-paste was still working, and select a restore point from that date or a little earlier.
- Then click Next.
- Click Yes, and your PC will restart.
After trying all the fixes above, can you copy and paste now?
9. Switch to ChromeOS
Windows is a very old technology. Sure, Windows 10 is relatively new, but it’s still the latest iteration of a decades-old operating system, designed for the past (pre-internet).
Now we have internet, fast connection speeds, free cloud storage, and endless web applications (like Gmail, Google Docs, Slack, Facebook, Dropbox, and Spotify), the whole Windows way of doing things – with locally installed programs and files. local storage – totally outdated.
Why is that a problem? Because when you continually install uncontrolled third-party programs, you are constantly opening the door to viruses and other malware.
(And an insecure Windows permission system adds to this problem.)
Plus the way Windows manages installed software and hardware is always a problem.
If your computer shuts down unexpectedly, or programs are not installed, uninstalled, or updated incorrectly, you can get ‘registry’ corruption.
That’s why Windows PCs always get sluggish and become unstable over time.
Also because everything is installed and stored locally, it doesn’t take long before you run out of disk space, and your disk is fragmented, which makes things slower and more unstable.
For most people, the easiest way to solve Windows problems is to abandon Windows altogether and switch to an operating system that is faster, more reliable, safer, easier to use, and cheaper …
Google ChromeOS.
ChromeOS feels like Windows, but instead of installing tons of programs for emailing, chatting, surfing the internet, writing documents, doing school presentations, creating spreadsheets, and whatever else you would normally do on a computer, you use a web application.
You don’t need to install anything.
That means you don’t have virus and malware issues, and your computer doesn’t slow down over time or become unstable.
And that’s just the beginning of its benefits …
To learn more about the benefits of ChromeOS, and to view comparison videos and demos, visit GoChromeOS.com.
The Final Word
Hopefully one of the tips above can help you to solve the copy paste not working on your Windows 10 laptop.


![How To Fix: Avast VPN Not Working Error On Windows [2025] Best Methods To Fix Avast VPN Not Working On Windows](https://techmaina.com/wp-content/uploads/2021/04/Best-Methods-To-Fix-Avast-VPN-Not-Working-On-Windows-218x150.png)


![How To Fix: Avast VPN Not Working Error On Windows [2025] Best Methods To Fix Avast VPN Not Working On Windows](https://techmaina.com/wp-content/uploads/2021/04/Best-Methods-To-Fix-Avast-VPN-Not-Working-On-Windows-100x70.png)
![Latest Free IPVanish Premium Accounts List [2025] Latest Free IPVanish Premium Accounts List](https://techmaina.com/wp-content/uploads/2021/09/Latest-Free-IPVanish-Premium-Accounts-List-100x70.png)
![How To Fix: ALT GR Not Working On Windows 10 [2025] How To Fix ALT GR Not Working On Windows 10](https://techmaina.com/wp-content/uploads/2021/04/How-To-Fix-ALT-GR-Not-Working-On-Windows-10-100x70.png)