How To Tell If Your Graphics Card Is Dying: Does your GPU or VGA have a problem and you don’t know how to check if the VGA is damaged or not? If so, don’t worry because this time we will discuss about it.
You need to know that there are thousands of posts on online forums that claim the graphics processing unit (GPU) or commonly known as VGA often has problems due to minor graphics glitches.
That doesn’t mean the graphics card is faulty, as it might be software-related.
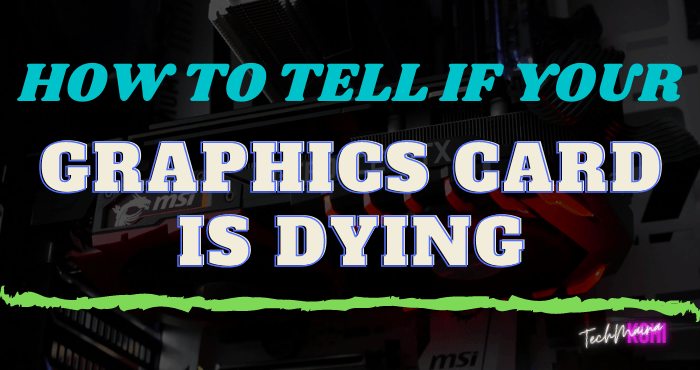
Instead of spending more money on a new GPU or waiting months to receive a warranty, you can try making minor repairs to a GPU that looks a little bit problematic.
However, to diagnose a damaged GPU or VGA, you need to do further tests. The admin will guide you through the process, so you know exactly how to tell if the GPU is damaged or not.
Table of Contents
What Causes Damaged VGA or GPU?
You may not know that your GPU or VGA has suddenly had a problem causing your computer to crash in the middle of gaming.
However, you might be wondering what causes the graphics card to break. The following are some of the causes of GPU failure:
- GPU components are damaged prior to use due to manufacturing errors
- Incompatible or incompatible graphics card installation
- Overload when installing a graphics card
- Moisture builds upon the graphics card causing component damage
- Excess heat caused by too much dirt or dust sticking to the cooling components
- Overheating caused by damaged or exhausted bearings on the cooling fan
- Running graphics cards in games with incompatible software drivers
To avoid most problems, you need to make sure that you maintain your system regularly, both physically and digitally.
You can avoid a lot of these problems if you keep the GPU clean and make sure the software drivers for the graphics card are up to date.
Instead of waiting for the graphics card to crash, why not prevent it first?
How Long Do Graphics Cards Last Before Dying?
Today, graphics cards have several innovative features and cooling components that protect their hardware during extended gaming usage.
If critical components in the graphics card get too hot, they can catch fire and cause the graphics card to die over time.
That’s why the latest GPUs include a metallic backplate, two or three cooling fans, and a large heatsink to draw heat away from the GPU during gaming.
However, as with all electrical components, some components may die prematurely or due to poor manufacturing quality.
If your graphics card dies prematurely, you may be able to replace it under warranty.
As long as you use and maintain them properly, new graphics cards will last an average of 5 years.
You may only need to replace it when you want to play a new game that demands more sophisticated graphics.
Check the specifications for a new game for requirements before you operate it with your graphics card.
How to Check the VGA is Damaged or Not?
Before we move on to diagnosing and repairing a damaged GPU, we must first identify some signs of a damaged graphics card.
1. Computer Freezes And Doesn’t Want to Reboot
Whether your GPU or VGA has ever run the latest graphic intense game without any problems, then your computer suddenly shuts down.
When rebooting, you hear a loud beep, and your motherboard displays an error code.
Some motherboards are built with sensors to detect damaged computer components when they fail to boot.
As a result, the motherboard displays an error code indicating which part is affected.
2. Graphic Disturbances When Playing Games
Sometimes when playing video games, the GPU may fail to display the graphics properly.
This can happen if the graphics card doesn’t support the same software as the game.
However, a graphics card that is slowly starting to fail may also show slight graphics defects over time.
You may notice glitches such as off-color pixelation, screen flickering, strange screen glitches, or random artifacts in different areas of your screen.
3. Noise Or Fan Performance Is Abnormal
Many graphics cards have cooling fans that are designed to run at higher RPMs only while the GPU is loading.
This prevents the fan pads from dying prematurely, so don’t worry if one of your fans does not activate when you are doing light activities on your computer such as browsing.
However, when you play games that use software not supported by your graphics card, the fan pads run out faster. Once the fan has stopped working under load, the graphics card can quickly fail.
How to Diagnose a Damaged Graphics Card?
There are tons of hints that can be used when you want to diagnose a faulty GPU, but it will save you a lot more time if you go through the essential steps first.
1. Check the Motherboard Error Code
Many motherboards today actually shut down components that no longer work. If your graphics card is completely dead, this is probably one of the easiest ways to find out.
If your motherboard doesn’t have a display code, you can try testing the graphics card on a new system.
- Open the computer case: Use your screwdriver to remove the screws on the side panel and carefully slide it back.
- Find the display error code on the motherboard: If you have a motherboard with an error code, it will appear near the outer corner.
- Try rebooting the computer: Write down any error numbers you see after booting the computer.
- Refer to the motherboard manufacturer’s manual for error codes: Go to the manual and search the list for your error codes. If the code matches a GPU error, your graphics card may die.
2. Check GPU Physical Condition
Graphics cards that have physical damage or debris can overheat quickly and suddenly shut down.
- Remove the screws that hold the GPU in place: There are usually one or two screws that hold the graphics card to the bracket on the case.
- Remove the power cable from the GPU and pull the release tab: Remove the power cable from your GPU by pressing the tabs and gently shaking it. After you’ve removed each cable, push or gently pull the release tab near the motherboard.
- Check the GPU for damage/debris: Check the graphics card for dirt or dust build-up and clean it with a Q-tip. You can replace the damaged fan part from the manufacturer.
With the graphics card now clean and checked, you can choose to test it on another PC or on your current system.
3. GPU Performance Test
Now we will see if your GPU is experiencing overheating or graphics issues while running games. First, download GPU stress-testing such as FurMark and heat-monitoring software.
- With the graphics card installed, run a stress test.
- While running a stress test, run heart-monitoring software: With the stress test running, check your heart-monitoring software for GPU overheating. Any reading above 80 degrees Celsius means the GPU is overheating.
- Check the device manager for outdated drivers: If your GPU is clean, but it’s still running too hot, your driver software may not have been installed properly. To check this, type ” device manager ” at the bottom of your desktop and click Device Manager. Find the display adapter then right-click on it and look under the Device status section if it’s working properly.
Conclusion
So that’s how to check the VGA is damaged or not. In essence, you have to know first the cause of the GPU that can be damaged quickly then you check your graphics card if it has the same signs of damage.
If so, you can perform a diagnosis on your GPU for a perfect repair. But if the damage to the hardware is very severe, the admin thinks the only way is to replace your old GPU with a new GPU or you can get a warranty from your old GPU, if it’s still there.



![Free Microsoft Office 365 Product Key [100% Working] Free Microsoft Office 365 Product Key](https://techmaina.com/wp-content/uploads/2021/08/Free-Microsoft-Office-365-Product-Key-218x150.png)
![Free ESET NOD32 Antivirus License Key [Activation Code 2025] Free ESET NOD32 Antivirus License Key](https://techmaina.com/wp-content/uploads/2023/09/Free-ESET-NOD32-Antivirus-License-Key-218x150.png)
![Microsoft Office 2013 Product Key For Free [2025] Microsoft Office 2013 Product Key For Free](https://techmaina.com/wp-content/uploads/2021/06/Microsoft-Office-2013-Product-Key-For-Free-218x150.png)
![Free Microsoft Office 365 Product Key [100% Working] Free Microsoft Office 365 Product Key](https://techmaina.com/wp-content/uploads/2021/08/Free-Microsoft-Office-365-Product-Key-100x70.png)
![Download 10+ Naruto PPSSPP ISO Games Small Size [2025] Download 10+ Naruto PPSSPP ISO Games Small Size](https://techmaina.com/wp-content/uploads/2025/01/Download-10-Naruto-PPSSPP-ISO-Games-Small-Size-100x70.png)
![[Updated] Free COD Mobile Accounts [2025] Free COD Mobile Accounts](https://techmaina.com/wp-content/uploads/2022/03/Free-COD-Mobile-Accounts-100x70.png)
![Free ESET NOD32 Antivirus License Key [Activation Code 2025] Free ESET NOD32 Antivirus License Key](https://techmaina.com/wp-content/uploads/2023/09/Free-ESET-NOD32-Antivirus-License-Key-100x70.png)
![Best Graphic Design Apps for Android & PC [2025] Best Graphic Design Apps for Android & PC](https://techmaina.com/wp-content/uploads/2022/02/Best-Graphic-Design-Apps-for-Android-PC-100x70.png)