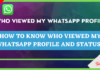Fix There was a problem restarting your PC error: Windows 10 includes a “Restart your PC” option that restores your Windows to its factory default settings.
This option is used to quickly resolve Windows errors that can otherwise only be resolved by reinstalling Windows.
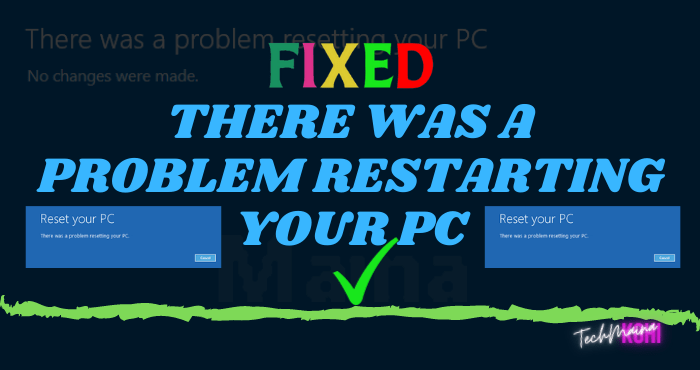
Restarting the PC is a faster method to fix Windows rather than reinstalling Windows from scratch.
But what happens when the Reset your PC option does not work, well when you restart your PC you will receive an error “There was a problem restarting your PC” and after restarting you will not be able to boot into Windows.
Table of Contents
Causes Of There Was a Problem Restarting Your PC
This problem can be caused by any of the following conditions that are given by Microsoft itself (so it is safe to assume that they are aware of the problem):
- Your PC came with Windows 10 pre-installed and it was not an upgrade from Windows 7 or Windows 8.1.
- The PC manufacturer enabled compression to reduce the disk space required for pre-installed applications.
- You created a USB recovery drive using the “Create a recovery drive” feature in Windows 10.
- He booted the PC to the USB recovery drive and selected, Troubleshooting> Reset this PC> Erase everything.
Under the above conditions, the Reset may fail with the error message “There was a problem resetting your PC” and you will not be able to boot into Windows.
Anyway, without wasting any time, let’s see how to actually fix the problem There was a problem restarting your PC with the troubleshooting guide below.
How to Fix “There Was a Problem Restarting Your PC” Error [2025]
Follow one of these methods if you are unable to reset Windows 10. One of these error fixes will fix the PC reset issue permanently:
Method 1: Run Automatic Boot / Repair
1. Insert the Windows 10 bootable installation DVD and restart your PC.
2. When you are asked to press any key to boot from a CD or DVD, press any key to continue.
3. Select your language preferences and click Next. 4. Click Repair your computer at the bottom left.
4. On the option selection screen, click Troubleshooting.
5. On the troubleshooting screen, click the Advanced option.
6. On the advanced options screen, click Automatic Repair or Startup Repair.
7. Wait until the Windows autostart repairs are complete.
8. Restart and you have successfully fixed There was a problem restarting your PC error, if not then continue.
Read Also:
Method 2: Fix the Boot Image and Rebuild the BCD
1. Again go to command prompt using method 1, just click command prompt on the advanced options screen.
2. Now type the following commands one by one and hit enter after each one:
bootrec.exe / FixMbr b) bootrec.exe / FixBoot c) bootrec.exe / RebuildBcd
3. If the above command fails, then enter the following commands in cmd:
bcdedit / export C: BCD_Backup c: cd boot attrib bcd -s -h -r ren c: bcd bcd.old bootrec / RebuildBcd
4. Finally, quit the cmd and restart your Windows.
5. This method seems to fix There was a problem restarting your PC error but if it doesn’t work for you then continue.
Method 3: Run the System File Checker (SFC) and Check Disk (CHKDSK)
1. Using the above method, open the command prompt using the Windows installation disc.
2. Type the following command in cmd and hit enter after each one:
sfc / scannow / offbootdir = c: / offwindir = c: Nwindows chkdsk C: / F / R / X
3. Exit the command prompt and restart your PC.
Method 4: Perform a System Restore
1. Put to Windows installation media or system repair disc/recovery drive and select your language preferences, and click Next
2. Click Repair your computer at the bottom.
Now choose Troubleshooting and then Advanced Options.
4. Finally, click on “System Restore” and follow the instructions on the screen to complete the restoration.
5. Restart your PC and this step may have a solution There was a problem restarting your PC error.
Method 5: Rename System and Software Registry Hives
1. Open the command prompt from the Advanced Options screen:
2. Type the following command in y cmd and hit Enter:
cd% windir% system32config system ren system.001 ren software.001
3. Close cmd, which will take you to the Windows Recovery Environment screen.
4. Select the Continue option to boot your Windows and after restarting you will be able to Fix There was a problem restarting your PC error.
Method 6: Drive Recovery
Note: This method can erase all your personal files, so follow it only if you are absolutely sure.
1. Insert your USB recovery drive into the computer and restart the PC.
2. When you are asked to press any key to boot from a CD or DVD, press any key to continue.
3. Select your language preferences and click Next. 4. Click Repair your computer at the bottom left.
4. On the option selection screen, click Troubleshooting.
5. On the troubleshooting screen, click the Advanced option.
6. On the advanced options screen, click Select Drive Recovery or System Image Recovery.
7. Follow the instructions on the screen to continue.
Method 7: Recover your PC Using the Recovery USB
1. Connect your USB recovery drive to the computer.
2. Open the command prompt from the advanced options screen.
3. Type notepad in cmd and hit Enter.
4. Now within the notepad click on File and then select Open.
5. Select All Files from the drop-down menu next to Filename and then locate the letter of your USB drive that you are using to boot into Windows.
6. Once you know the drive letter, type it in and hit Enter. For example, if the drive letter is F: then type it in and hit Enter.
7. Now type Setup and hit Enter.
8. This will open the Windows installation settings. Follow the on-screen instructions to reinstall or clean up the Windows installation again.
Method 8: Disable REAgentC.exe
If you still cannot reset Windows 10, try this method. You will have to use the command prompt again for this.
By disabling REAgentC.exe, you will be able to fix the Windows 10 error “There was a problem resetting your PC”.
REAgentC.exe is an executable file in Windows that can be used to configure Windows Recovery Environment (WinRE) – a set of tools that can be used to troubleshoot common Windows problems.
When your system fails during normal boot, it will try to turn to the Windows recovery environment. Temporarily disabling it can help your computer reset.
To get started, open the Command Prompt as administrator again as shown in the first method. Now run these commands on the command line as shown in the pictures:
reactive / disable
reactive / activate
After running these commands, restart your system and then try to reset your PC again.
Method 9: Rename the System and Software Registry Hive
To do this, run the command prompt as administrator again. In the command prompt, type the following commands:
- Type cd% windir% system32 config and press Enter.
- Then type ren system system.001 and press on Enter.
- Finally, type ren software software.001 and press ENTER again.
- Finally, type exit to close the command prompt. Now restart your PC and start the reset again. You shouldn’t see the error message now.
Method 10: Repair Install Windows 10
If none of the above solutions work for you, then you can be sure that your hard drive is fine, but you may be seeing the error “there was a problem restarting your PC” because the operating system or the BCD information on the hard drive is erased somehow.
Well, in this case, you can try to repair the Windows installation but if this also fails then the only solution left is to install a new copy of Windows (Clean Install).
Conclusion:
That’s all you’ve successfully fixed. There was a problem restarting your PC but if you still have any questions regarding this post then feel free to ask them in the comment section.

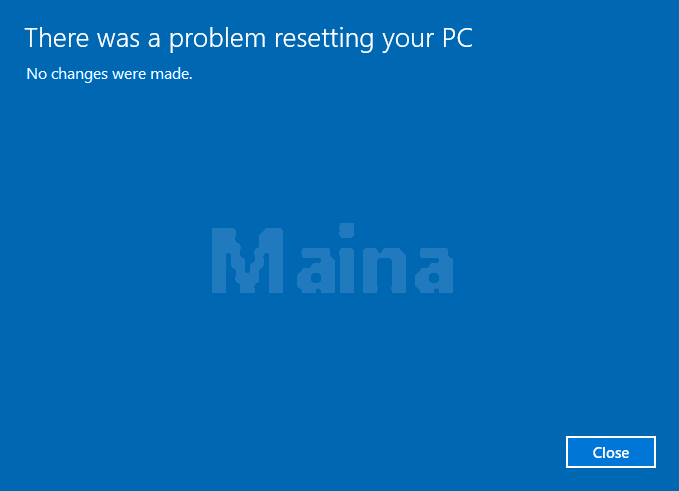
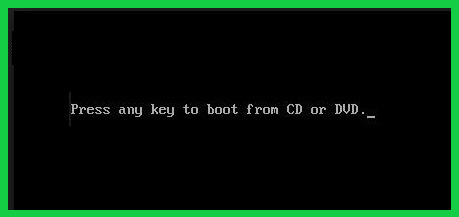
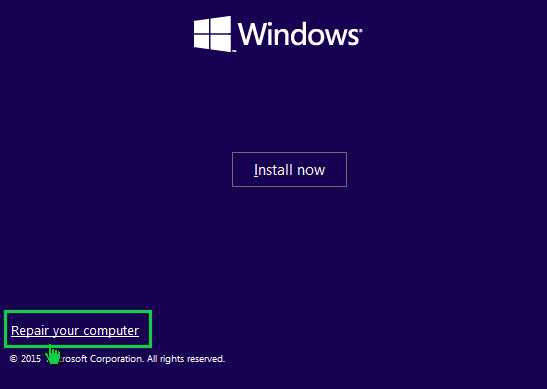
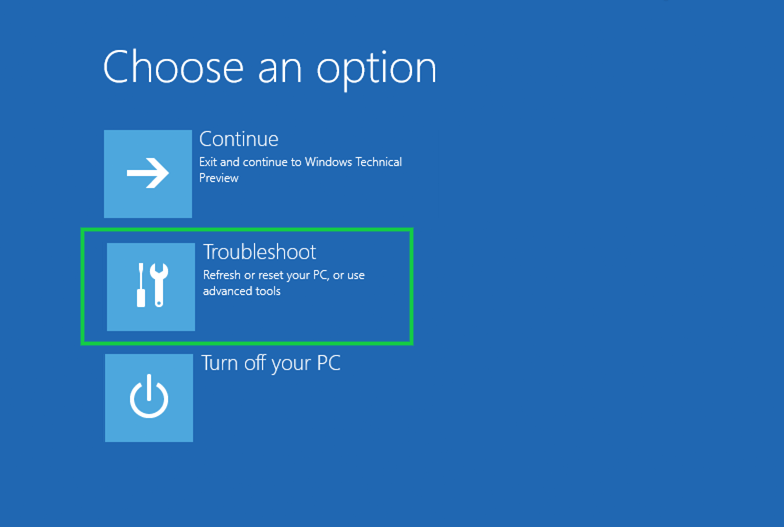
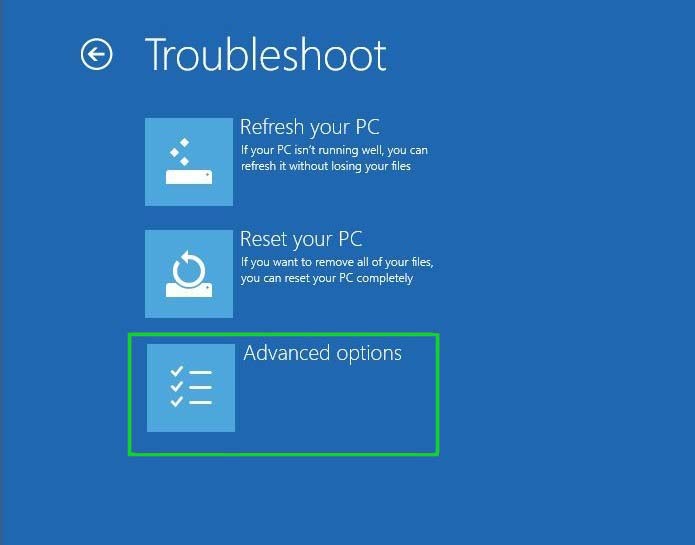
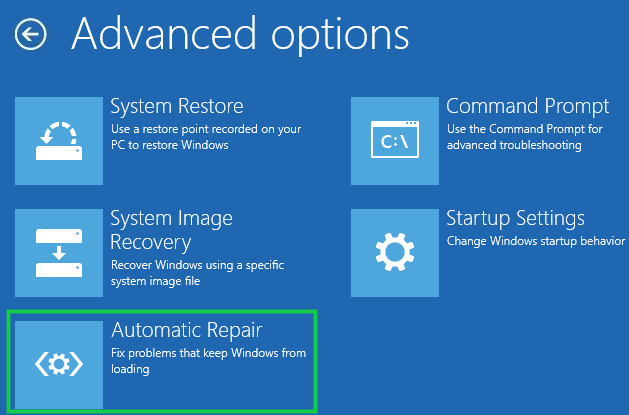
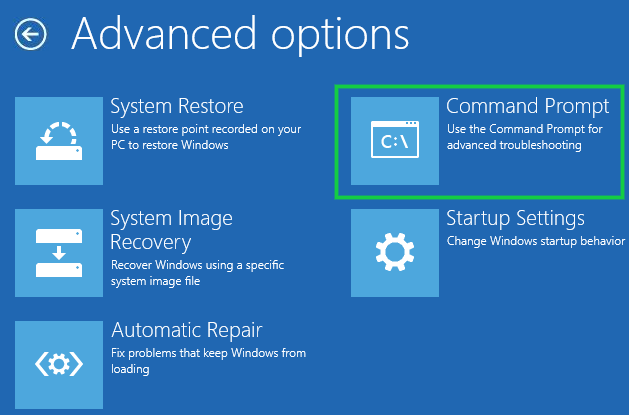
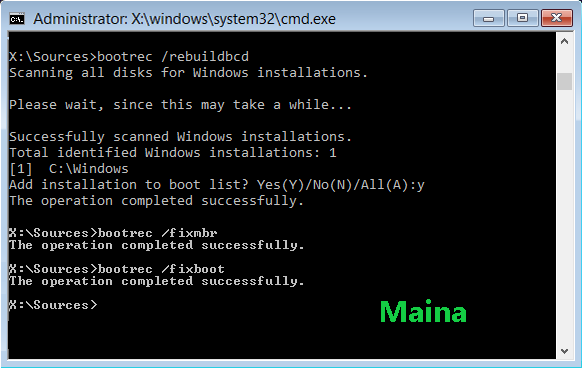
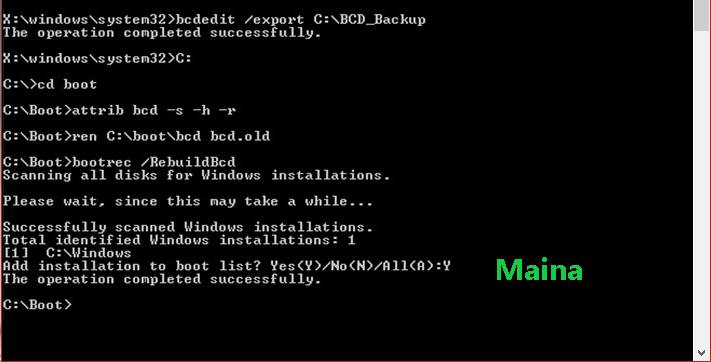
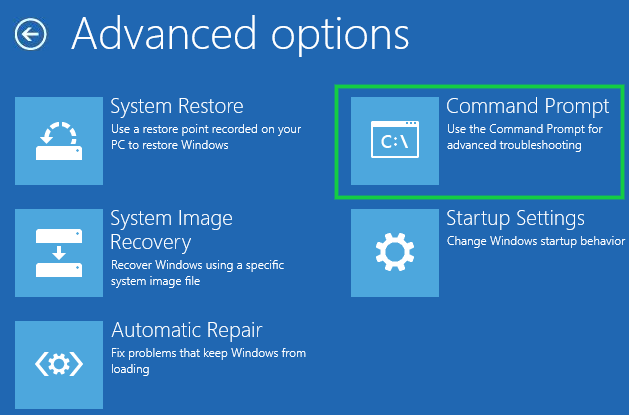
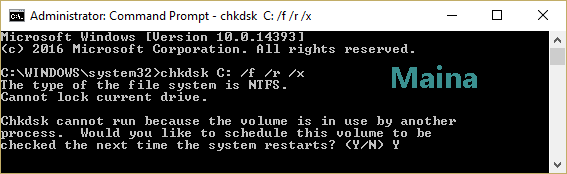
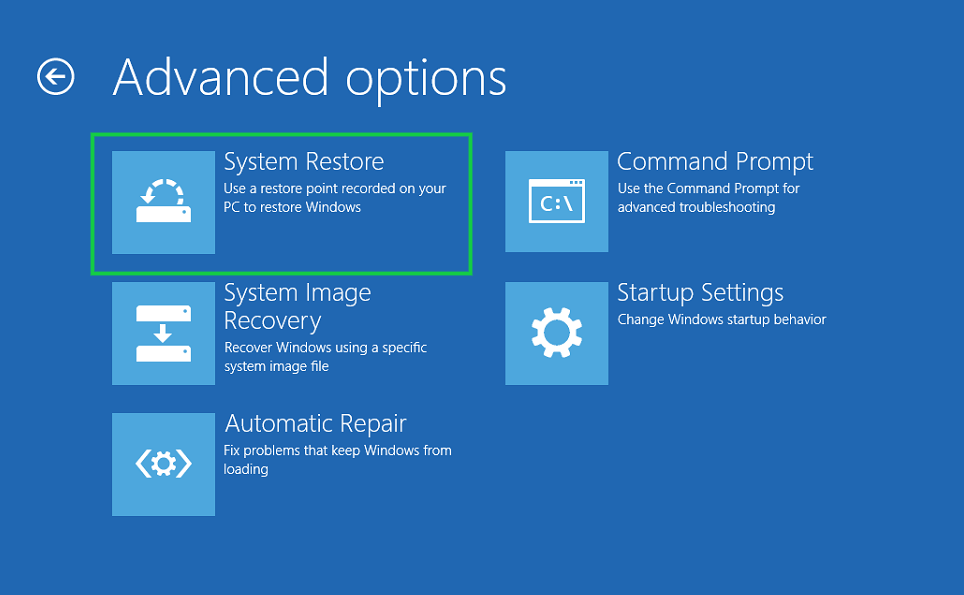
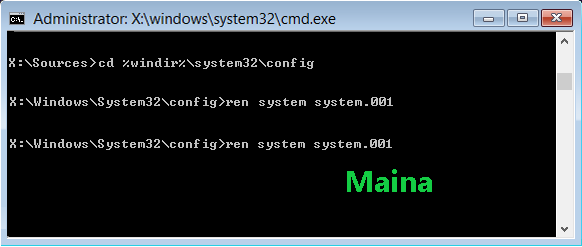
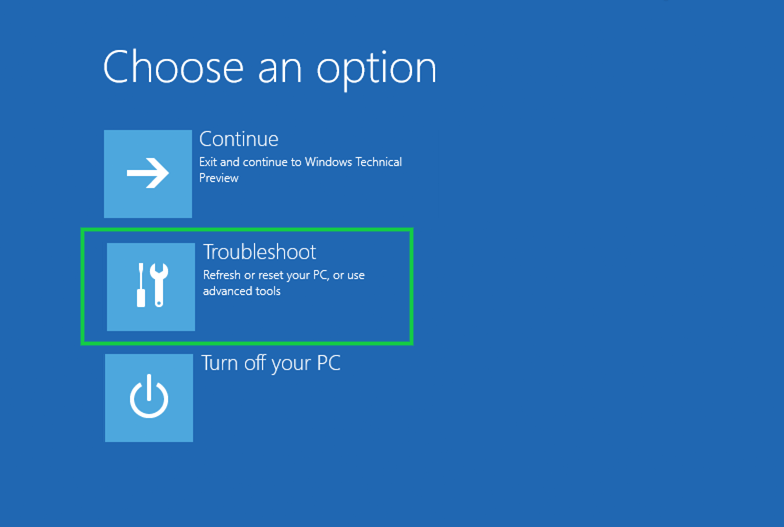
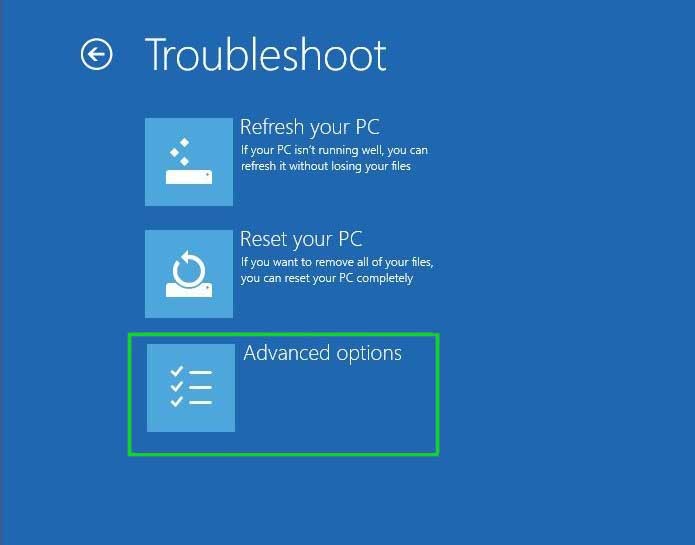
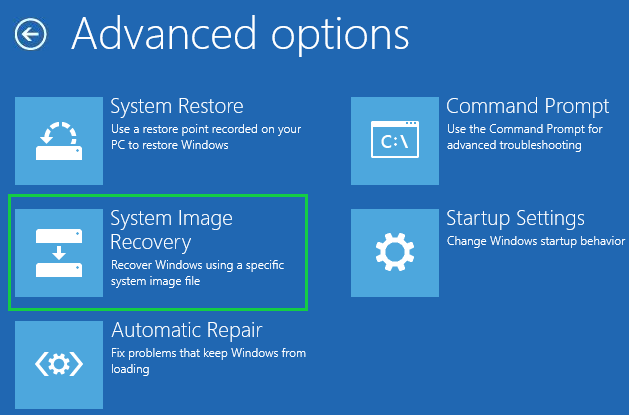
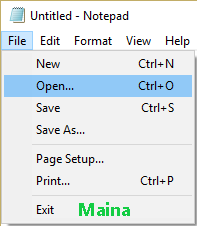
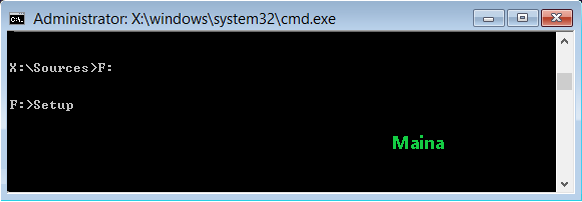
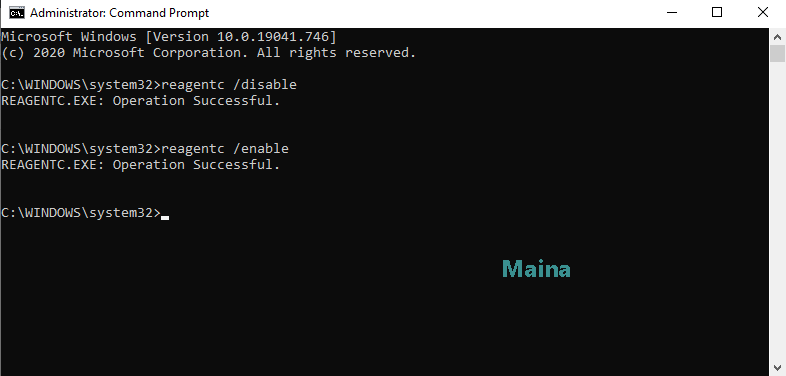
![How to Check Hard Drive Health and SSD In Windows [2025] How To Check Hard Drive Health](https://techmaina.com/wp-content/uploads/2021/01/How-To-Check-Hard-Drive-Health.jpg)
![How to Check Laptop Temperature In Windows [2025] How to Check Laptop Temperature In Windows](https://techmaina.com/wp-content/uploads/2021/09/How-to-Check-Laptop-Temperature-In-Windows-218x150.png)
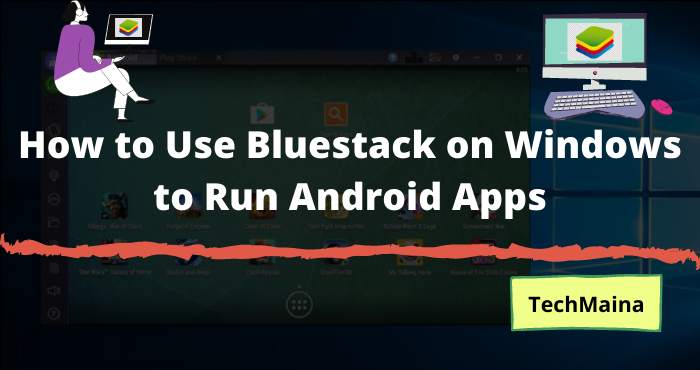
![How to Add Song in WhatsApp Status [2025] How to Add Song in WhatsApp Status](https://techmaina.com/wp-content/uploads/2022/02/How-to-Add-Song-in-WhatsApp-Status-100x70.png)
![Free COC Accounts [2025] Clash Of Clans Working Passwords Free COC Accounts Clash Of Clans Passwords](https://techmaina.com/wp-content/uploads/2021/05/Free-COC-Accounts-Clash-Of-Clans-Passwords-100x70.jpg)
![How to Check Laptop Temperature In Windows [2025] How to Check Laptop Temperature In Windows](https://techmaina.com/wp-content/uploads/2021/09/How-to-Check-Laptop-Temperature-In-Windows-100x70.png)