Have you ever encountered error code 43? Yup, this is one form of error that can occur in the Windows operating system.
The sound of the message he left, roughly as follows:
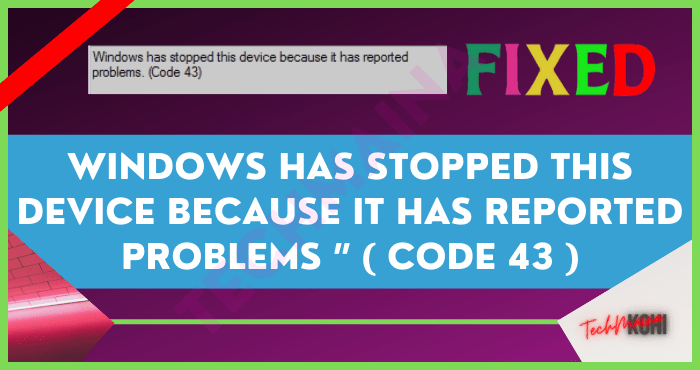
Simply put, this is a problem ( error ) that causes a device or component in the operating system to stop running.
I found a lot of users complaining about this problem, which mostly happened to laptop users, precisely on the VGA they used.
Table of Contents
What is Error Code 43 In Windows?
Error code 43 itself is a code that indicates an error has occurred in the running OS. Usually, this error is related to drivers, hardware, VGA, external USB, and so on. Besides, failed configuration or installation errors are also the main cause.
Causes of Error Code 43 Windows Stopped This Device
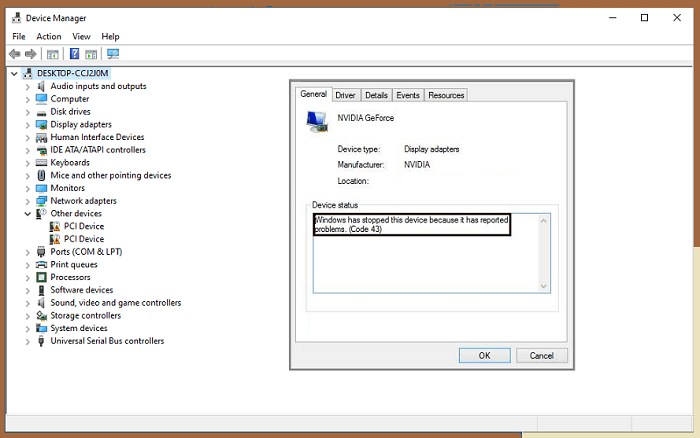
What is the cause of this problem?
For the cause itself, on average it comes from the driver. Whether it’s because of an installation error, misconfiguration, or even corruption.
In addition, it can also come from the system, which usually comes from a bug.
Indeed, there is also a possibility that the device or component used is damaged. But, in my opinion, this is rare, and the probability is very small.
How to Solve Windows Has Stopped This Device Because It Has Reported Problems. (Code 43)
Well, on this occasion, I want to try to discuss how to solve this error.
Of course, prioritized for those of you who may be experiencing it.
1. Restart the Computer or Laptop
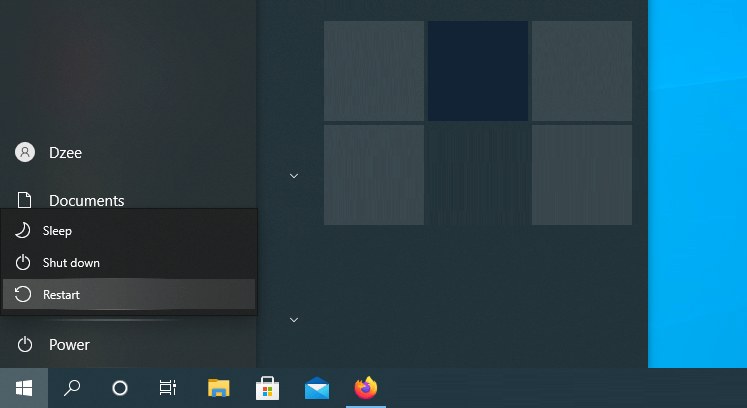
For error code 43 on USB devices (eg keyboard, mouse, flash, etc.), usually only by restarting the problem can be solved.
I usually do this myself, if the joystick I usually use appears the error message. The result? So normal again of course.
If you don’t know how to restart your computer then you can check our previous where we have shared in detail how to restart your pc.
2. Reinstall Driver Programs
Wrong configuration, the wrong type of OS installation, wrong version, the wrong type of device, to corruption, it’s all very likely to trigger an error in the driver.
Actually, this problem is not difficult to overcome, really. We only need to reinstall the driver.
The method:
- First, please uninstall the old driver via Control Panel > Uninstall a Program.
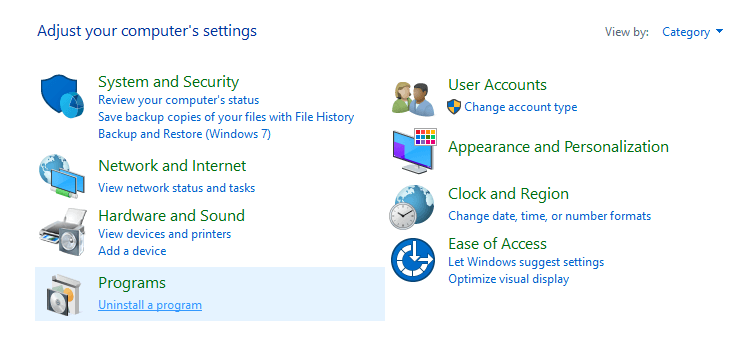
- After that, install the driver again.
- But if it still doesn’t work, please install another version of the driver used. For example, by updating it ( update ).
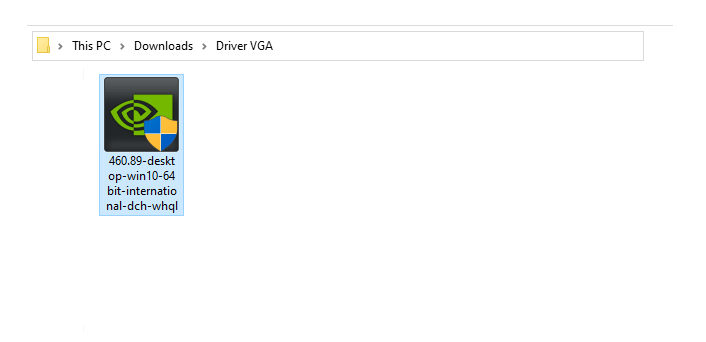
Oh yes, for the source driver, I recommend taking it from the default DVD or the official website for the component/laptop used.
Read Also:
3. Temporarily Disable Device in Device Manager
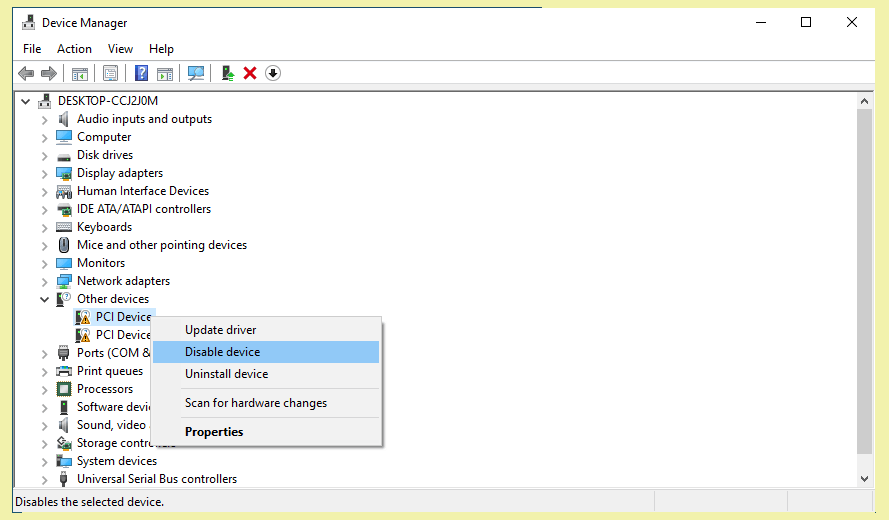
Disable is intended to fix a bug that is temporary in Windows. For certain devices, it usually happens often.
The steps:
- Find and open Device Manager in the Windows search field
- Next right-click on the problematic device
- Select Disable, wait a moment
- If you have, right-click then Enable again
For this method, specifically on devices such as USB. For example keyboard, USB WiFi, Bluetooth, and others.
Don’t do it for VGA, monitors, processors, and other important components.
4. Reinstall Drivers from Device Manager
This method is also what I usually do when I’m having device driver problems on my computer.
It’s like this:
- First, please open Device Manager. Can through the Windows search field.
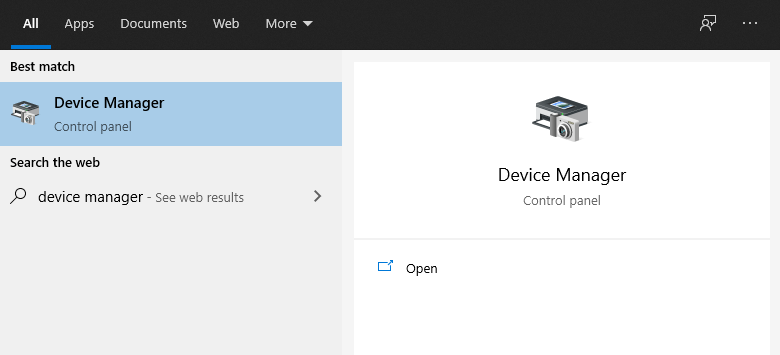
- Look for the device with the error. This is indicated by a yellow exclamation mark.
- Next, right-click on the device, then click Uninstall.
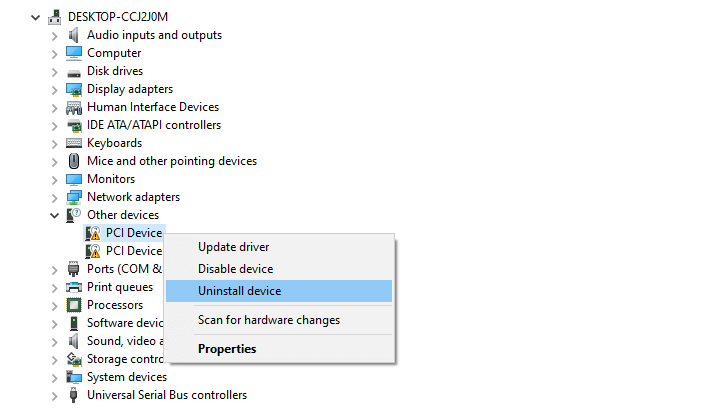
- If a new window appears, just click OK.
- If so, click Scan for Hardware Changes (under the top menu).
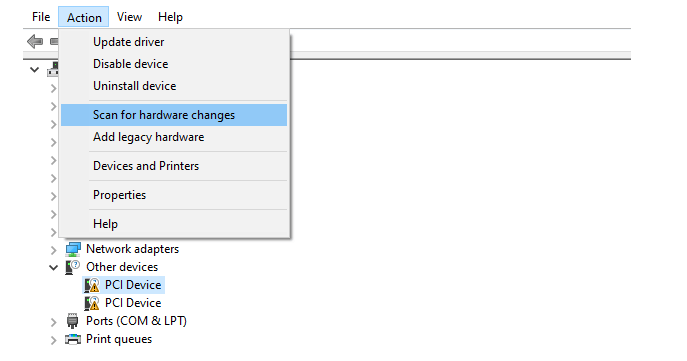
- Then the system will reinstall the new driver automatically.
5. Update Windows System
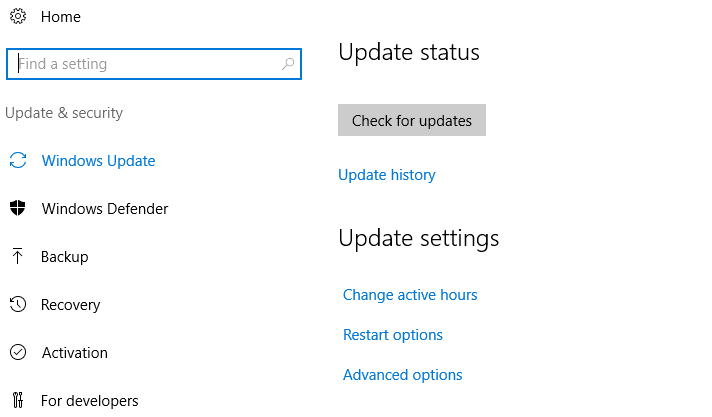
For Windows users who are still getting updates, please try updating the system to the latest version first.
This is not without reason. Because besides can get a variety of new features, bugs – bugs that exist in the old version of the system usually also have been improved.
For how:
- In the search field, type ” Windows Update “.
- Please open the search.
- You can check for available updates there.
6. Reinstall Windows
If you believe the cause is on the system, but don’t know where exactly it is, then the most accurate solution is to reinstall Windows directly.
For how, maybe you already know, huh?
But if you don’t know, please search for more complete articles on Google (according to the Windows version you want), or ask someone who is more skilled to be safe.
7. Replace Device or Component

Even though I said earlier that this condition is rare, the possibility of damage to the device or components still exists.
The easiest solution to overcome this, especially if not by replacing the damaged component or device?
But remember, make sure you’ve tried all the previous steps, yes. The goal is to make sure again that this problem is not rooted in the drivers and the system, considering that replacing the device costs money.
The Final Word
Of the many solutions to resolve the message “ Windows has stopped this device because it has reported problems . ( Error Code 43 )”, all of the methods above are arguably the most effective ways.
Because these methods have basically been recommended by many trusted foreign technology sites.
Of course it can also be applied in all versions of Windows. Windows 7, Windows 8 and Windows 10 primarily.
Oh yes, apart from these codes, there may be other codes that are causing similar problems on your laptop or PC. For that, you can ask what the code is and what the error message is, in the comments below.
I hope this helps.

![How To Fix: ALT GR Not Working On Windows 10 [2025] How To Fix ALT GR Not Working On Windows 10](https://techmaina.com/wp-content/uploads/2021/04/How-To-Fix-ALT-GR-Not-Working-On-Windows-10-218x150.png)
![Hard Drive Repair – How to Repair a Damaged Hard Drive [2025] Hard Drive Repair - How to Repair a Damaged Hard Drive](https://techmaina.com/wp-content/uploads/2020/12/Hard-Drive-Repair-How-to-Repair-a-Damaged-Hard-Drive.jpg)
![How to Check What Graphics Card You Have [2025] How to Check What Graphics Card You Have](https://techmaina.com/wp-content/uploads/2021/09/How-to-Check-What-Graphics-Card-You-Have-218x150.png)

![How To Fix: Avast VPN Not Working Error On Windows [2025] Best Methods To Fix Avast VPN Not Working On Windows](https://techmaina.com/wp-content/uploads/2021/04/Best-Methods-To-Fix-Avast-VPN-Not-Working-On-Windows-100x70.png)

![Latest Free IPVanish Premium Accounts List [2025] Latest Free IPVanish Premium Accounts List](https://techmaina.com/wp-content/uploads/2021/09/Latest-Free-IPVanish-Premium-Accounts-List-100x70.png)
![How To Fix: ALT GR Not Working On Windows 10 [2025] How To Fix ALT GR Not Working On Windows 10](https://techmaina.com/wp-content/uploads/2021/04/How-To-Fix-ALT-GR-Not-Working-On-Windows-10-100x70.png)