This article describes the common problem that Windows 10 users face and that is that their computer freezes randomly or Windows 10 Freezes Randomly.
Well, you may not have to worry here, you will get to know the reasons causing computer freeze and complete fixes to get rid of randomly freezing computers in Windows 10.
While working on your PC / Laptop, you suddenly find everything freezes, no error notification, no blue screen error, freezes and you will get an unresponsive operating system.
![How To Fix Windows 10 Freezes Randomly [Best Bethods] How To Fix Windows 10 Freezes Randomly [Best Bethods]](https://techmaina.com/wp-content/uploads/2020/11/How-To-Fix-Windows-10-Freezes-Randomly-Best-Bethods.jpg)
Well, it is a very painful situation for all computer users. How computers have become part of our daily life. Therefore, the problem with our computer really affects our daily life.
So it is very important to identify why the computer randomly freezes Windows 7/8 / 8.1 / 10 and fixes the freezing problem.
Well, computer freezes / crashes randomly or slow running issue is related to lack of maintenance or other unexpected issues.
We are so busy in our daily life that we do not follow routine maintenance tasks in our operating system and this is what causes PC / laptop to freeze or crash and Windows to run slowly.
You don’t need to be computer savvy to maintain your operating system, this only takes a couple of minutes and that’s it, your machine is bug-free.
So, here follow the solutions to fix Windows 10 computer random freezing problem.
Table of Contents
Why Does My Computer or Windows 10 Freezes Randomly?
Well, there are many reasons that cause the computer to randomly freeze and it is not possible to mention each and every one.
So here take a look at some of the most common ones but with complete fixes:
- By overheating (You can reduce computer overheating from here)
- Diver corruption or errors
- Infected Virus/malware
- Obsolete Windows system
- Software problems
- Hard drive problems (check hard drive health)
- Memory loss
Now check out the complete fixes to resolve Windows 10 random freezes.
What To Do When Windows 10 Randomly Crashes / Freezes
Tip: Before moving on to solutions, it is suggested to make the common adjustments:
- First, disconnect all external devices leaving the mouse and keyboard.
- Uninstall newly installed apps
- Delete unwanted apps, files, or data.
Now follow the solutions given one by one to fix Computer freezes randomly on Windows 10.
1. Run a Virus Scan:
Viruses are the reason behind freezes, errors, and random crashes. Therefore, it is very important to keep your Windows 10 computer/laptop virus-free.
How you run a virus scan depends entirely on the antivirus program you use, but generally, you can choose to drive C: or another disk that you may suspect has a malicious program or virus and just click the button to start the process. analysis.
For your better understanding, you can also check out how to turn off avast antivirus.
This is an easy way to remove Windows viruses to get rid of freezing problems. Try Spyhunter, this tool will remove viruses, malware, or any other malicious activity from your PC with ease.
2. Uninstall Programs that Are not in use
When we buy a new computer or laptop, it is full of unwanted programs and some of them are running in the background, taking up memory.
Therefore, it is very important to remove the unused program and to remove the unwanted programs, follow the steps below.
To uninstall any program, go to the control panel and simply click on » Add or remove programs », choose the program you want to uninstall > click on » Change / Remove «. You can also select uninstall or a file similar to » uninstall.exe » in the program files.
In addition to this, if you want an easier way to uninstall programs from your system, try Revo Uninstaller.
This tool will not only uninstall the programs but also remove the leftover files from the deleted programs without any hassle.
Read Also:
3. Increase More RAM
If Windows 10 system freezes on a regular time interval, then this may be your RAM that is causing the problem.
Sometimes insufficient RAM causes system problems such as freezing, hang, and crash.
Well, 3D apps and games installed on the devices make the system bulky and cause the computer to freeze on Windows 10.
That’s why you can increase your pc Ram. To know more about how to increase ram you can check out our previous article.
Also, the motherboard, CPU, or power supply may not work properly. And in that case, upgrading RAM will help you fix Windows 10 PC / Laptop freezing.
4. Run the System File Checker
The system files Windows damaged or missing make Windows 10 randomly freeze.
So in this case, you can run the built-in SFC (System File Checker) command in Windows 10 to make your system work better.
Then follow the steps to do so:
- Go to Windows Start menu > run command prompt as administrator
- And in the CMD type,» sfc / scannow «> press Enter
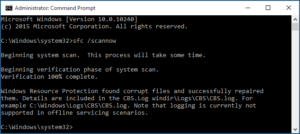
- Now Windows scans your system for corrupt system files and tries to fix it.
And after completing the scan, reboot your system and check if the computer keeps freezing the problem is solved.
5. Close Applications That are not in Use
Instead of minimizing programs that are not in use, just close them. Don’t worry about the page that will disappear if you really need it, just bookmark the page in a web browser or save the process if you are using Mozilla Firefox to save the page.
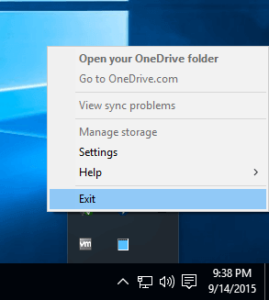
Save what you need and quickly close unwanted windows before deciding to open them.
You may know that to close any program you can click the little “x” in the upper right corner of the window.
There is an easier way to close the window without using the mouse, you can press ALT + F4 to close the window, or press ALT + TAB to navigate any open window.
6. Delete Files/Applications that are not in use or are not Needed
Generally, we all have the habit of storing unwanted files, folders, and software and this is what consumes a lot of system memory as a result, Windows PC / Laptop starts to freeze, crash and hang.
So, uninstall the applications, the programs that are not needed, and delete the unnecessary files and folders as well.
This will free up the memory of the system, make it work better, and solve the problem of freezing the PC.
Make sure to do this before defragmenting the disk, as there are some files for the defragmenter to move.
Choose the file (s) you need to delete and press the » delete « key, and right-click the «delete» button.
Follow the steps to uninstall unwanted software/programs:
- Open Settings app > go to System
- And go to Apps & Features section > remove apps.
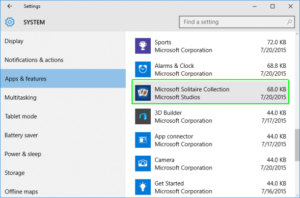
- After uninstalling the apps> reboot your system.
Hope this works for you to fix Windows 10 freezing PC / laptop.
7. Run a Memory Check
You can also run the memory check to fix the PC freezing problem. This scans and detects the problems on your Windows 10 system.
Follow the steps to do it:
- Press Win + R key > in the run box, type » mdsched.exe «> press “OK”.
- And click “Restart now and check for problems (recommended)” to check for problems.
- However, if you want to check it later> click “Check for problems next time I start my computer”.
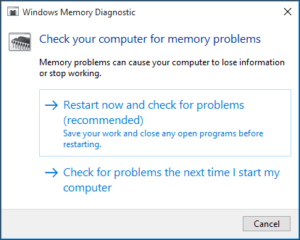
- Windows will reboot and a page will appear showing the progress of the verification and the number of passes running in memory.
However, if no errors appear, the memory card is not the problem.
8. Update Device Drivers to the Newest
Hardware or driver incompatibility is also a problem that causes the computer to keep freezing Windows 10.
And updating the drivers to the latest version always works for you when the operating system crashes.
Then follow the steps to update them:
To update the drivers, go to the manufacturer’s website or Microsoft’s official website and check for the latest driver-related updates.
Or follow the steps:
- Click Windows 10 Start menu > click Run> type » devmgmt.msc» > “OK”.
- Now expand the categories to locate the name of your devices
- And right-click on it> choose “Update driver software …”
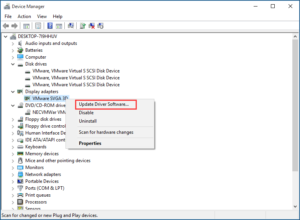
- Now in the pop-up window select “Search automatically for updated driver software” (make sure you have an active internet connection)
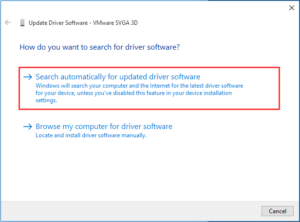
- Repeat the same process to update the drivers.
However, if you are not technically advanced and want to make the whole process easier, use Driver Easy to automatically update all drivers.
Now check if Windows 10 problem freezes randomly, if not then try the next solution.
9. Defragment the Hard Drive
Defragmenting your hard drive is really important as you are likely to experience faster speeds and less loading time.
So, disk defragmentation in Windows rearranges the fragmented data so that the disks and drivers run smoothly.
Follow the steps to do it:
- Click START -> PROGRAMS -> ACCESSORIES -> SYSTEM TOOLS -> DISC DEFRAGMENTER
And follow the instructions on the screen
Well, the whole process may take a few hours or several minutes, as this depends on the size and amount of hard drive fragmentation.
Also, you can use the system during the defragmentation process. Hope checking your hard drive helps you fix Windows 10 random freezing problem.
10. Clean Your Registry
It is very important to clean your registry to make your computer happy. Look for a registry cleaner so you can clean it manually.
But if you are not comfortable changing vital system settings, you can use any third-party tool.
11. Update Your SSD
Well, if you installed Windows 10 on your SSD then you may experience a random freeze on your machine due to older firmware.
And that’s why Windows 10 randomly hangs. Many users reported that after installing newer firmware on their SSD, the PC freezing issue is solved.
But you need to be very careful when updating firmware unless this may cause permanent damage to your system.
12. Update BIOS Settings
To fix random freezing in Windows 10, you can update your BIOS. Well, this is quite tricky as a minor bug while tweaking BIOS settings can cause serious problems.
Therefore, be careful when resetting the BIOS settings to the default values.
And to perform a BIOS update, visit your motherboard manufacturer’s website and download the latest BIOS version.
This is very helpful to fix Windows 10 computer random freezing issues.
FAQ: Learn more about Windows 10 Random Freeze Issue
1. How can I Find out Why Windows 10 fails?
To find out why Windows 10 is crashing, please follow the steps below:
- Press the Windows key
- Type Event Viewer and hit the Enter key
- Click Create a custom view in the right pane of the event viewer.
- Enter the problem or criteria and then confirm it
- Now export the records you want for diagnosis and make a selection from the list.
- Click Save Selected Events
Now you can easily find out the reason for Windows 10 failure using the log files and then fix the problem.
2. How do I Prevent Windows 10 from Freezing?
Fix Windows 10 freezing issues by applying simple and easy solutions.
- Perform a clean boot
- Turn off startup programs from the task manager
- Update drivers
- Repair system files
These are the easiest DIY you can try to fix random freezing in Windows 10.
3. Why Does My Computer Freeze on Startup?
The main reason the computer freezes on startup is that some of the important Windows system files are missing or corrupted.
Rebooting the system in safe mode can help get your system up and running again, after that, you can disable startup programs to fix computer freezing when starting Windows 10.
Check the Status of Your Windows PC / laptop
Sometimes we don’t solve the problem by following manual methods, so if you don’t do the above task, you can use a third-party repair tool to solve the problem with your computer.
The PC Repair Tool is a professional repair tool that can easily repair your PC.
It is very easy, simple to use, and provides a user-friendly interface that you do not need any technician to operate it.
You can easily solve any kind of problem like system errors, restore settings, clean Windows registry, etc. It also helps you optimize the performance of your Windows PC / laptop.
Conclusion:
So, these are the most common ways to fix Windows 10 computer random freezing problems.
Try the provided workaround manual solutions to solve your random computer freezing problem.
Otherwise, if you are not technically advanced, use the automatic PC repair tool to easily fix Windows-related problems and errors.

![How To Fix: ALT GR Not Working On Windows 10 [2025] How To Fix ALT GR Not Working On Windows 10](https://techmaina.com/wp-content/uploads/2021/04/How-To-Fix-ALT-GR-Not-Working-On-Windows-10-265x198.png)
![Hard Drive Repair – How to Repair a Damaged Hard Drive [2025] Hard Drive Repair - How to Repair a Damaged Hard Drive](https://techmaina.com/wp-content/uploads/2020/12/Hard-Drive-Repair-How-to-Repair-a-Damaged-Hard-Drive.jpg)
![How to Check What Graphics Card You Have [2025] How to Check What Graphics Card You Have](https://techmaina.com/wp-content/uploads/2021/09/How-to-Check-What-Graphics-Card-You-Have-265x198.png)