Windows 10 Bluetooth Not Working: There are times when Bluetooth in Windows 10 suddenly disappears or stops suddenly, as a result, we cannot send and receive files. Other devices such as Bluetooth headsets or mice also cannot function.
In this post, I will give tips on how to deal with Bluetooth errors that often occur in Windows.
But first, we will try to review what causes it first so that it is easier to understand how to solve it.

Table of Contents
Causes of Windows 10 Bluetooth Stopped Working
There are several factors that can cause Bluetooth in Windows 10 to become an error. Usually, we will get a notification that can be a clue to find out the source of the problem, including the following:
1. Bluetooth is not available
If the error message is like this, the cause is that Windows 10 cannot read the Bluetooth device on our laptop. This could happen because of a corrupt system or indeed a damaged Bluetooth device.
2. Bluetooth unable to connect
If Bluetooth cannot be connected to Windows 10, it means that the drivers on your laptop are outdated, so they no longer match the Bluetooth device. This problem also often appears in those who recently upgraded from Windows 8 to Windows 10.
3. Bluetooth not detecting devices
This problem occurs because Windows 10 cannot recognize Bluetooth devices, the cause is a stopped service or outdated drivers. It can also happen after upgrading to Windows 10.
The Cause of the Bluetooth Icon is Missing in Windows 10 so it Can’t Send and Receive Files
In Windows 10, we will see the Bluetooth icon in the right corner of the taskbar, precisely in the tray icon column.
![]()
If Bluetooth is working properly this icon will usually stay there. But there are times when the Bluetooth icon in Windows 10 disappears completely and is followed by the Bluetooth function which stops.
This happens because the Bluetooth service on our laptop has stopped, the cause could be due to a corrupt system, clashing with other applications, or the service being forced by applications such as a memory cleaner or game booster (but this is a fairly rare case).
If this icon is gone then we can’t send and receive files in Windows 10 via Bluetooth. How to handle it? Consider the explanation below, I will describe one by one what solutions we can try.
How To Fix Bluetooth Not Working in Windows 10
Overcoming lost Bluetooth in Windows 10 is tricky because sometimes we don’t know exactly what is the source of the problem. We have to try several alternative solutions to find one that works.
The following are some ways to solve Bluetooth loss, error, and not working in Windows 10:
1. Update The Driver
The first way you can try is to update the Bluetooth driver on your Windows. As previously explained, outdated drivers can cause Bluetooth problems.
To update this driver can be done manually or using the driver updater software. But I recommend doing it manually because it’s faster.
Follow these steps to update the Bluetooth driver in Windows 10 manually:
- Enter the device manager, you can directly type “device manager” in the Windows search bar.
- After entering the device manager, expand the Bluetooth section, then right-click on the Bluetooth device in your Windows 10> select properties.
- After entering the properties window, go to the Details tab> select Hardware Ids> copy the value and paste it into notepad. For more details, see the following image:
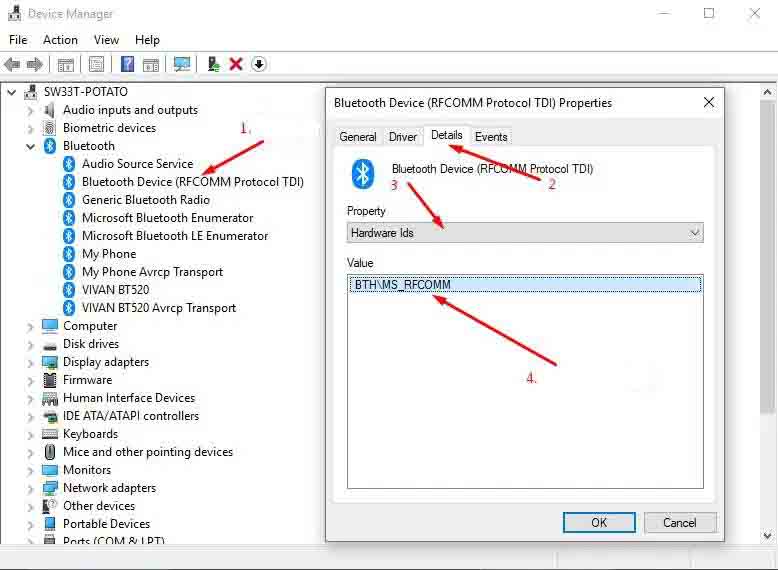
- After getting the hardware id from Bluetooth on our laptop, then we have to manually download the driver.
- Open a browser then go to the http://driverpacks.net/ page
- Paste the hardware id that was saved in notepad then click search. Download the latest version of the driver, then install it on the laptop.
2. Check Manually Whether The Bluetooth Service Is Still Running
The second alternative solution is to make sure the Bluetooth service is still running. If the Bluetooth service stops due to an error or conflict with another application, the Bluetooth will stop working.
The fix is to turn on the Bluetooth service on our Windows 10 again. Follow these steps:
- Go to services, you do this by directly typing “services” in the search bar then select the Services menu.
- You can also press the Windows key + R then type services.MSC
- After entering services, you will see a lot of services in our Windows and a description of whether it is running or not.
- Look for a service called Bluetooth Support Service > look at the status section if it says Running> if not then select Start which is on the far right tab.
- If the status is Running then we just need to press Restart.
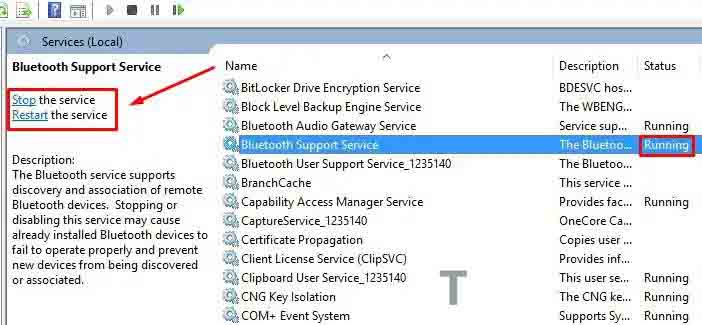
After that restart the laptop. Try again to run the Bluetooth program if it works. See also whether the Bluetooth icon in Windows has appeared or not.
Read Also:
3. Reinstall Bluetooth Driver
How to solve Bluetooth lost and stop working in Windows 10, which next is to delete the Bluetooth driver and then reinstall it.
This method sounds really simple, but sometimes it’s the way that works. You guys might also try it.
- First, we open the device manager, then expand the Bluetooth section and select and right-click Bluetooth device> uninstall device.
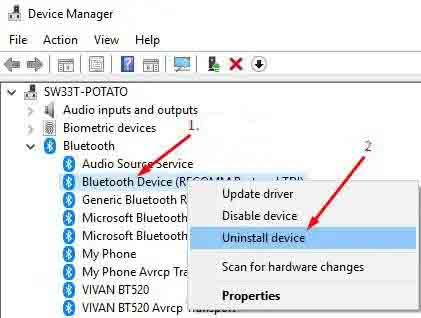
- After the driver is uninstalled, restart the laptop. Usually, Windows will automatically reinstall our Bluetooth drivers, but if it turns out that the driver is still not installed we can do it manually.
- If you don’t have the driver file, you can download it by following step number 1 above.
4. Turn Off Any Programs That Are Suspected of Clashing With Bluetooth
Try to remember, what was the last program you installed before the Bluetooth icon in Windows 10 disappeared and stopped working? Maybe the program is the source of the problem.
Programs such as memory cleaner or booster can also sometimes cause Bluetooth on our laptop to go wrong and not work.
Conflicts between these programs can also cause Bluetooth headset sound problems to be small and intermittent in Windows 10.
You try to turn off or uninstall the programs that are suspected to be the source of the problem first. After that, restart the laptop and try to run the Bluetooth again, is it possible or not.
5. Run the Bluetooth Troubleshooter in Windows 10
To find out the source of the problem why Bluetooth in Windows 10 is not working and solve it automatically we can use the troubleshooter feature.
The trick is to type troubleshooter in the Windows search bar, then select Troubleshoot Settings. Click on the Bluetooth section> Run the troubleshooter.
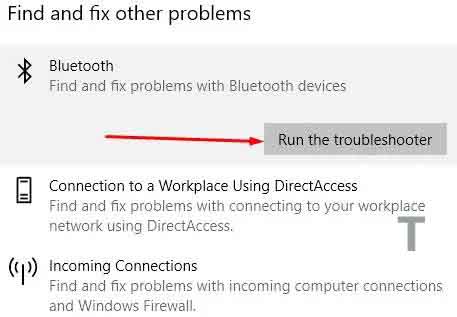
Wait for the process to run, Windows will try to automatically detect if there is a problem with our Bluetooth.
Later after the results appear, see if there is an option to deal with it automatically. It will also show what was the source of the problem.
6. Change The Power Options Settings
How to deal with lost Bluetooth and unable to send files in Windows 10, which next is to change the power options settings.
If you use the Power Saver setting, first try changing it to Balanced. We can suspect this Power Saver setting is the cause of our Bluetooth error and not working because Windows can automatically turn off idle and unnecessary services.
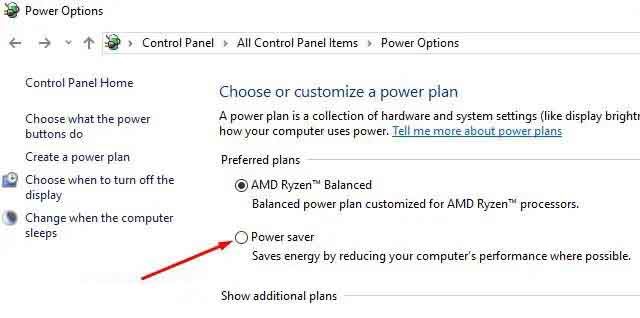
After changing the power option settings, immediately restart your laptop and try sending the file via Bluetooth again. If the problem is in the power setting, Bluetooth should be working again.
- Effective Ways to Fix: Driver Power State Failure
7. Move The Device To Another USB Port
If you are using Bluetooth with the help of a Bluetooth adapter (USB dongle) and an error suddenly occurs, then the cause could be because the USB port used is damaged or shaky.
To solve this problem we just need to move the USB dongle to another port. If Bluetooth can work again then we can conclude that the problem is with your USB port.
8. Buy a New Bluetooth USB Dongle
The port of the USB dongle has been moved but Bluetooth still doesn’t work? Try replacing the USB download with a new one. You can buy a new one or borrow a friend.
If it turns out that it means your USB dongle is damaged, then it’s time to replace it. Relax, the price is still cheap, the last time I bought it in March 2019 was still Rs 500.
9. Reinstall Windows
This is the last choice and not my favorite, but if all the methods above still can’t solve the Bluetooth problem on a laptop, then I will be very forced to advise you to reinstall Windows.
Usually by doing a fresh install all error problems like this will disappear. Especially if the cause of the Bluetooth problem lies in a corrupt system, then reinstalling it can indeed be a powerful solution.
Don’t forget to back up important data stored on drive C such as the download folder, pictures, documents, and videos so that they are not lost.
Those are some tips for overcoming Bluetooth problems that often occur in Windows 10. If you still have questions, please comment below, maybe I or other readers can help.

![How To Fix: ALT GR Not Working On Windows 10 [2025] How To Fix ALT GR Not Working On Windows 10](https://techmaina.com/wp-content/uploads/2021/04/How-To-Fix-ALT-GR-Not-Working-On-Windows-10-218x150.png)
![Hard Drive Repair – How to Repair a Damaged Hard Drive [2025] Hard Drive Repair - How to Repair a Damaged Hard Drive](https://techmaina.com/wp-content/uploads/2020/12/Hard-Drive-Repair-How-to-Repair-a-Damaged-Hard-Drive.jpg)
![How to Check What Graphics Card You Have [2025] How to Check What Graphics Card You Have](https://techmaina.com/wp-content/uploads/2021/09/How-to-Check-What-Graphics-Card-You-Have-218x150.png)

![How To Fix: Avast VPN Not Working Error On Windows [2025] Best Methods To Fix Avast VPN Not Working On Windows](https://techmaina.com/wp-content/uploads/2021/04/Best-Methods-To-Fix-Avast-VPN-Not-Working-On-Windows-100x70.png)

![Latest Free IPVanish Premium Accounts List [2025] Latest Free IPVanish Premium Accounts List](https://techmaina.com/wp-content/uploads/2021/09/Latest-Free-IPVanish-Premium-Accounts-List-100x70.png)
![How To Fix: ALT GR Not Working On Windows 10 [2025] How To Fix ALT GR Not Working On Windows 10](https://techmaina.com/wp-content/uploads/2021/04/How-To-Fix-ALT-GR-Not-Working-On-Windows-10-100x70.png)