If Microsoft Edge won’t open, you may have a big problem on your hands, especially if you use Edge as your default browser.
Although this problem can be problematic, today we are going to show you how to fix it.
So, let’s get started…
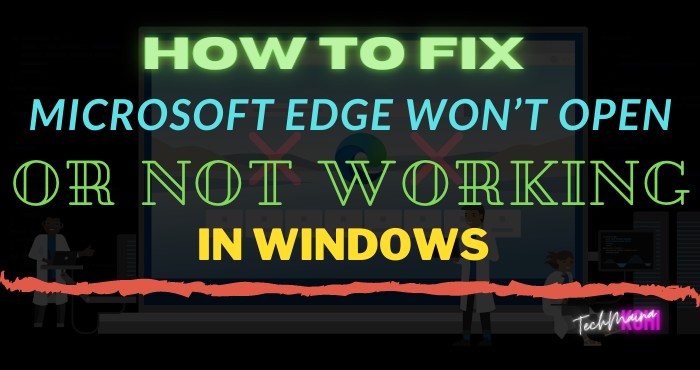
Microsoft Edge is Windows 10’s new browser, which is replacing Internet Explorer as the default browser. Microsoft Edge is a new alternative for doing activities on the internet.
The relatively smaller memory and CPU usage compared to other browsers is the reason many Windows users are starting to switch to Microsoft Edge.
Microsoft Edge is indeed developed based on Chromium, it’s no wonder that its appearance and features are partially similar to Google Chrome.
However, Microsoft Edge is better given the many features and extensions support that is not available in any browser. Even so, Microsoft Edge still has a lot of drawbacks.
Table of Contents
Causes of Microsoft Edge Won’t Open, Hang, Not Responding
When using Microsoft Edge, I sometimes experience hang, freeze, not responding when opening multiple tabs.
So, what made this problem happen? For more details, consider the following causes.
- Bugs on Microsoft Edge. The problem may be due to bugs on Microsoft Edge. You could say, Microsoft Edge is still in the refinement stage. So don’t be surprised if sometimes Microsoft Edge has problems hanging, stuck, and not responding for a moment.
- The use of resources is too great. If you open too many tabs then this can also give Microsoft Edge a problem, not responding until it closes on its own.
- Extension problems. Extensions can also cause error problems. It is possible that the extension has bugs/extensions that are not from the official Microsoft website, which security and stability are not guaranteed.
- etc…
How to Fix Microsoft Edge Not Opening Problem
To solve the Microsoft Edge won’t open error problem, there are a number of things you can do from closing and removing all installed extensions.
Forcibly closing programs using the Task Manager, updating programs, restarting the computer, to cleaning the search history. here are some tips you can do.
1. Close Tabs, Extensions, And Browsers
Opening too many tabs will certainly make the use of computer resources drained, especially RAM memory.
If this happens, it is possible that Microsoft Edge will feel heavy when used, hang, crash, and not respond. To fix this, here are some things you can do.
- Close all open tabs.
- Close programs/applications that you are running.
- Pause any downloads you do.
- Remove unnecessary extensions.
After doing the things above, make sure to set the usage of the installed applications/programs that you want to use.
If you feel that your computer/laptop’s resources are limited, then don’t open too many applications/programs.
2. End Task Using Task Manager
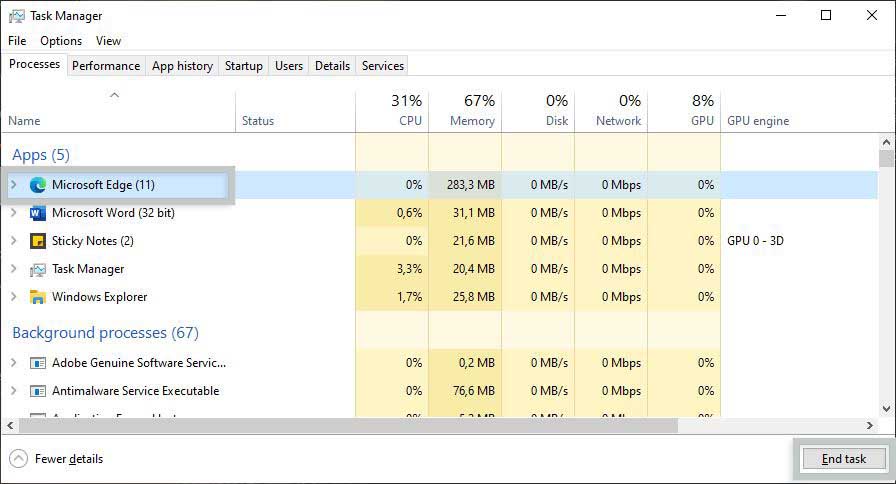
If Microsoft Edge that you are using is really stuck and not responding (can’t be clicked). Force close using Task Manager.
This feature allows Windows users to force the problematic application to close.
- Right-click on the Windows Taskbar »Task Manager.
- You can also ( Win + X ), then press the “T” button to open the Task Manager.
- Select Microsoft Edge, then click End Task to force it to close.
- Done.
3. Update Microsoft Edge
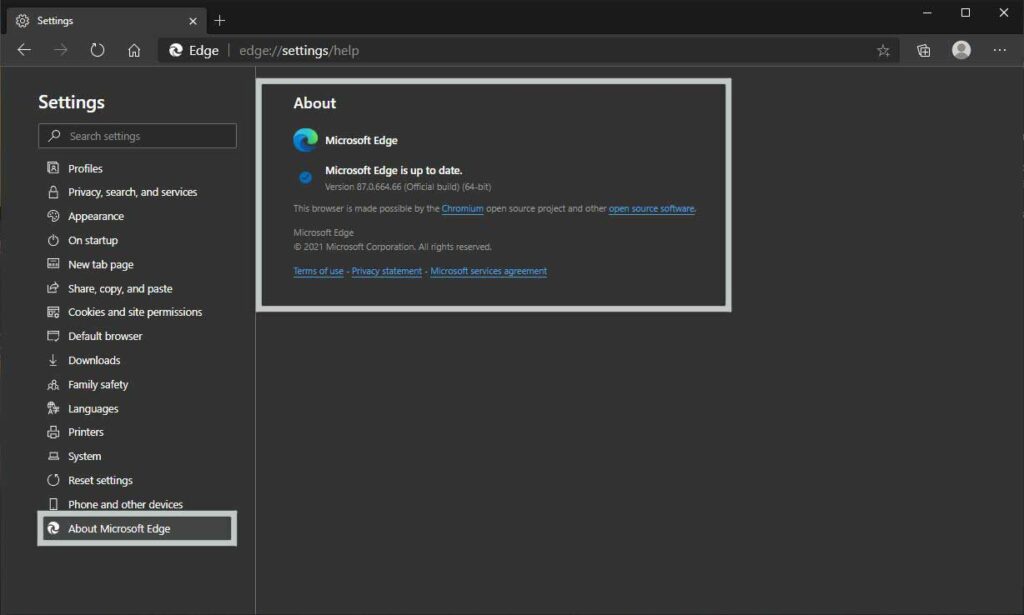
To improve stability, security, and repair, you can update Microsoft Edge. To do this, you can check the About Microsoft Edge page. Make sure your computer/laptop is connected to the internet to update.
- Open the Microsoft Edge browser that you are using.
- Click the three dots icon in the upper right corner » select Settings.
- Continue by selecting About Microsoft Edge.
- Microsoft Edge will do the checking.
- If available, update and restart the browser.
- Done.
NOTE: You can use these tips if it’s still possible to open Microsoft Edge (without any problems).
4. Restart Your Computer
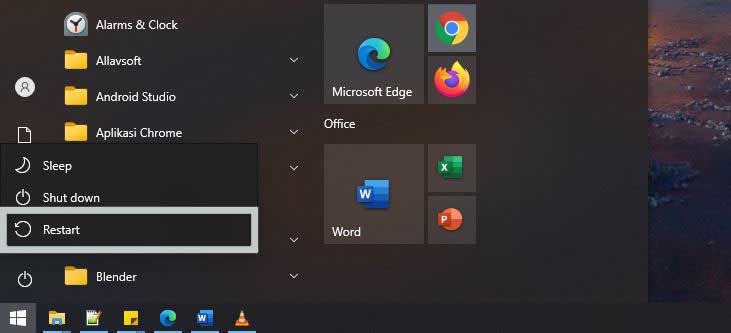
The next thing you can do is restart your computer/laptop. It is possible that your Microsoft Edge service is not running optimally, making the program unable to open.
This method can be an alternative if Microsoft Edge really can’t be opened and there is no response at all.
5. Clean History, Cache, Cookies
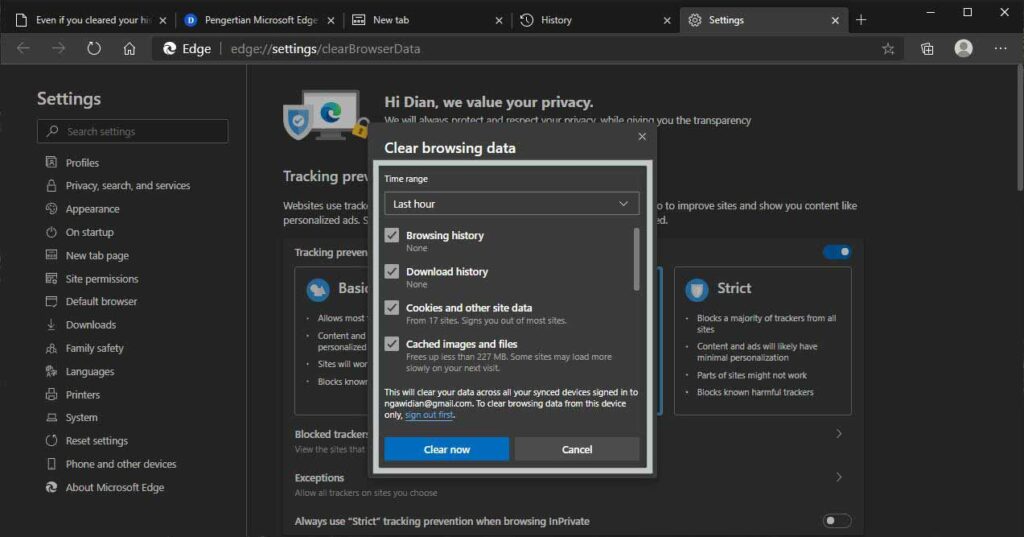
Next, try clearing all browsing history and all junk files present on Microsoft Edge. You can do this by going to Microsoft Edge’s History feature. Here are the steps …
- Open Microsoft Edge, click on the three dots icon present at the top.
- Go to History »Manage History» select Clear browsing data.
- Select the time range you want. Check the deletions you want.
- Click Clear Now to delete.
- Restart the browser.
- Done.
Apart from going to Manage History, you can also use Third-Party Software.
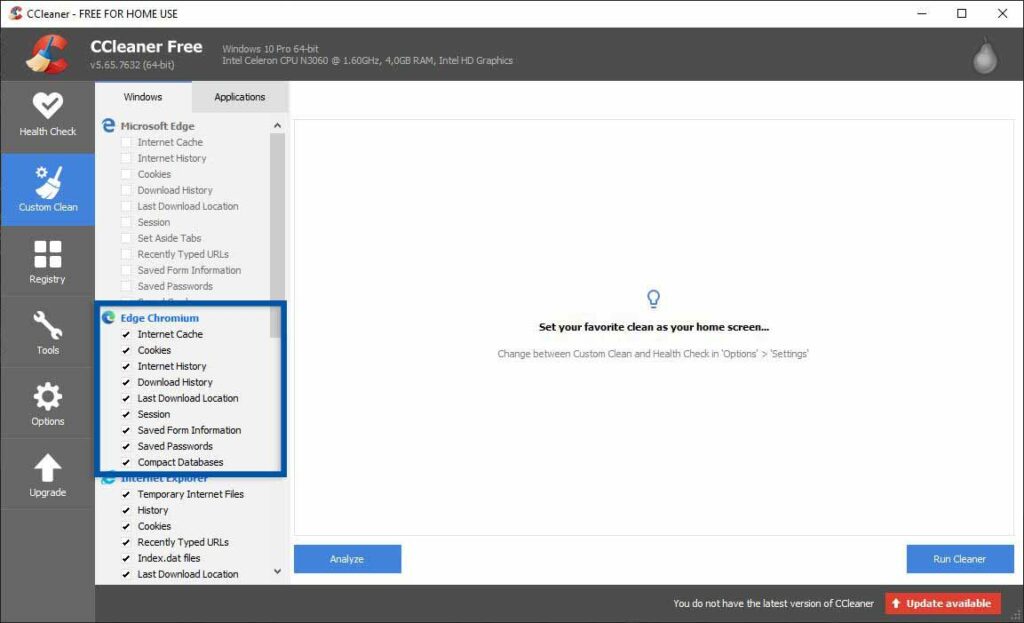
- If you don’t have the CCleaner application, please go first. Click the following link to download: For Windows and Mac https://www.ccleaner.com/
- Install and open the software.
- Then check the Microsoft Edge (Edge Chromium) history that you want to delete.
- If so, click Run Cleaner and wait for the removal process to complete.
- Done.
6. Use Another Browser
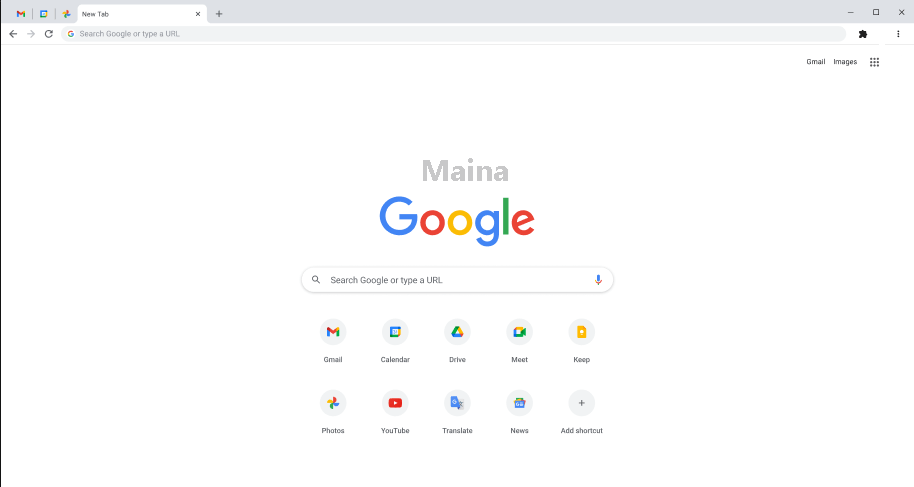
If the error problem with Microsoft Edge is difficult to solve. For the time being, try another alternative by installing Google Chrome or Mozilla Firefox.
Edge has the same appearance and features as Google Chrome. So, there’s nothing wrong with trying Google Chrome. In terms of extensions and Add-Ins, the two are not much different.
If interested, you can try Google Chrome by downloading it here, or you can use the other best browser for pc.
Conclusion
Even though it’s only a browser, Microsoft Edge requires a lot of computer resources. Apart from system compatibility, hardware specifications are also important to pay attention to.
If you look in the Task Manager, the RAM and CPU of any browser must always be high.
For that, make sure to always perform system updates and Microsoft Edge updates so that usage is always stable.
If necessary, you can upgrade your computer/laptop components. If there is anything you need to ask or say, please write it in the comments below. Thank you and good luck!


![How To Fix: Avast VPN Not Working Error On Windows [2025] Best Methods To Fix Avast VPN Not Working On Windows](https://techmaina.com/wp-content/uploads/2021/04/Best-Methods-To-Fix-Avast-VPN-Not-Working-On-Windows-218x150.png)


![How To Fix: Avast VPN Not Working Error On Windows [2025] Best Methods To Fix Avast VPN Not Working On Windows](https://techmaina.com/wp-content/uploads/2021/04/Best-Methods-To-Fix-Avast-VPN-Not-Working-On-Windows-100x70.png)
![Latest Free IPVanish Premium Accounts List [2025] Latest Free IPVanish Premium Accounts List](https://techmaina.com/wp-content/uploads/2021/09/Latest-Free-IPVanish-Premium-Accounts-List-100x70.png)
![How To Fix: ALT GR Not Working On Windows 10 [2025] How To Fix ALT GR Not Working On Windows 10](https://techmaina.com/wp-content/uploads/2021/04/How-To-Fix-ALT-GR-Not-Working-On-Windows-10-100x70.png)