Aw Snap is one of the error messages that can be experienced on the Google Chrome browser. This error message indicates that Google Chrome has stopped working.
This message can be very annoying. For example, when you’re working on something in the browser, when the aw snap message appears, the site that is opened must be reloaded.
So that existing data may not be saved.
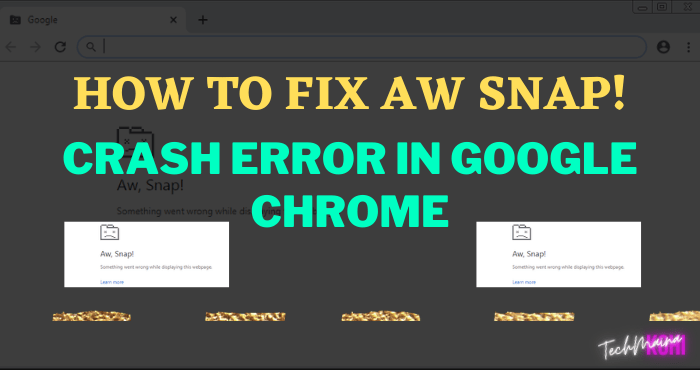
Table of Contents
What Causes the “Aw, Snap!” Error On Google Chrome?
If I examine the cause of the error “Aw, Snap!” there are various things that are caused by viruses>
Which usually you just install an application in which there is another application that is automatically directed to Google Chrome even though Chrome itself does not support the application and an error occurs.
It may also be because the browser cache is full, which makes Chrome feel heavy and the message “Aw, Snap!” appears.
How to Overcome Aw Snap in Chrome [2025]
The Aw Snap message in Google Chrome is caused due to a memory problem. Besides that, it can also be caused by a bug from Google Chrome.
Adding Sandbox commands, checking RAM, clearing cache and updating can help with this.
Here’s how to deal with Aw Snap messages on Google Chrome:
1. Add -No-Sandbox
First, you can add commands -no-sandbox in the properties of Google Chrome.
Simply put, this sandbox command serves to protect Google Chrome from viruses. But sandbox in Google Chrome can also create a browser so the freeze, so it can not function normally.
Therefore, just try turning it off first. This is how:
- First, right-click Google Chrome on the taskbar.
- Then select the Properties menu.
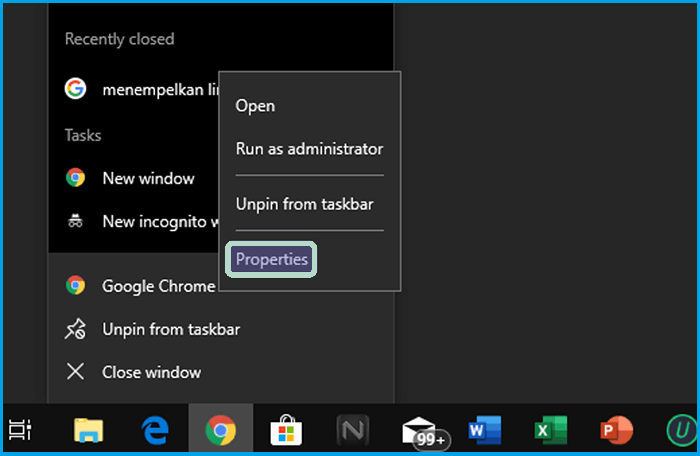
- Later the Google Chrome Properties dialog box will appear.
- Continue adding the –no-sandbox command in the target column.
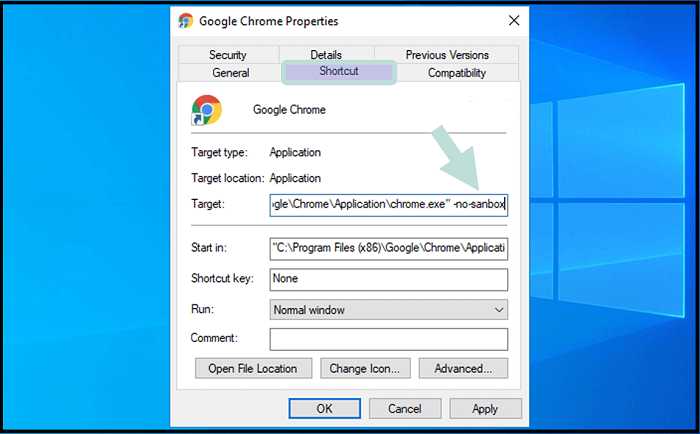
- Finally, click Apply and hit OK.
- Done.
If you don’t put Google Chrome on the taskbar, you can just click the Google Chrome properties icon. More or less the same.
2. Check RAM
The Aw Snap message can be related to full memory. One of the things that can make memory full is a running service or startup.
For that, you need to turn it off. The method is like this:
- Please press Windows key + R to open Windows Run.
- Type MSConfig and press Enter.
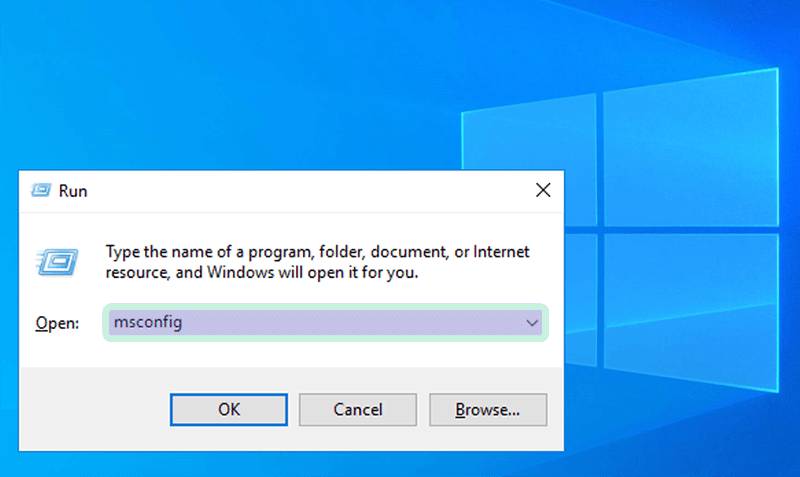
- Then the System Configuration program will open.
- Continue to click the Services tab.
- Check the Hide all Microsoft services option.
- Then click Disable all.
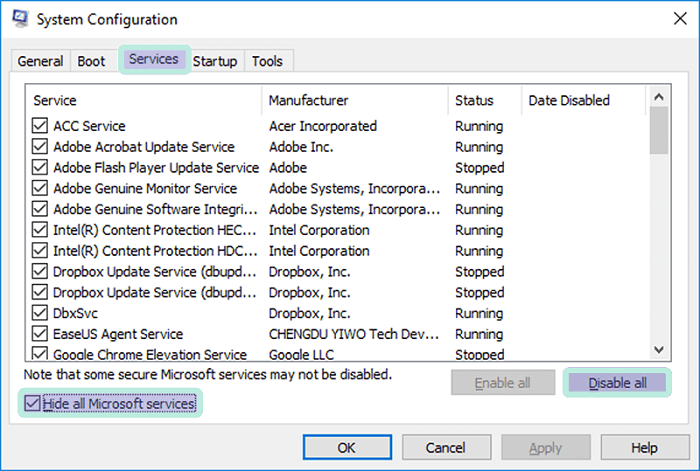
- If so, click the Startup tab.
- Click the Open Task Manager menu.
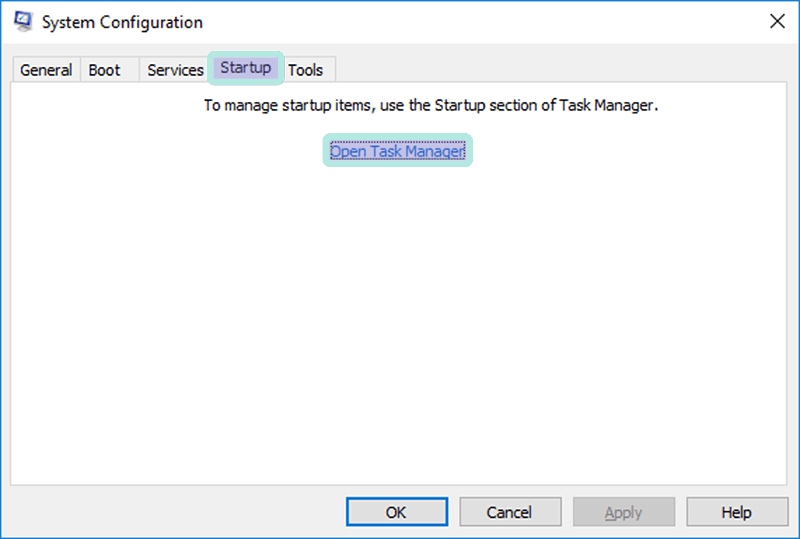
- Then, please disable all programs.
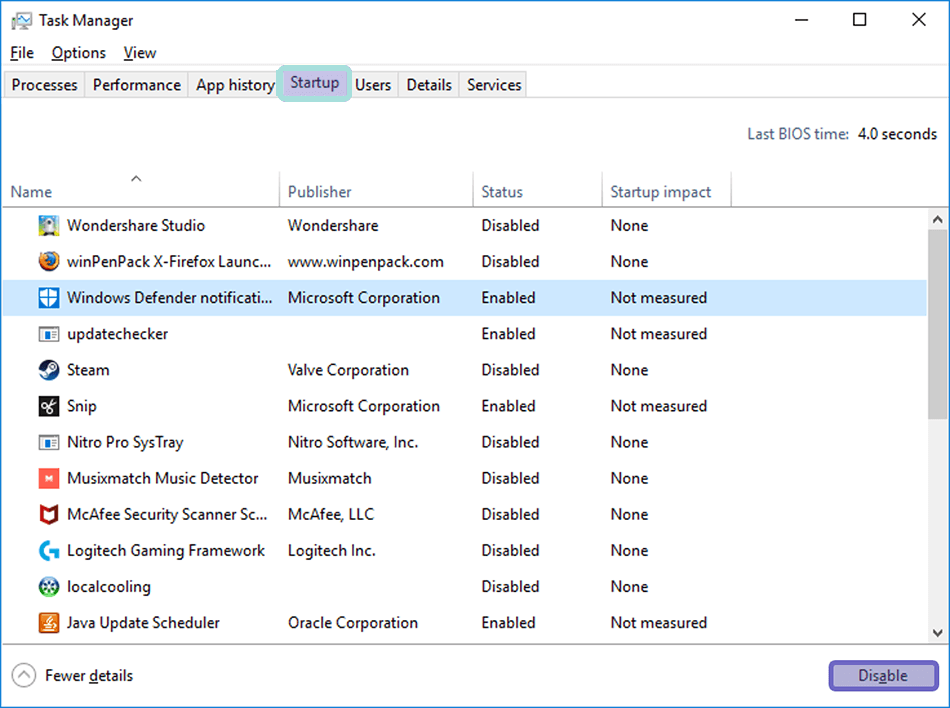
- Finally, restart the PC.
- Done.
Also Read:
3. Clear Browser Cache
Stacking cache can save bugs that are on the site. One of the effects is that the Aw Snap message appears suddenly.
Try clearing the Google Chrome cache in the following ways:
- Open Google Chrome, and click the dot icon on the top right.
- Select the Settings menu.
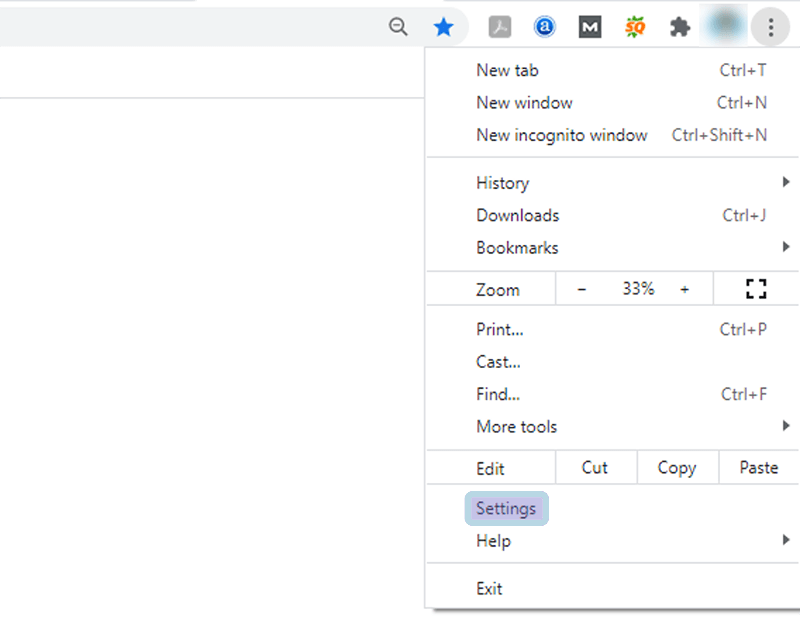
- After the Google Chrome settings page opens, select the Privacy and Security tab.
- Click the Clear browsing data option.
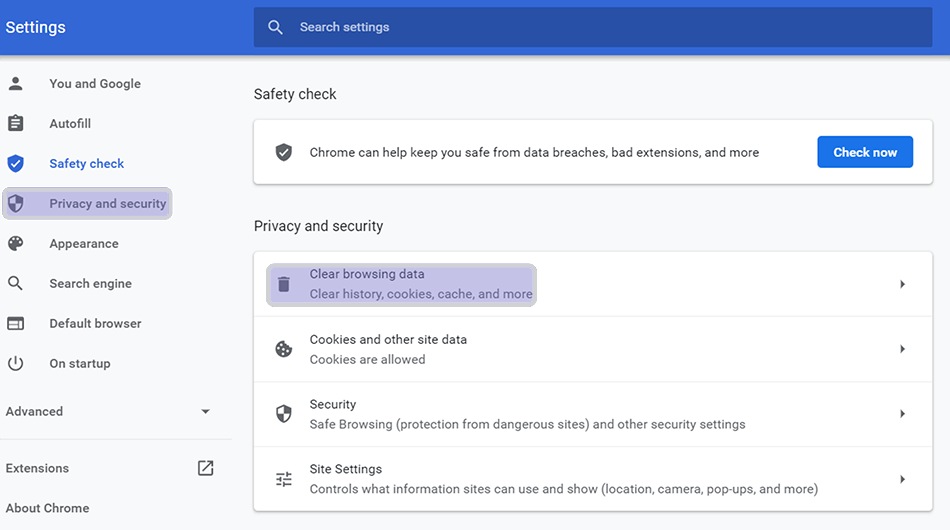
- Finally, click the Clear data button to delete it.
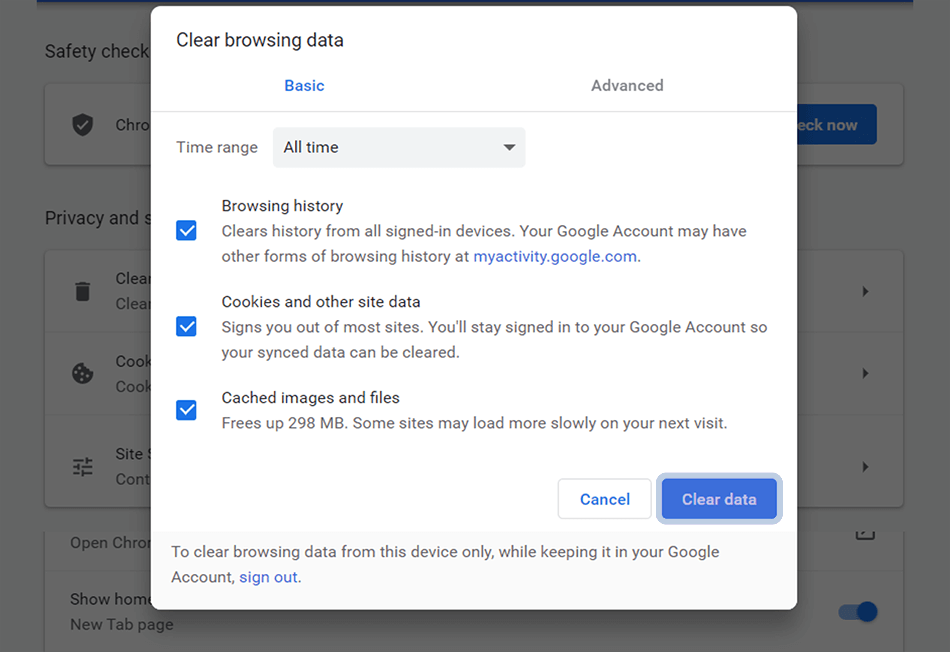
- Done.
Read Also:
4. Update Chrome
All the above methods haven’t worked? There may be bugs or errors in the version of Google Chrome installed on your PC or laptop.
For this problem, you can solve it by using the latest version of Google Chrome. How to update, you only need to access the Google Chrome settings page.
Then select the About Chrome tab. If there is a newer version, an update message will appear. After the update process is complete, a notification will appear Google Chrome is up to date.
With this, the bug will go away and the Aw Snap message should no longer appear.
5. Disabling Unnecessary Services
Sometimes the system’s default services make Chrome unable to work perfectly because among many services there is one that prevents Chrome from working.
You also need to pay attention to whether there are applications that contain malware? or maybe Chrome crashes when you just installed an app. Therefore, you are required to be careful at this stage.
- Press the Windows icon + R or you can type in the search menu “run”. Then in the run column, you can type msconfig again.
- Select the Services tab/menu → Hide all Microsoft services → Disable all.
- Go to the Startup menu (beside the Services menu) → Open Task Manager → Disable everything in Startup → Close → OK.
- Restart your PC.
- Please open Google Chrome and if there are no more errors you can re-enable (enable) all the applications that were in the Startup earlier. The method is still the same as number 3.
If the two methods above still can’t solve the Aw Snap or Yah! on Google Chrome, please continue on the third method below.
The Final Word
In conclusion, the Aw Snap error message indicates that Google Chrome is running out of memory. Besides that, it can also be caused by bugs.
With the methods above, the error message should be gone. So, but if there are other errors that you might encounter, you can ask for the comments.
May be useful.


![How To Fix: Avast VPN Not Working Error On Windows [2025] Best Methods To Fix Avast VPN Not Working On Windows](https://techmaina.com/wp-content/uploads/2021/04/Best-Methods-To-Fix-Avast-VPN-Not-Working-On-Windows-218x150.png)


![How To Fix: Avast VPN Not Working Error On Windows [2025] Best Methods To Fix Avast VPN Not Working On Windows](https://techmaina.com/wp-content/uploads/2021/04/Best-Methods-To-Fix-Avast-VPN-Not-Working-On-Windows-100x70.png)
![Latest Free IPVanish Premium Accounts List [2025] Latest Free IPVanish Premium Accounts List](https://techmaina.com/wp-content/uploads/2021/09/Latest-Free-IPVanish-Premium-Accounts-List-100x70.png)
![How To Fix: ALT GR Not Working On Windows 10 [2025] How To Fix ALT GR Not Working On Windows 10](https://techmaina.com/wp-content/uploads/2021/04/How-To-Fix-ALT-GR-Not-Working-On-Windows-10-100x70.png)