Google Chrome has been recognized by most internet users as the fastest and most efficient web browser out there. Despite all this, Chrome isn’t 100% bug-free.
This article will guide you through all the basic fixes to some advanced fixes to fix or fix Google Chrome not responding / crashes.
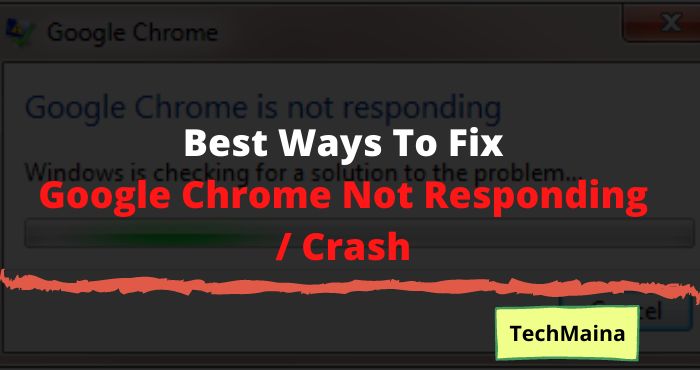
Table of Contents
How to Overcome Google Chrome Not Responding
There are several ways that can help you overcome Google Chrome not responding on Windows. However, it is possible that not all solutions will work for you.
Depending on the cause of why Chrome has stopped responding, the solution will work. The first and foremost thing everyone should do is restart Chrome.
If it works, then all is well. However, sometimes, restarting won’t be enough.
Chrome will run but crash after a certain amount of time, or won’t start at all. If so, you can try the set of solutions mentioned below to fix Google Chrome not responding.
1. Update Chrome
If your Chrome browser is not being updated to the latest version, Chrome not responding error might bother you.
Make sure your Chrome is up to date. Here’s how to update Chrome to the latest version:
Step 1: Open the Chrome menu. by pressing the three dots icon at the top right of Chrome. From the Chrome menu, go to the Help section and select the About Google Chrome option.
Step 2: A new window will open in your Chrome browser. Here, Chrome will start looking for the latest version. If a new version is available, you will get the option to update Google Chrome. Start Chrome update. When the update is complete, restart the Chrome browser.
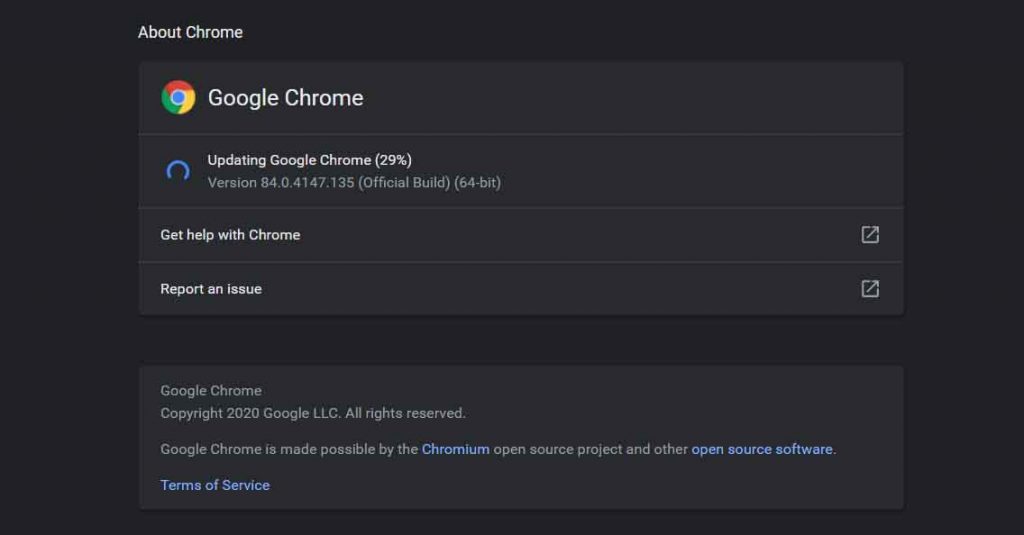
Read Also:
2. Clean Browsing History, Cache, And Cookies
If any browsing data is too burdensome on your Google Chrome, it could cause some issues with your browser such as running slowly or freezing up.
So when Google Chrome is not responding, you can delete browsing history, cache, and cookies for your browser.
Step 1: Press the three dots icon at the top right of the interface, select the more tools (ctrl+shift+del) option from the menu, then select Clear browsing data.
Step 2: When you open the Clear browsing data panel, go to the Basic or Advanced tab, select Time Range, tick the data that needs to be deleted, then click Clear data.
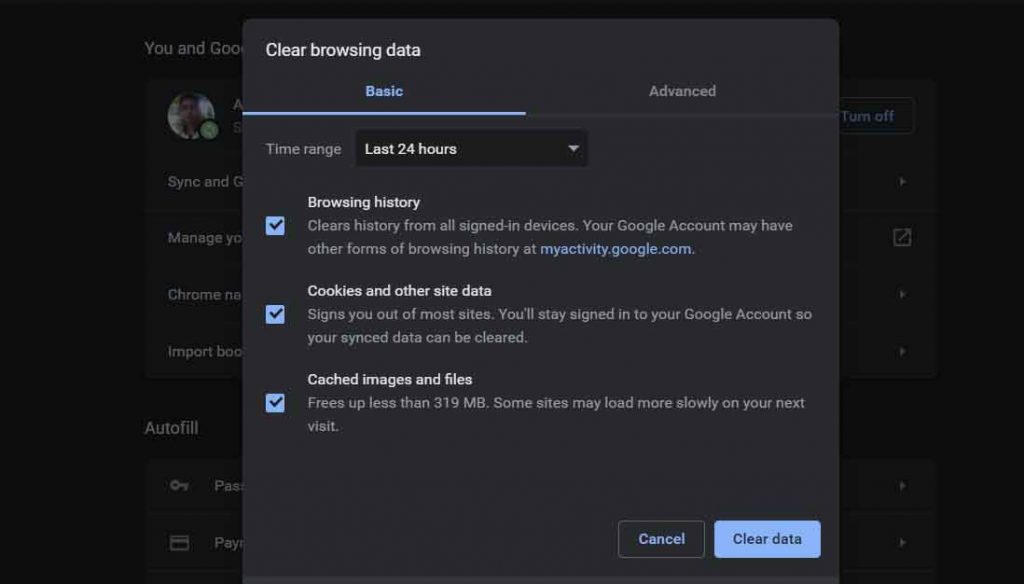
Then relaunch your Google Chrome browser and see if the problem with Google Chrome not responding has been fixed.
3. Turn off the Chrome Add-on
Add-ons are Chrome extensions that let you do more things in your browser, or that improve your user experience.
For example, the AdBlock add-on blocks ads. Extensions are sometimes added manually and sometimes by other programs on your computer.
If you have too many add-ons, they can overload your browser and cause Google Chrome not responding problems.
Step 1: Open the Chrome Extensions menu. For this, go to Chrome’s main menu by clicking on the 3 dots icon on the far right side of Chrome’s address bar. Now click on the More tools option, then from the expanded menu that will open click on the Extension option.
Step 2: The Extensions menu will open in a new tab. Enable Developer mode on the right. Then find extensions that you no longer use and want to turn off or remove.
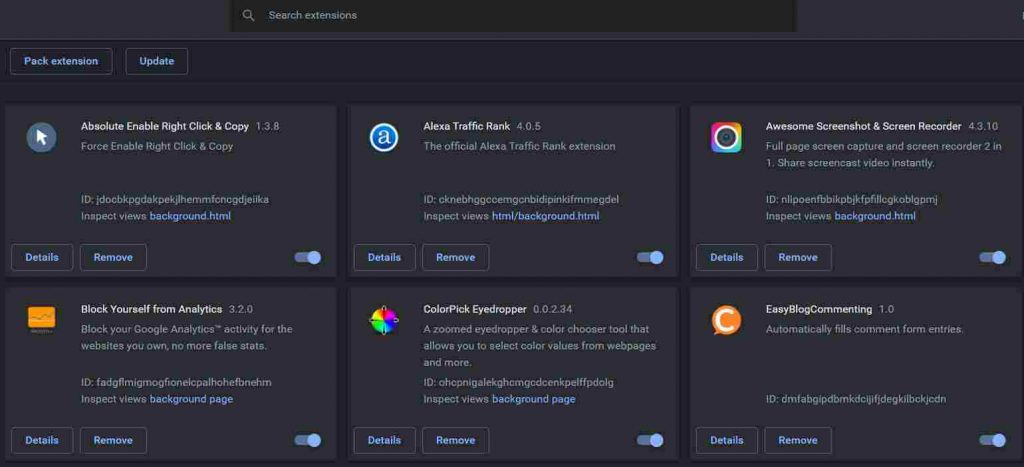
4. Restore Chrome Settings To Default
If you don’t make it clear which part is causing Google Chrome not to respond continuously, you can choose to reset your browser settings. How to do it?
Open your Google Chrome, click the three-dot icon button then go to Settings> Advanced> Reset and clean, tap Restore settings to their original defaults and then click Reset Settings.
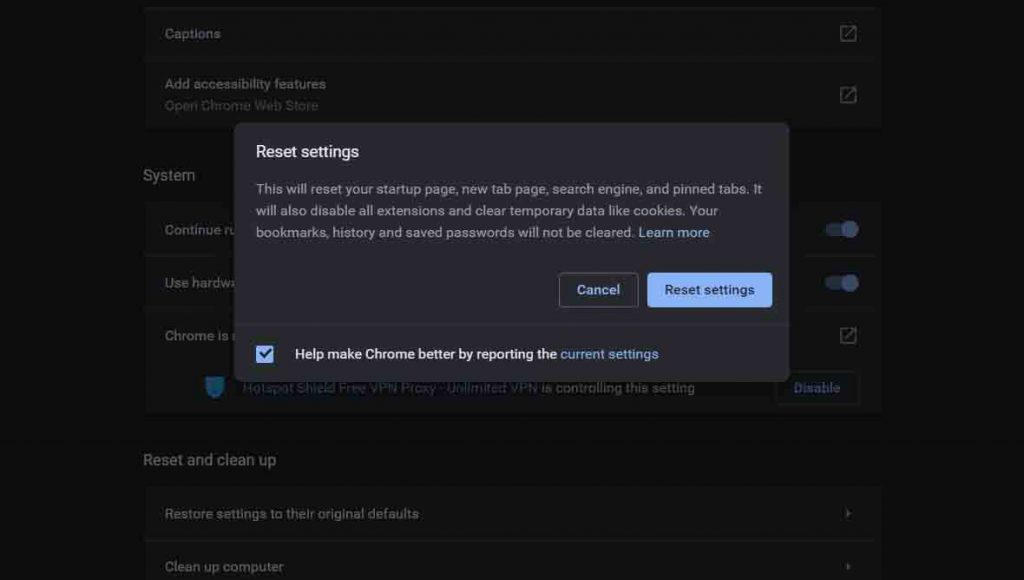
5. Allow Chrome through Windows Defender Firewall
Sometimes denied access to the Internet is another cause of Google Chrome Not Responding issues. To allow Chrome through Windows Defender Firewall :
Step 1: On your keyboard, press the Windows logo key + R at the same time. Then type firewall. Cpl control into the box and click OK.
Step 2: Click Allow an app or feature through Windows Defender Firewall.
Step 3: Click Change settings. Then make sure the 4 boxes for Google Chrome are all checked and click OK.
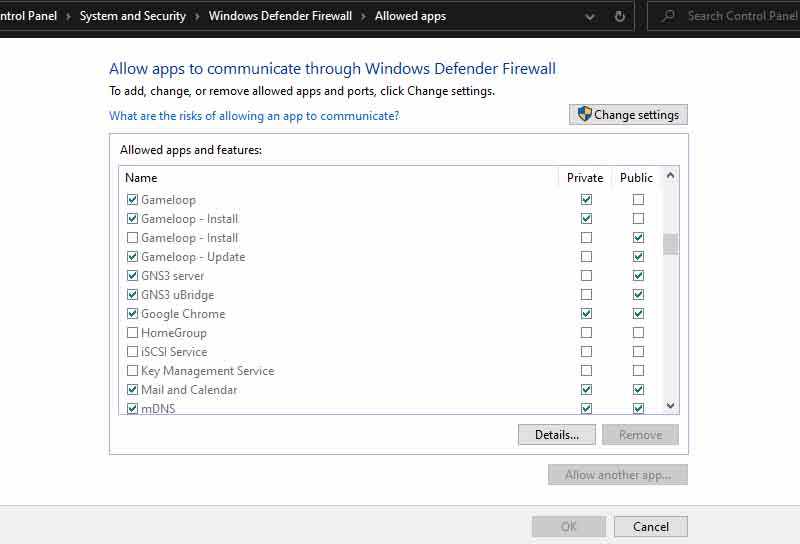
Step 4: Relaunch Google Chrome and check if the Google Chrome not responding problem got fixed. If so, then great! But if it still doesn’t, continue with the next method.
6. Disable Hardware Acceleration
Hardware Acceleration is a feature that transfers heavy graphics tasks to your GPU instead of your CPU doing it.
Enabling this can help Chrome run more smoothly, but it can also cause problems in some cases.
If you are still experiencing Google Chrome not responding after trying the fix above, you should disable Hardware Acceleration and see if there is a difference.
To do so, open chrome press the three dots icon then go to Settings> Advanced > System, and disable the option Use hardware acceleration if available near the bottom of the list.
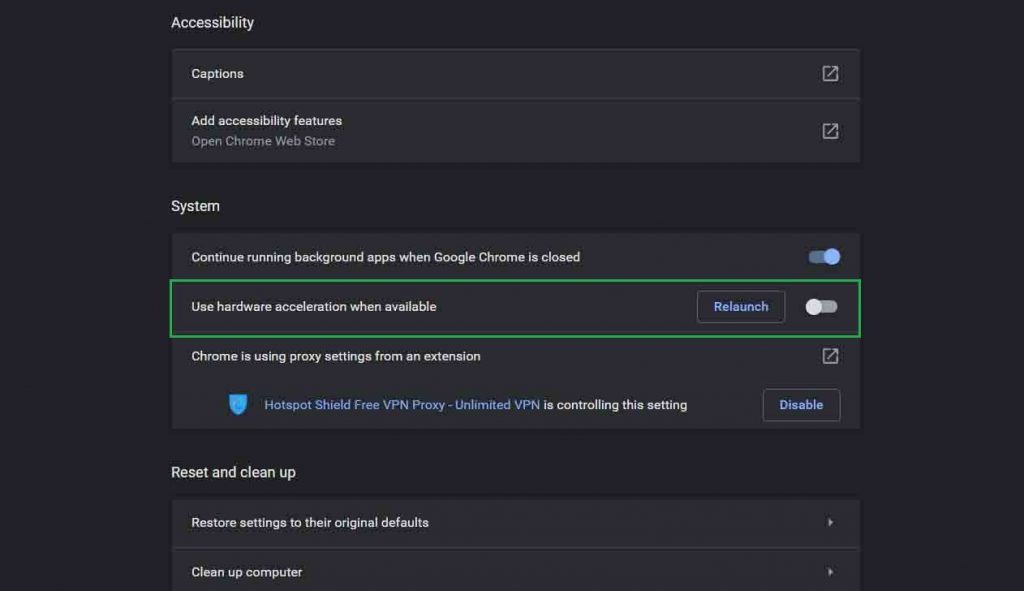
7. Clear DNS Cache To Fix Errors
If Google Chrome is crashing and not responding, there is also a chance that your DNS cache or IP settings could mess with Chrome, not letting Chrome access the internet, causing Google Chrome not responding errors.
To ensure all that, you can try clearing the DNS Cache and resetting the IP address. Here are the steps to do it:
Step 1: Open Command Prompt in Admin mode. For this, press Windows key + X together. From the menu that opens, click the Command Prompt (Admin) option. Windows will confirm if you want to open Command Mode with Admin privileges via a dialog box, confirm by clicking the Yes option.
Step 2: At the Command Prompt, you have to run the following two commands. Run the following first command and press Enter, and when the related operation is finished, enter the next command and press the Enter key again:
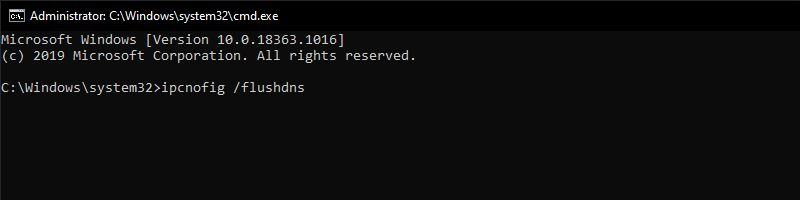
These two commands will clear the DNS Cache and reset the IP address. After this, fire up Chrome and check if you can access the internet without any error.
If you still get the Chrome not responding error, try another method.
8. Disable Proxy Settings In Windows 10
Proxies are a way to protect your privacy online. However, sometimes it will cause Chrome not responding in Windows 10.
So when you are facing this problem you can disable Proxy settings according to the following guide.
Step 1: Open Settings and select Network & Internet from the menu.
Step 2: Click Proxy in the left panel and then disable Automatically detect settings in the right panel. Now check if the Google Chrome not responding problem has been fixed or not.
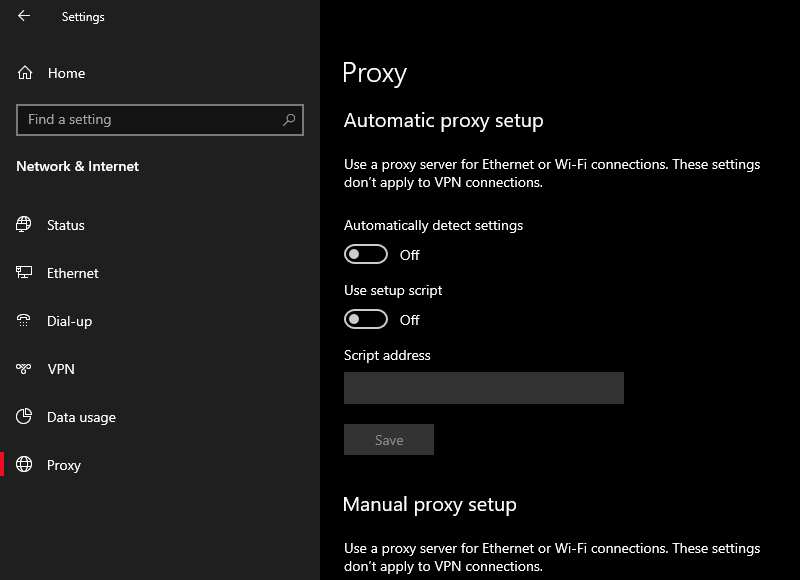
9. Reinstall Chrome
Another solution for Chrome not responding is to reinstall Chrome on your PC.
Reinstalling Chrome ensures that you have gotten rid of any old Chrome files installed on your PC which may have become corrupted.
And, you start over by installing Chrome again. To reinstall Chrome on your PC, you can follow the steps below:
Step 1: Open the Run Windows box by pressing Windows Logo + R keys together. In the Run box, type appwiz.cpl and press the Enter key. This will open the Windows Programs and Features tool.
Step 2: In the Programs and Features window, you will see a list of all the programs installed on your PC. From the list, find Google Chrome and right-click it. You will get the option to Uninstall Chrome. Select this option and Chrome will be uninstalled from your PC.
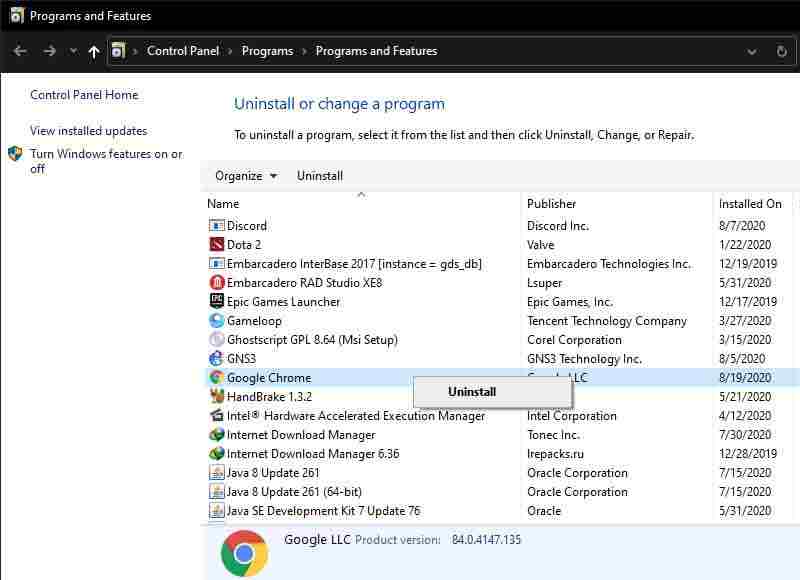
Step 3: Now, you need to reinstall Chrome. For this, open the Internet Explorer browser or any other alternative browser you have on your PC.
Go to the Google Chrome site and Download Chrome. Then Install Chrome.
After installing Chrome, run it on your PC and see if the error is still there. While this will definitely fix the error, move on to the next step if the Google Chrome not responding error still appears.
10. Check for Viruses And Malware
Sometimes there is a Virus or Malware on your PC which can stop Chrome from working and thus give Google Chrome a not responding error.
Scan your PC for Viruses and Malware, and when found, remove them immediately.
Chrome has a basic built-in malware scanner, but you are better off scanning with Malwarebytes for a more thorough check.
Conclusion
So those are some ways to deal with Google Chrome not responding/crashing. Actually, this error can also occur due to hardware problems, for example, your computer has low RAM (which is often a problem due to Chrome’s high memory usage), which can cause Google Chrome to crash. But if all else fails, you may need to contact Google customer support to solve the problem.
So in this article, we share the best 10 Ways to Overcome Google Chrome Not Responding / Crash. Look forward to other interesting articles and don’t forget to share this article with your friends. Thank you…


![How To Fix: Avast VPN Not Working Error On Windows [2025] Best Methods To Fix Avast VPN Not Working On Windows](https://techmaina.com/wp-content/uploads/2021/04/Best-Methods-To-Fix-Avast-VPN-Not-Working-On-Windows-218x150.png)


![How To Fix: Avast VPN Not Working Error On Windows [2025] Best Methods To Fix Avast VPN Not Working On Windows](https://techmaina.com/wp-content/uploads/2021/04/Best-Methods-To-Fix-Avast-VPN-Not-Working-On-Windows-100x70.png)
![Latest Free IPVanish Premium Accounts List [2025] Latest Free IPVanish Premium Accounts List](https://techmaina.com/wp-content/uploads/2021/09/Latest-Free-IPVanish-Premium-Accounts-List-100x70.png)
![How To Fix: ALT GR Not Working On Windows 10 [2025] How To Fix ALT GR Not Working On Windows 10](https://techmaina.com/wp-content/uploads/2021/04/How-To-Fix-ALT-GR-Not-Working-On-Windows-10-100x70.png)