Games lag on pc, crashes, traffic jams, sluggishness, slowness, and so on are one of the problems that many gamers experience.
For gamers, the sultan may not be a big problem for sure.
But we as ‘short’ pocket gamers, of course, must always outsmart how to enjoy the latest heavy games smoothly.
![How to Fix Games Lag on PC [Windows & Mac] How to Fix Games Lag on PC [Windows & Mac]](https://techmaina.com/wp-content/uploads/2021/07/How-to-Fix-Games-Lag-on-PC-Windows-Mac.png)
So, this is what I want to talk about. Incidentally since the first, I have often used low-end PCs and laptops.
Table of Contents
Getting to Know the FPS Term in Games
Lag in the game occurs because the FPS ( frame rate per second ) that the device gets is below standard.
The minimum FPS is 30 FPS. With 30 FPS, we can enjoy relatively smooth games. For a really smooth, at least we need 60 FPS.
Confused about the difference? Look here:
Pay close attention, games with 60 FPS movements feel smoother than those with 30 FPS.
Note:
- Below 30 FPS, the game is still running, but the movement slows down and breaks.
- And under 20 FPS, guaranteed, guaranteed to stress yourself while playing.
Common Causes of PC Games LAG [2025]

There aren’t many reasons for that. My experience is only these four points:
#1. Poor Device Specs
Every game has a minimum specification. If the specs of the PC or Laptop that are used are not strong enough, then there will be lag.
#2. Windows Full of Junk Files
Don’t be surprised, Windows that is rarely optimized can make games lag.
And not just games, you know, other software can also slow down its performance.
#3. VGA Driver Too Outdated
Many do not think about updating drivers. In fact, for some of these games, the difference is pretty good.
Because sometimes it can improve performance as well as FPS to make it smoother.
#4. Game Played Still Bug
Lag from the game can also be from the game directly. Because many games are less stable (usually new releases).
And this makes the FPS that we can decrease.
How to Overcome Game Breaks / LAG / Jams (and the Like)
For those who like to play games, especially heavy games with AAA quality, then you can try reading this article.
Here I want to share how to overcome broken PC games.
Because like I said earlier, I’m used to low-end devices. So you can say you understand
1. Upgrade PC or Laptop Components

80% of broken games are caused because the specifications of the PC or laptop used do not meet the system requirements of the game being played.
For that, we need to upgrade the components first. At least not too far with the minimum requirements needed.
But first, it should be noted. The game has two types:
| CPU Bound | Is the kind of game that takes resource CPU (processor) is larger. For example GTA V. |
| GPU Bound | Is a type of game that has a higher VGA resource. For example like Watch Dogs 2 |
Well, knowing the difference, please consider which one needs to be upgraded.
Note:
- For laptops, if the specs are okay from the start, you can consider upgrading RAM or SSD.
- This can help improve stability and even smooth heavy gaming on a laptop.
Read Also:
2. Update Driver To The Latest Version
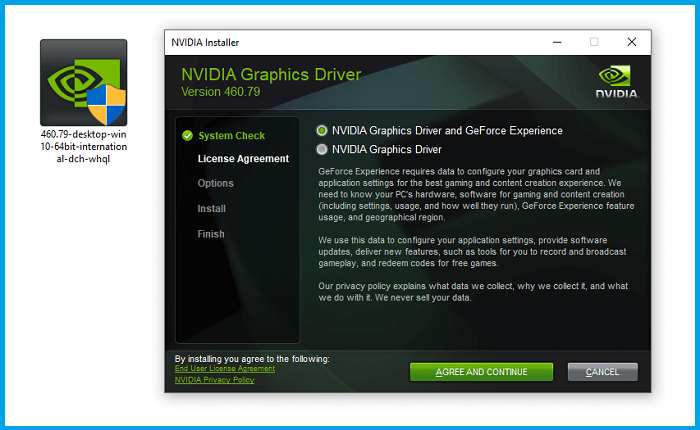
As previously discussed, improvements and bug fixes in the game can be obtained by upgrading the VGA driver to the latest version.
This applies to both PC and laptop users.
Well, please note that there are three commonly used VGA computers or laptops:
- AMD
- NVIDIA
- Intel
| For AMD Driver Updates | Please visit AMD Driver update page |
| For NVIDIA Driver Updates | Please visit NVIDIA Driver update page |
| For Intel Driver Updates | Please visit Intel HD Driver update page Halaman |
This driver update is mandatory. Because I myself have experienced game lag after reinstalling, then back to normal after using this method.
3. Optimization of Windows
Many do not think about this optimization problem.
In fact, from my experience, playing games on a poorly optimized OS can lower the frame rate by up to 50%. Far enough isn’t it?
There are several ways:
#1. HDD Defrag
Can be done with the default OS software or third parties, adjust. For SSD users, there is no need to defrag.
#2. Clean Junk Files
When Windows is used, there will always be a file of garbage ( junk files ). This should be removed. The method can be read here.
#3. Delete Registry
Every time you delete a program, there will usually be certain files called the registry. Now, this must be removed so that Windows can be more optimal.
#4. Virus Scan
Virus scanning as much as possible is routinely done. Most viruses usually often work silently.
The effect is that the PC becomes burdened and slows down (Especially if the virus consumes large resources from the processor or RAM).
Do everything one by one, then please test again.
4. Setting Graphics According to PC or Laptop Specs
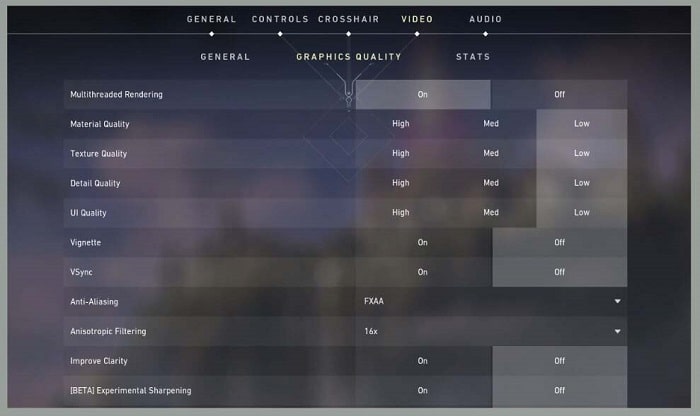
Usually, gamers are divided into two.
- Gamers who pay attention to graphic quality
- And gamers who pay attention to high FPS
If I.. in the middle hehe..
Well, setting the game’s graphics settings is arguably very important. Especially if you want the game to be played really smoothly.
How?
- Open game settings pengaturan
- Then go to Settings / Options or the like
- Find and go to Graphics Settings or similar
- Then set it there
Note:
- To set it, you can change the resolution, anti-aliasing, tesselation, and so on to low. Automatic FPS will increase.
- In full, it’s better to read the explanation of graphic settings and how to set them.
5. PC/Laptop Airflow Optimization

Airflow here means the circulation of air around the component. Because if the airflow is bad, the device components will automatically get hot.
The effect, usually the game that was initially smooth will become lag. Even at some time can make Windows restart itself.
How to optimize airflow :
- Please clean the dust that sticks to the fan casing, ventilation holes
- Also, clean the HSF and VGA fans
- Add some fans for smooth airflow (if it’s not enough)
- Check the fan, maybe there is a problem
For laptops:
- Especially for laptop users, just clean the heat dissipation vents
- Check if the fan processor is still normal or not
- Then replace the thermal paste processor
6. Using Anti LAG Applications

Try googling with words like:
- How to speed up PC games
- How to keep the game from breaking
And it’s kind. Maybe later you will find an article that recommends an application to use a booster application (or so-called PC anti-lag application ).
No influence?
It could be yes and it could be no. This application has a way of working by managing other software running in the background ( background services ).
The goal is that the processor and RAM are not burdened.
So for my recommendation, if the RAM and processor used are not qualified, then you can try using this kind of application.
7. Setting Graphics in Driver
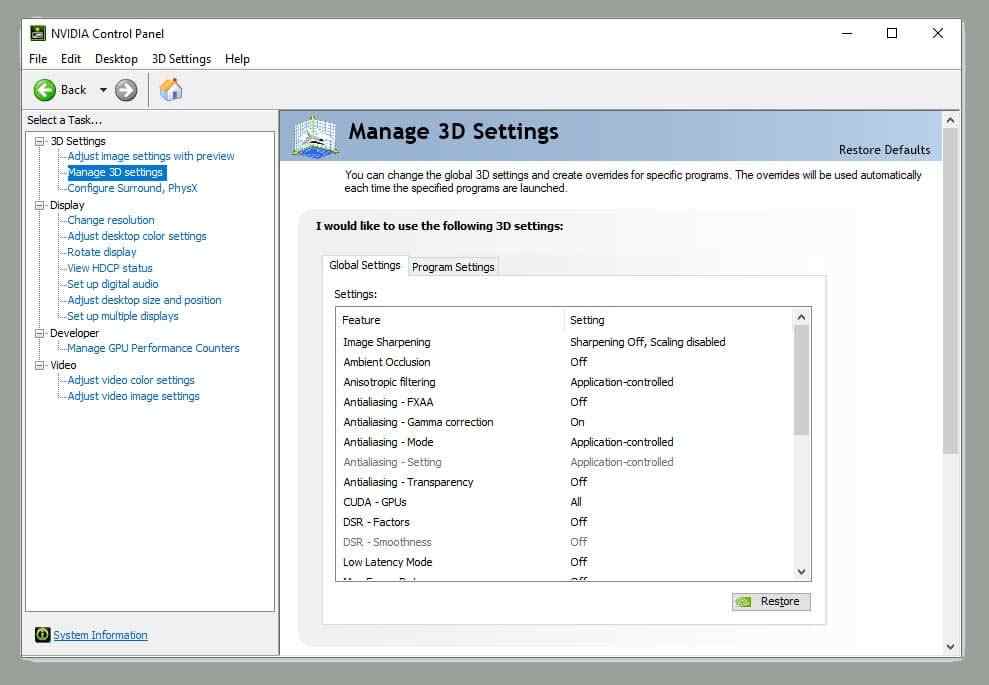
For the previous point, I have explained, how to set the default graphics settings in the game.
Well, please note, not only in the game. In the driver used, we can increase the FPS by setting additional graphics settings.
How?
- Open the driver via the search field
- Then look for graphics settings
- Set graphics driver-specific 3D or game there
Note:
- Here I only describe the picture only. Because for AMD, NVIDIA, and Intel, how to set it differently.
- It is recommended to have updated the driver to the latest version before.
8. Disable Windows’ Visual Styles Feature
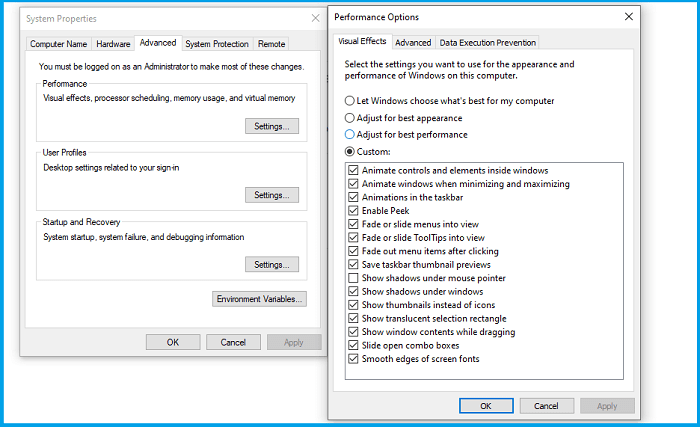
Already know the visual styles feature in Windows?
The point is, these visual styles are features to beautify the appearance of Windows, especially Windows 7, Windows 8, and Windows 10.
But keep in mind, it will look beautiful, but also the computer becomes burdened.
That’s why I recommend disabling this feature. If indeed the computer specs used are not qualified.
Note:
- For the settings, go to Properties of This PC > Advanced System Settings > Settings in the Performance menu
- Not only games, editing, and typing work can also be smoother.
- A friend of mine also some time ago asked about how to solve game lag on Windows 10. I tried to suggest this method, and it turned out to be quite effective.
9. Overclocking

This method can be said to be very powerful. The purpose of overclocking here is to increase the clock (speed) of PC hardware.
But it should be noted, this overclock is quite risky for the inexperienced. Either way, the hardware can be damaged.
But if you are really interested, please read first: safe tips before overclocking.
10. Ensure Small and Stable Ping (Online Game Only)
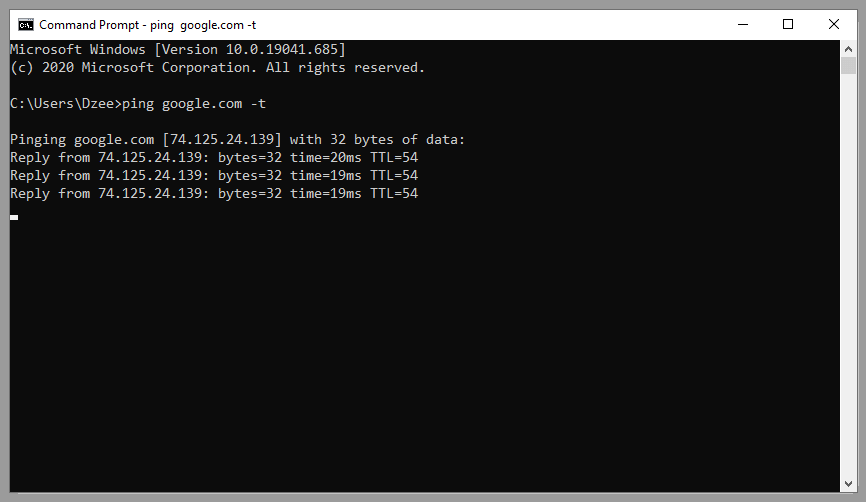
All of the previous points are for dealing with lagging laptop / PC games, but specifically for offline games only. While online games are different again.
So, here it is:
If we have a high specification PC or laptop, any game that is played will definitely run smoothly. But it’s a different story if we have a slow connection and want to play online games.
The game will definitely be slow, slow or the cool language is delayed.
That’s why here, we have to make sure that the internet connection used is stable.
Note:
- Also, keep in mind that a fast connection doesn’t mean the ping is good. The smaller the ping the better.
- The point here is to pay attention to the quality of the ping. As much as possible keep around 50ms to 100ms (no more).
11. Update the Game to the Latest Version

Not only drivers as discussed earlier, but games are also updated quite often by developers within a certain period of time.
Well, often after-game updates get a significant FPS increase. What was lag is not anymore.
How do you update it? Just check in the game and make sure the internet connection is on. Usually, there is a separate notification.
LAG Or Stuttering?
LAG and stuttering. Most people might imagine the same thing, but this is arguably quite different.
| lag | Is a condition where the FPS obtained is below 30 |
| Stuttering | While stuttering is a condition where the FPS is unstable |
Closing
Fixing the game likes to get stuck, you could say it’s easy and difficult. Especially for those of us who have low PC / laptop specifications.
Well, hopefully, the information above can help to play PC games on a low spec laptop, or a low spec PC.
Because honestly, using the optimization methods above, most of the games I’ve played have run smoothly (until now).
Including the latest heavy games, you know.
May be useful.


![How To Fix: Avast VPN Not Working Error On Windows [2025] Best Methods To Fix Avast VPN Not Working On Windows](https://techmaina.com/wp-content/uploads/2021/04/Best-Methods-To-Fix-Avast-VPN-Not-Working-On-Windows-218x150.png)


![How To Fix: Avast VPN Not Working Error On Windows [2025] Best Methods To Fix Avast VPN Not Working On Windows](https://techmaina.com/wp-content/uploads/2021/04/Best-Methods-To-Fix-Avast-VPN-Not-Working-On-Windows-100x70.png)
![Latest Free IPVanish Premium Accounts List [2025] Latest Free IPVanish Premium Accounts List](https://techmaina.com/wp-content/uploads/2021/09/Latest-Free-IPVanish-Premium-Accounts-List-100x70.png)
![How To Fix: ALT GR Not Working On Windows 10 [2025] How To Fix ALT GR Not Working On Windows 10](https://techmaina.com/wp-content/uploads/2021/04/How-To-Fix-ALT-GR-Not-Working-On-Windows-10-100x70.png)