How to Make Discord Not Open on Startup: There are many applications that we install and start when we turn on the computer.
For that reason, we are going to see How to Make Discord Not Open on Startup Windows.
With this tutorial, you will not only learn how to prevent Discord from starting only when you turn on the PC. But it will also serve you with other problems.
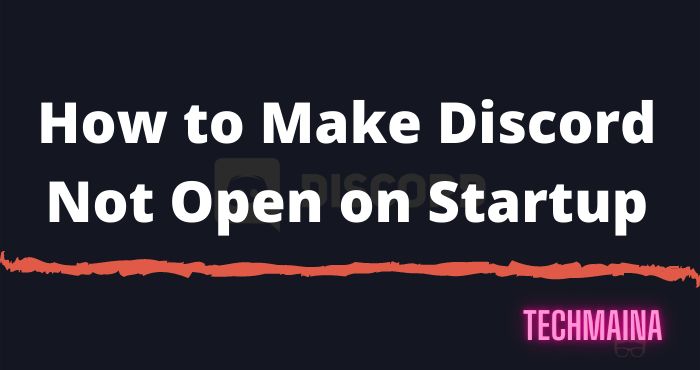
Because it is quite annoying that as soon as we turn on our PC, several programs begin to open. On many occasions, we are not even going to use them immediately.
In turn, it puts a load on Windows which makes it take longer to start.
Therefore, it is best to disable the automatic start of Discord and other applications. It does not mean that you will not be able to use them.
But they will not start by themselves, you can start them whenever you want without any kind of problem.
In this way, we will get Windows to start faster and we can use Discord whenever we want just by running it as usual.
We are going to see this simple tutorial so that you can quickly learn how to make Discord and other applications not start automatically in Windows.
Table of Contents
How to Make Discord Not Open on Startup 2024
How to Prevent Discord from Starting Automatically on Windows
- The first thing to do is to open the task manager. For this, you can right-click on the Windows bar that is in the lower area, then click on ” Task Manager “.
- Another way to open the task manager is by pressing ” Ctrl + Alt + Del ” and clicking on ” Task Manager “.
- Once you do, a small window opens with the applications that we currently have open. What we must do is click on ” More details ” in the lower-left corner of the screen.
- As you will see how you have more options available. The one that interests us now is the ” Home ” which can be found in the tabs above.
- You will be able to see a few applications among which is Discord. You will simply have to change the ” Status ” from ” Enabled ” to ” Disabled “.
- To achieve this you will have to right-click. A drop-down menu opens and simply click on “ Disable ”.
Read Also:
Disable Discord Autostart on Windows
The method we saw above serves to disable all applications that start as soon as we turn on the computer.
Such applications can slow down Windows startup quite a bit. So if they are not essential, it is best to disable them.
However, disabling them does not mean that you will not be able to use them. It simply means that they will not start by themselves, you can start them whenever you want after turning on the computer.
If you want to prevent Discord from starting when you turn on the PC but configure this option from the app. It can also be done and you must follow these steps:
- Open the Discord app.
- Now go to the gear icon at the bottom left of the screen.
- Then in the left sidebar go to ” Windows Setting ” or ” Windows Settings “.
- The first option ” Open Discord ” is the one that interests us. If you flip the switch so it’s grayed out, Discord won’t start automatically when you turn on your computer.
We hope that it will be clear to you how to prevent Discord from starting automatically in Windows.
With these two methods, you can prevent the app from starting automatically which will prevent the loading of programs as soon as you turn on the computer.
This way you will get a much faster start. Even if you have a PC with a solid-state drive. Despite being much faster than a mechanical one, making these kinds of settings helps make it even faster.
Read Also:
Don’t have a Discord Account?
Don’t worry, I’ll explain how to create a Discord account. The first thing is to open the application and use the option to create or register where you will be located to create your new account.
- The first option is email or you can also use a phone number.
- Then what you will do is complete the details with a username and password in which you will be given the instructions.
- Among other options is that you must confirm that you are not a robot in a test.
- Then they will send you a confirmation message to your email or phone and once you receive it, resend it to complete the registration.
Conclusion:
So, we hope that you solve your problem of How to Make Discord Not Open on Startup. If you have any other queries please let us know in the comment section.

![Roblox Username And Password [2024] Roblox Username And Password](https://techmaina.com/wp-content/uploads/2021/07/Roblox-Username-And-Password-218x150.png)
![Latest Free Roblox Accounts With Robux [2024] Updated Get Latest Free Roblox Accounts With Robux](https://techmaina.com/wp-content/uploads/2021/06/Get-Latest-Free-Roblox-Accounts-With-Robux-218x150.jpg)
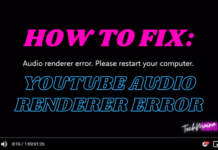
![10+ Best Free Image Hosting Sites [2024] Best Free Image Hosting Sites](https://techmaina.com/wp-content/uploads/2021/02/Best-Free-Image-Hosting-Sites-100x70.jpg)
![Roblox Username And Password [2024] Roblox Username And Password](https://techmaina.com/wp-content/uploads/2021/07/Roblox-Username-And-Password-100x70.png)
![Best Free Remote Access Software For Windows [2024] Best Free Remote Access Software For Windows](https://techmaina.com/wp-content/uploads/2021/02/Best-Free-Remote-Access-Software-For-Windows-100x70.jpg)
![Latest Free Roblox Accounts With Robux [2024] Updated Get Latest Free Roblox Accounts With Robux](https://techmaina.com/wp-content/uploads/2021/06/Get-Latest-Free-Roblox-Accounts-With-Robux-100x70.jpg)
