In this post, we are going to sharing with you how to solve the error of the laptop camera not working on windows 10.
There are many things that cause Windows 10 camera not to work. Simple problems can frustrate you if you don’t know how to solve them.
We’ll explain to you some tips and tricks you can use to fix it.
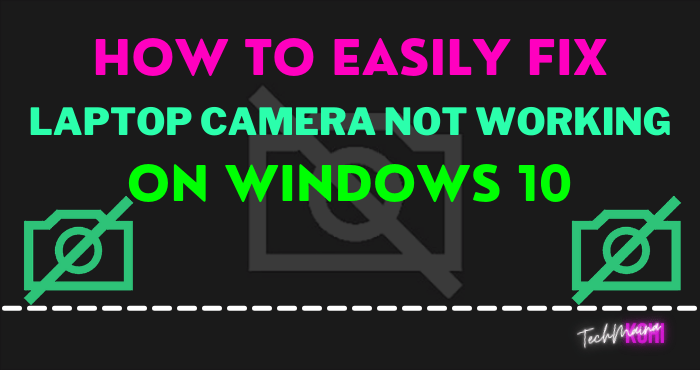
Table of Contents
Why Laptop Camera Not Working On Windows 10
A malfunctioning webcam on a Windows 10 tablet, computer, or laptop is usually caused by corrupted or outdated drivers.
Another cause is incorrect settings in the Windows 10 operating system or related webcam software, which can disable or hide the webcam.
How to Fix a Laptop Camera Not Working Windows 10
If your Windows 10 webcam isn’t working, you can actually solve it.
There are a few things you can try to make the problematic webcam work again.
Perform these steps one by one, trying each one until you find a solution to your problem.
1. Unplug and Plug it in Again
If your webcam is connected to your Windows 10 device via USB, this is a quick way to fix it.
Turning the webcam off and on will reset the webcam.
Reset can also force your Windows 10 device to detect the camera once plugged in.
2. Try Connecting to a Different USB Port
If your Windows 10 device doesn’t detect your USB webcam at all, try another port.
3. Restart Your Computer
This is a simple trick, but it often works. Restarting can often solve a variety of problems with your Windows 10 computer, laptop, or tablet, including a damaged webcam.
4. Unplug and Restart
Try combining the two previous solutions. Unplug the USB webcam, restart your computer, then plug the webcam back in.
5. Check for Windows updates
Updating Windows 10 can fix any issues you’re having as well as download firmware and driver updates that can improve the performance of your webcam.
6. Check the Camera
It’s possible that your laptop webcam is damaged and needs repair.
If you don’t see any signs of damage to the webcam, the next best way to check if it is damaged is to plug it into another compatible computer or laptop.
If that doesn’t work on that device too, then it’s likely that the webcam is indeed damaged.
Tip: If you don’t have another webcam-compatible computer, laptop, or tablet, try connecting the webcam to the Xbox One console.
7. Check the Applications you use with the Webcam
It’s possible that the webcam is working, but the app is causing the problem.
The easiest way to check this is to try using the camera on other Windows 10 apps like Instagram, Skype, and others.
If the problem is a connected app, you may need to give her access to the camera in-app settings.
8. Check Your Privacy Settings
In Windows 10, you need to give apps access to your webcam before they can detect and use it.
Go to Settings> Privacy> Camera and activate Allow apps to access your camera.
Note: Under these general options you’ll also see switches for individual apps. It’s a good idea to take the time to scroll through this list to enable or disable webcam access for each app so that you can make the camera work for the apps you want. Then you’ll know which apps can and can’t turn on your webcam.
9. Check the Webcam Software Settings
Some webcams come with software that manages device settings.
Lenovo’s app settings, for example, have a Privacy Mode setting that completely disables the webcam.
10. Check your Bluetooth Connection if you are Using a Wireless Webcam
Make sure that you have enabled Bluetooth in Windows 10 so that your device can detect it.
You can do this by opening the Windows 10 Action Center and clicking the Bluetooth tile.
Tip: To open the Action Center in Windows 10, click the Notifications icon in the lower right corner of the taskbar. Alternatively, you can swipe your finger from the right side of the screen if your device has a touch screen.
11. Check if the Camera is Disabled in Windows 10 Device Manager
To enable it again, open Device Manager, and click the arrow to the left of the Camera to show all your webcams.
If there is a small arrow icon on the camera icon itself, it means that it is disabled.
You can enable it again by right-clicking and clicking Enable.
Tip: To open Device Manager, look for it in the search box on the Windows 10 taskbar.
12. Disable and Enable the Webcam in Device Manager
Doing this can sometimes trigger Windows 10 to look at the device.
You can find the camera in Device Manager as in the previous step, right-click on your camera name, and click Disable.
Then right-click again and select Enable. Don’t click Uninstall.
13. Update the Webcam Driver
Device drivers keep everything running correctly, and frequent updates are needed to maintain compatibility with the latest version of Windows.
To check for new drivers for your webcam, search for your webcam in Device Manager once again, right-click on the camera, and click Update driver> Search automatically for updated driver software.
14. Roll Back the Driver to the Previous Version
Sometimes a new driver version has a negative impact on a device.
To revert to a previous version, locate your camera in the Device Manager, right-click on it and click Properties> Driver> Roll back driver> Yes.
Restart Windows 10 after the process is complete.
15. Check Windows 10 Compatibility
Some webcams are made for older versions of Windows and may not be compatible with laptops, desktop computers, or tablets running Windows 10.
One way to check is by looking at the packaging or manual that came with your camera.
Another way is to find it in the Device Manager, right-click on its name and click Properties> Driver> Driver Details and look in the file list for a file named stream.sys.
If you have seen the file and it turns out that your webcam is too old and not compatible with Windows 10.
If this is the case, then you have no choice but to buy a new one.
Read Also:
Conclusion
There are many causes for the problem of a laptop camera not working, making you now have to be careful when using a laptop.
This problem can occur due to a dropped laptop or driver problems that are not updated. Thank you and hope it is useful!

![How To Fix: ALT GR Not Working On Windows 10 [2025] How To Fix ALT GR Not Working On Windows 10](https://techmaina.com/wp-content/uploads/2021/04/How-To-Fix-ALT-GR-Not-Working-On-Windows-10-218x150.png)
![Hard Drive Repair – How to Repair a Damaged Hard Drive [2025] Hard Drive Repair - How to Repair a Damaged Hard Drive](https://techmaina.com/wp-content/uploads/2020/12/Hard-Drive-Repair-How-to-Repair-a-Damaged-Hard-Drive.jpg)
![How to Check What Graphics Card You Have [2025] How to Check What Graphics Card You Have](https://techmaina.com/wp-content/uploads/2021/09/How-to-Check-What-Graphics-Card-You-Have-218x150.png)

![How To Fix: Avast VPN Not Working Error On Windows [2025] Best Methods To Fix Avast VPN Not Working On Windows](https://techmaina.com/wp-content/uploads/2021/04/Best-Methods-To-Fix-Avast-VPN-Not-Working-On-Windows-100x70.png)

![Latest Free IPVanish Premium Accounts List [2025] Latest Free IPVanish Premium Accounts List](https://techmaina.com/wp-content/uploads/2021/09/Latest-Free-IPVanish-Premium-Accounts-List-100x70.png)
![How To Fix: ALT GR Not Working On Windows 10 [2025] How To Fix ALT GR Not Working On Windows 10](https://techmaina.com/wp-content/uploads/2021/04/How-To-Fix-ALT-GR-Not-Working-On-Windows-10-100x70.png)