Blue Screen of Death (BSOD) is an error that occurs in Windows and can happen at any time.
For those of you who are old Windows users, you must have seen your computer screen suddenly turn blue with writings that you don’t recognize.
In this article, I will try to review various ways to overcome the Blue Screen of Death (BSOD) in Windows 10.
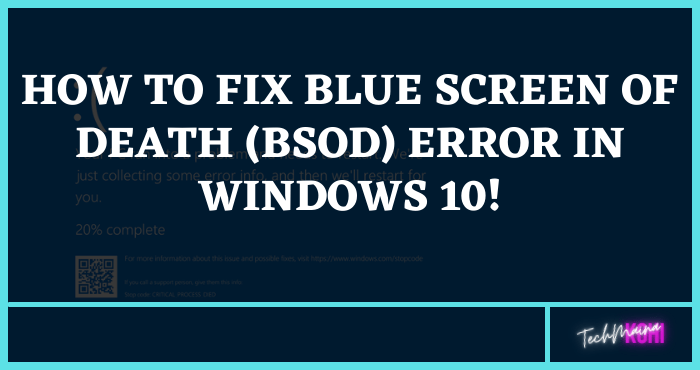
Table of Contents
What is Blue Screen of Death (BSOD)?
Blue Screen of Death is a fatal error that occurs in Windows so that Windows cannot run properly.
When a BSOD occurs, Windows will display an error message which usually contains what the cause is so that Windows cannot run.
Very often when a BSOD occurs, Windows will restart the system by itself and you can go back to using the computer as usual.
If that happens, for now, you don’t have to worry. The thing to worry about is when the BSOD with the same error message reappears. So, you should investigate the cause.
This BSOD has been around for a long time in Windows operating systems, even in Windows 95 this can happen.
But in Windows 10, this BSOD event can be minimized by Microsoft. Immediately, here’s how to overcome the Blue Screen in Windows 10.
Identify Errors That Often Occur and What Causes Them
There are many reasons why BSOD occurs on our computers. In fact, according to the Windows Report site, there are 409 types of errors that cause BSOD.
However, here I discuss what errors often occur. The following is a list of errors that appear when a BSOD occurs.
- CRITICAL_PROCESS_DIED: This error message indicates that there is an error process in Windows. One of the causes of the error process is that an important file in Windows is corrupt or something is damaged.
- SYSTEM_THREAD_EXCEPTION_NOT_HANDLED: This error message indicates that an unresolved error has occurred in the Windows driver section.
- IRQL_NOT_LESS_OR_EQUAL: This error indicates that there is an error in the driver, computer memory, or Antivirus on the computer.
- VIDEO_TDR_TIMEOUT_DETEECTED: This error occurred because the driver for the video failed to respond.
- PAGE_FAULT_IN_NONPAGED_AREA: This error occurs because there is an error in the code in the driver or Antivirus.
- SYSTEM_SERVICE_EXCEPTION: This error occurs because Windows failed to execute the code in the driver section.
- DPC_WATCHDOG_VIOLATION: This error occurs when you use the Hyper-V feature and an error occurs in the Hyper-V.
If your computer has a BSOD, I suggest you directly take a photo of your computer screen. Then, please check what the error message is.
As shown above, in the “Stop code” section, there is an error message that says “CRITICAL_PROCESS_DIED”.
By knowing the error code, you can focus on finding a solution to the error code.
Best Ways To Fix Blue Screen Of Death (BSOD) Error
1. Recall the Changes You Made on the Computer
Before the BSOD, try to remember what changes you made to your computer. For example, before the BSOD happened, you installed a new application, installed a driver, did a Windows update, or plugged in a new device via USB.
A. Uninstall Apps
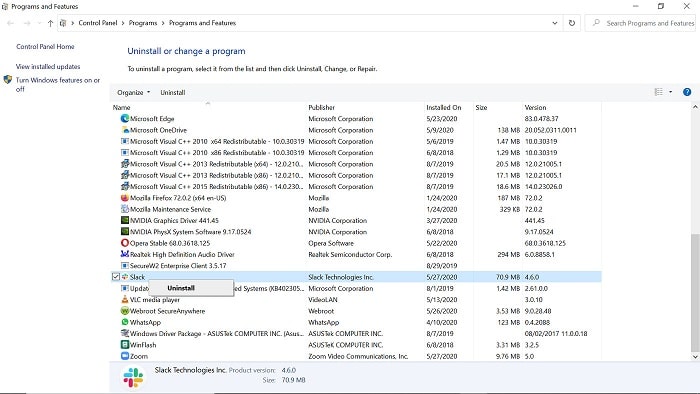
If so, please try deleting applications, drivers, or removing the device you just plugged into the computer.
To uninstall an application follow the steps below:
- Go to Start and type “remove program” and press enter.
- Then, you can sort applications by date by clicking the “Sort by” section and sort by date of installation.
- Then, click “Uninstall” on the app that you think is causing the BSOD.
B. Uninstall Updates from Windows Update
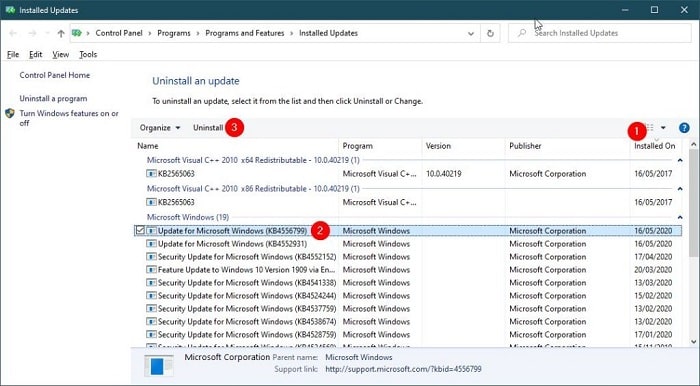
It could be that an update that was installed from Windows Update caused a BSOD.
To delete the update follow the steps below:
- Open the Start menu, type “update history” and press enter.
- Then, click “Uninstall updates”. You can sort by date by clicking the “Installed On” column.
- Then, click on the update that you suspect is causing the BSOD (2) and click “Uninstall”.
You don’t need to worry because you can install the update again at a later date if the BSOD doesn’t happen anymore.
C. Restore the Original Driver if you Have Installed a New Driver
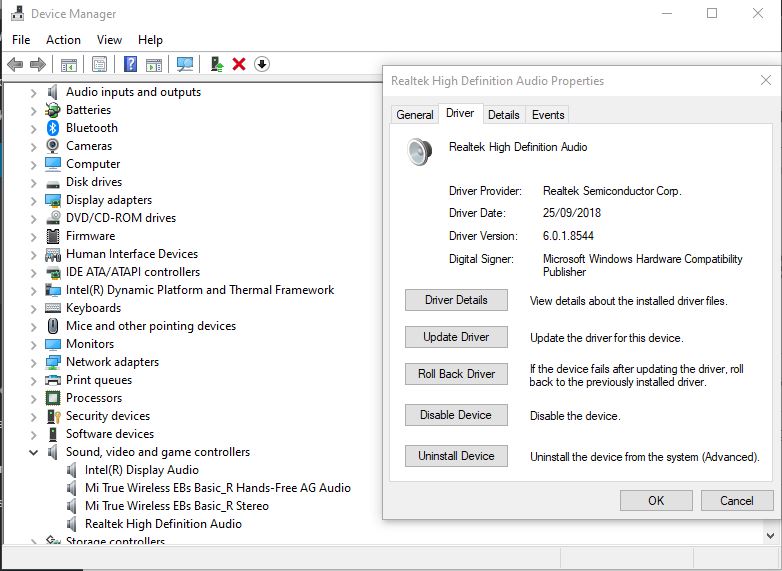
After you install the new driver, Windows actually keeps your old driver. That way, you can revert to the previous version of the driver if a problem occurs.
To restore it follow the steps below:
- Go to Start, type “device manager” and hit enter.
- Then, right-click on the device you want to restore the driver to and click “Properties”.
- Then, click the “Driver” tab and click “Roll Back Driver” as shown above.
2. Update Windows and Drivers
Although previously I suggested that you uninstall Update, it could be that the BSOD occurs because there are applications that do not match Windows or old versions of drivers. For that, you need to update Windows using Windows Update.
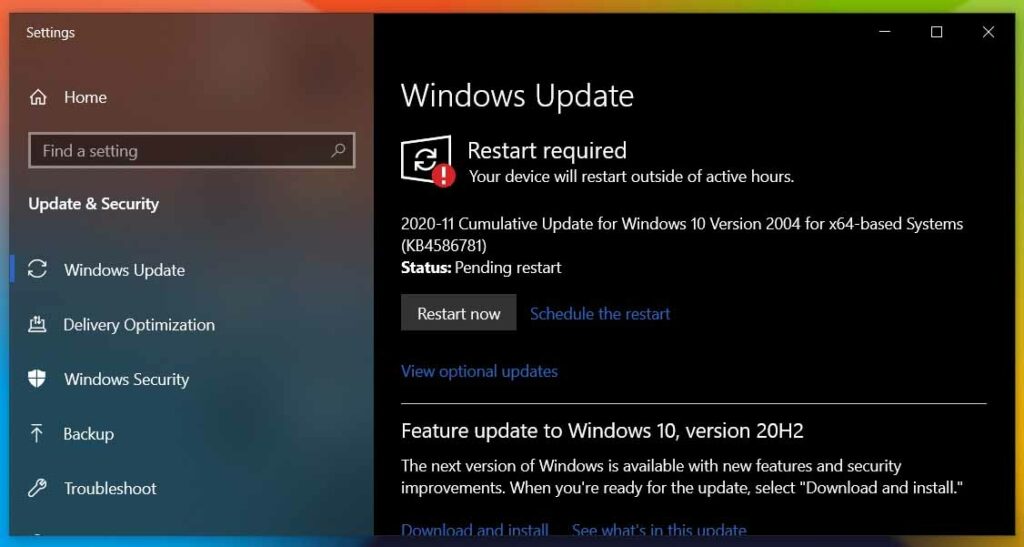
To update Windows, go to Start, type “windows update” and press enter.
For drivers, you can see this article on how to update Windows drivers quickly and precisely, so you can get drivers from trusted sources.
3. Remove Virus
Viruses and other malicious malware can damage important files on your Windows, so BSOD events can occur.
But in Windows 10, Microsoft has made its own Antivirus, so you don’t have to look for other third-party antiviruses.
All you need to do is make sure the Antivirus on your Windows is live and updated.
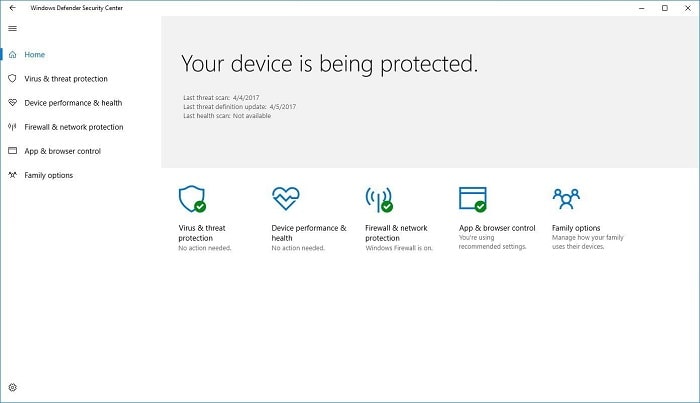
The way to check is to open Start, type “windows security” and press enter. If the “Virus & threat protection” section is green, then your Antivirus is already running and has the latest updates.
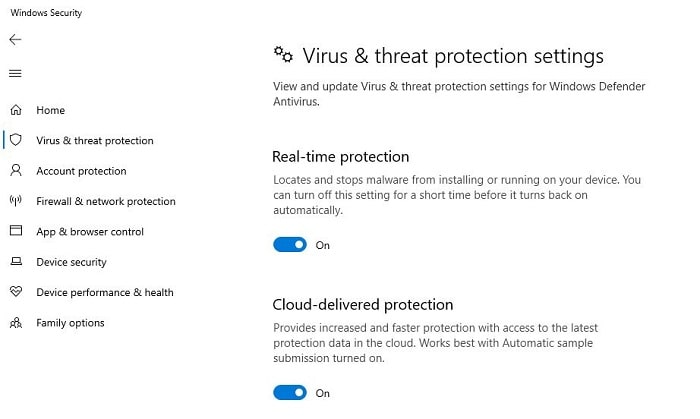
If it’s not green yet, you need to turn it on. The trick is to click on the “Virus & threat protection” section.
In the “Virus & threat protection settings” section, click on “Manage settings”. Then, make sure “Real-time protection” and “Cloud-delivered protection” are on “On”.
After you turn on the antivirus, immediately scan your Windows. The scanning process may take a lot of time, depending on how many files you have.
4. Remove Malware
Actually, the Antivirus that you use usually already has Antimalware in it. However, I often find that Antivirus is not complete at detecting malware. For that, you need to use special Antimalware.
Here, I recommend you to use Malwarebytes. This application specifically detects Malware, so it can find malware that may not be caught by Antivirus. After you download, please install and run.
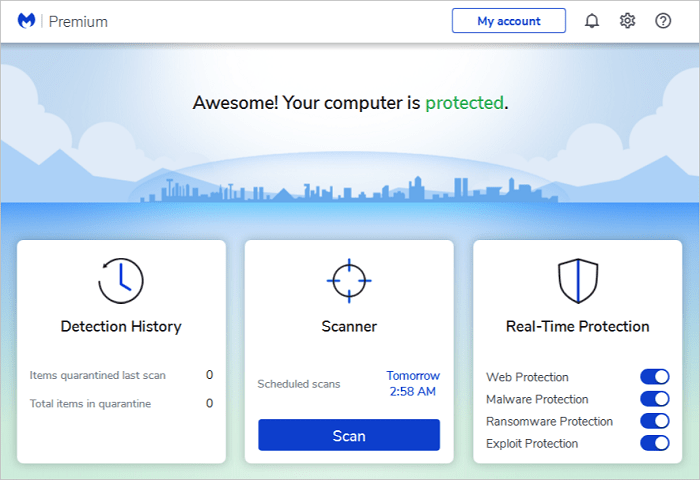
Here, we only use the trial version of Malwarebytes. The trial is 14 days. However, you need to scan only once or you can get free Malwarebytes premium account.
Then, you can remove Malwarebytes if needed. To perform a scan, click the blue “Scan” button. The duration also depends on how many files are on your computer.
5. Using System File Checker (SFC)
This SFC feature is very important. It can detect whether there is a corrupted file, one of the causes of which may be the result of a virus or malware attack.
Once found, Windows will try to fix it automatically for you.
How to use it?
- Press the Win key + X, then press the “A” key on your keyboard.
- Then a Windows PowerShell window with Admin account rights.
- Please type the command below:
sfc /scannow
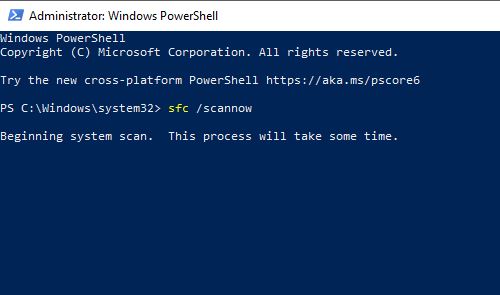
After typing the above command, press enter. Please wait for it to finish as shown above.
6. Using System Restore
System Restore is a feature in Windows that allows you to restore Windows settings before certain events occurred.
System Restore is usually used when your Windows has a problem or error and System Restore can restore the state of the system before the problem appeared.
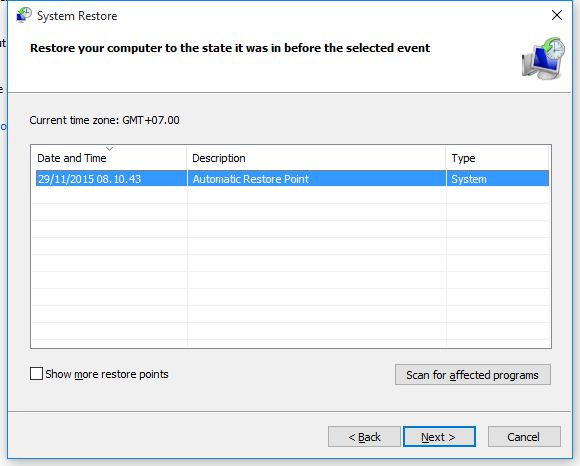
For that, System Restore is very suitable for use when a BSOD occurs. You can restore the state of Windows as usual easily.
But keep in mind, System Restore works by saving to its original state on a certain date. So, you can estimate the date when your Windows has not been hit by a BSOD.
To use System Restore, I have made a special article that you can check in this article on how to use System Restore.
7. Using Safe Mode
With Safe Mode, Windows will run with a very small number of processes. This is necessary because usually, applications that cannot be uninstalled use some process in Windows and if the process is still running, then the application cannot be deleted.
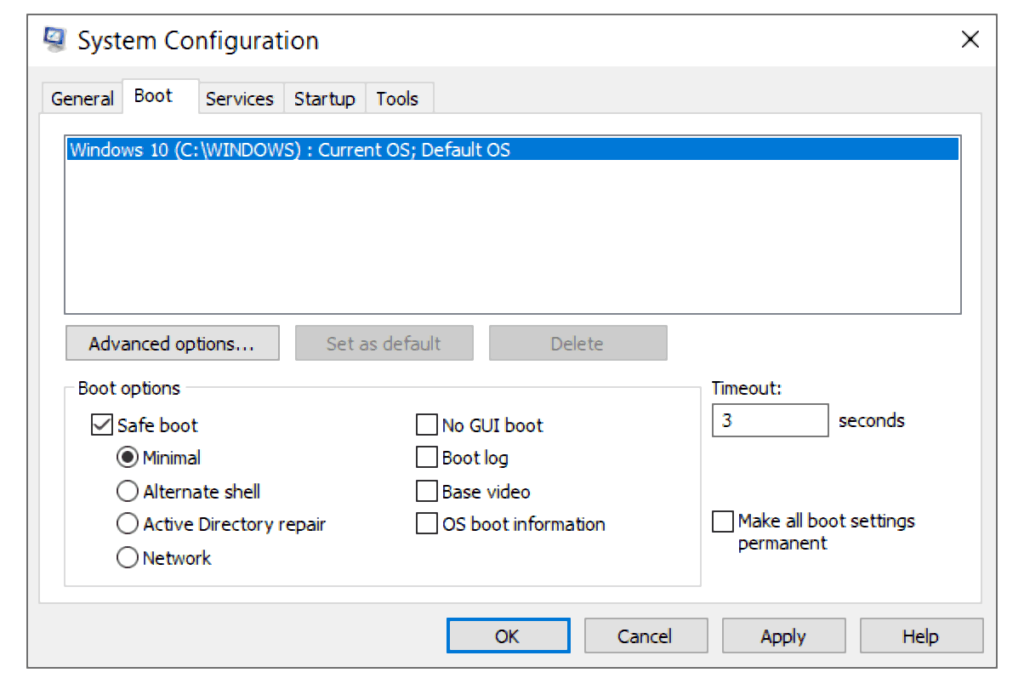
To enter Safe Mode follow the steps below:
- Press Windows key + R to open the “Run” window.
- Then, type “MSConfig” and press enter to open “System Configuration” as shown above.
- Then, click the “Boot” tab.
- Put a checkmark on “Safe boot” and click on the “Minimum” option.
- If so, click OK.
- Then, you will be asked to restart the computer.
If you have restarted, please do the steps in the previous tips such as scanning for viruses, malware, deleting applications, and others.
8. Checking Hardware
If the above steps still don’t solve your problem, there’s most likely something wrong with your hardware.
Especially for RAM, you can check if your RAM has a problem by using Windows Memory Diagnostic.
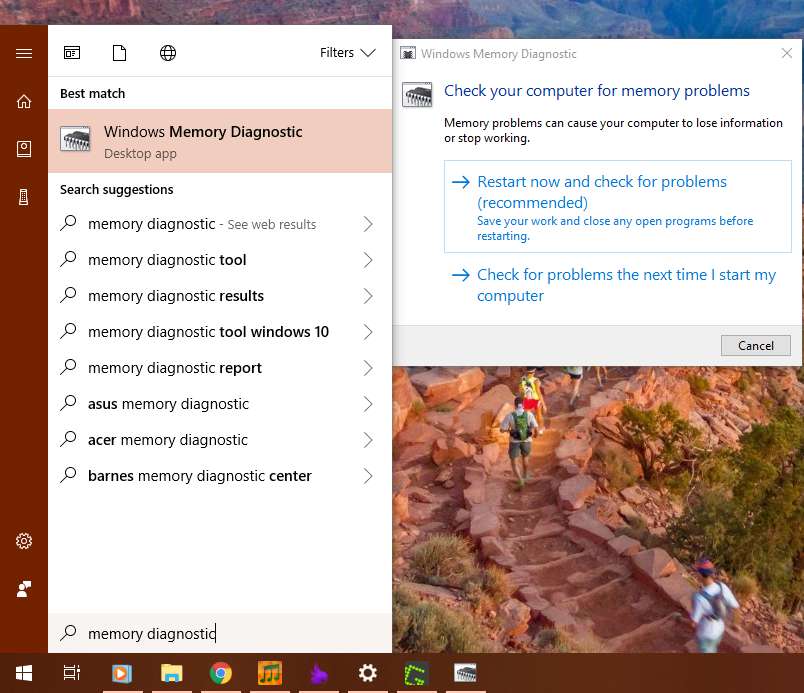
If you don’t know How to use it then follow the steps below:
- Open Start, type “memory diagnostic” and press enter.
- As shown above, you can click “Restart now and check for problems”.
- Your computer will restart and start checking your RAM.
For other hardware, you can use an application like Speccy. This application is able to view all installed hardware, including the status of the hardware.
Another way you can do this is to replace your hardware with something else, for example, have your friends check.
If after you replace, the BSOD does not occur again, then you must replace the hardware with a new one.
Read Also:
9. Reset Windows
Do this step if all the steps above don’t work. To do a reset, you can see the article How to Reset Windows. It is recommended that you backup your data first.
If you are using a laptop, make sure your battery is charged to about 75% to avoid your laptop turning off before the process is complete.
Now you know what are the ways to solve Blue Screen (BSOD) in Windows 10
A BSOD is actually one of Windows’ ways of telling you that there is an error in your Windows system. That way, we can identify what’s causing it and can fix it right away.
Then, are there any other questions about how to solve the Blue Screen in Windows 10? Please write in the comment box.

![How To Fix: ALT GR Not Working On Windows 10 [2025] How To Fix ALT GR Not Working On Windows 10](https://techmaina.com/wp-content/uploads/2021/04/How-To-Fix-ALT-GR-Not-Working-On-Windows-10-218x150.png)
![Hard Drive Repair – How to Repair a Damaged Hard Drive [2025] Hard Drive Repair - How to Repair a Damaged Hard Drive](https://techmaina.com/wp-content/uploads/2020/12/Hard-Drive-Repair-How-to-Repair-a-Damaged-Hard-Drive.jpg)
![How to Check What Graphics Card You Have [2025] How to Check What Graphics Card You Have](https://techmaina.com/wp-content/uploads/2021/09/How-to-Check-What-Graphics-Card-You-Have-218x150.png)

![How To Fix: Avast VPN Not Working Error On Windows [2025] Best Methods To Fix Avast VPN Not Working On Windows](https://techmaina.com/wp-content/uploads/2021/04/Best-Methods-To-Fix-Avast-VPN-Not-Working-On-Windows-100x70.png)

![Latest Free IPVanish Premium Accounts List [2025] Latest Free IPVanish Premium Accounts List](https://techmaina.com/wp-content/uploads/2021/09/Latest-Free-IPVanish-Premium-Accounts-List-100x70.png)
![How To Fix: ALT GR Not Working On Windows 10 [2025] How To Fix ALT GR Not Working On Windows 10](https://techmaina.com/wp-content/uploads/2021/04/How-To-Fix-ALT-GR-Not-Working-On-Windows-10-100x70.png)