Laptop Won’t Shutdown or The laptop can’t shut down. As written. Approximately like this:
- The laptop is trying to turn off, but there are no signs of the shutdown process running
- The laptop is turned off but seems to continue to turn on even though it has been waiting for tens of minutes.
This problem can happen to all brands of laptops.
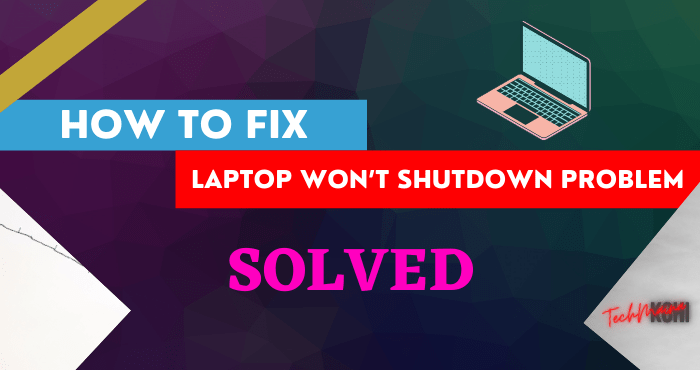
ASUS, Acer, Toshiba, Lenovo, Samsung, Dell, MSI for example. In addition, it can also occur in all types of Windows, especially Windows 7, Windows 8, and Windows 10.
I myself have experienced this several times on HP Compaq laptops in the past.
Table of Contents
Causes of a Laptop that Can’t be Turned Off
For various reasons. But mostly caused by errors in the system.
- For example, viruses
- Or data is corrupt (damaged).
This problem is mild. To fix it usually have to restore the system or most effectively reinstalled it.
Well, let’s discuss it in full here.
How to Overcome a Laptop that Can’t Shutdown (Dead)
Before continuing, let’s first discuss some alternatives if ‘for example’ now the laptop is still on.
Normally, most people often turn off the laptop via the menu button:
But it could be that the button is damaged or the like. The solution is to try the following alternative methods:
| Via Desktop | Please close all open application windows, until they are in the Desktop position. Then click ALT + F4 > Then select the Shutdown option . |
| Via the Second Shutdown Button | Right-click the mouse on the Windows logo on the Taskbar > Then click Shutdown. |
| Via CMD | Click Windows key + R (On Keyboard) > Type the command shutdown /s then click Enter. Wait a few seconds, then the laptop will turn itself off. |
Continue for how to solve it:
1. Clean Windows Registry
In short, the registry is a collection of data whose function is to store configurations. Whether it’s for applications, systems, and others.
For the shutdown settings themselves, of course, they are saved too. So we can try to clean it.
The method:
- Please first install the CCleaner application
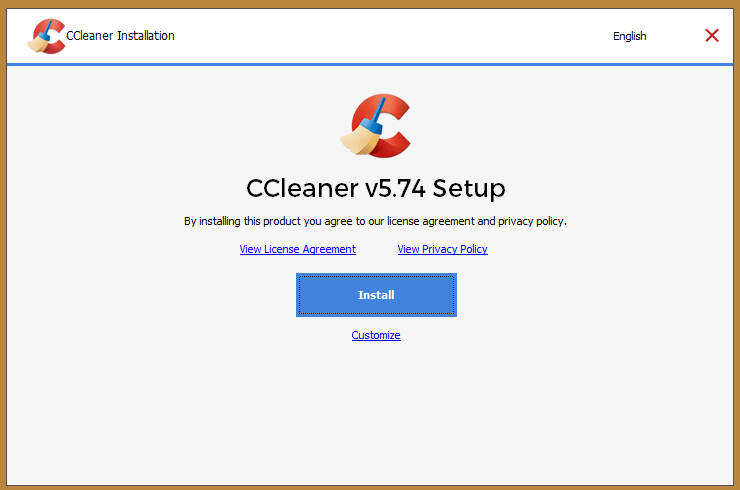
- If so, go to Registry settings
- Click the Start Scan button
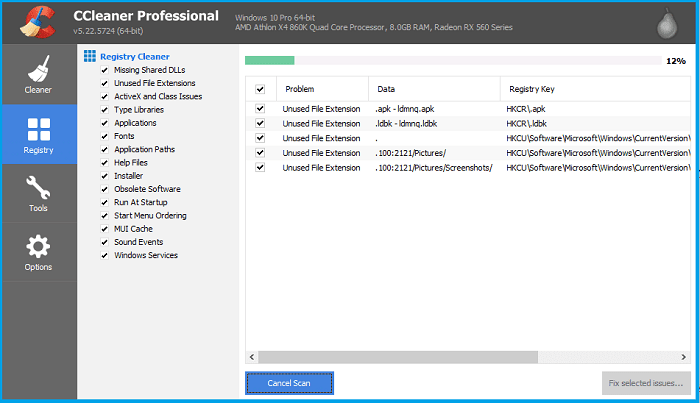
- Wait for the process to finish
- Then click Fix Selected All Issues
Although this registry deals with configuration data, of course, there are other possible problems. If it doesn’t work, try the next method. (Get free CCleaner License Key).
2. Turning Off the Hybrid Shutdown Feature
If you don’t know, Hybrid Shutdown is a feature found in Windows 8, 8.1, and Windows 10.
The way it works is by making the kernel in Windows temporarily disabled, so the laptop will look dead.
Now, when the laptop is restarted, the disabled kernel will become active. This will reduce boot time
But here we need to disable the feature. Here’s how to turn off hybrid shutdown:
- First, in the Search field > Type Control Panel > Then open it.
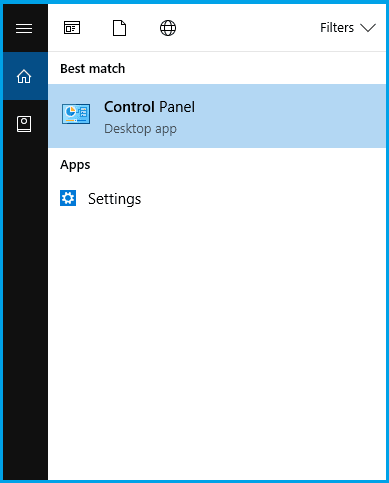
- Click Hardware And Sounds > Then go to Power Options.
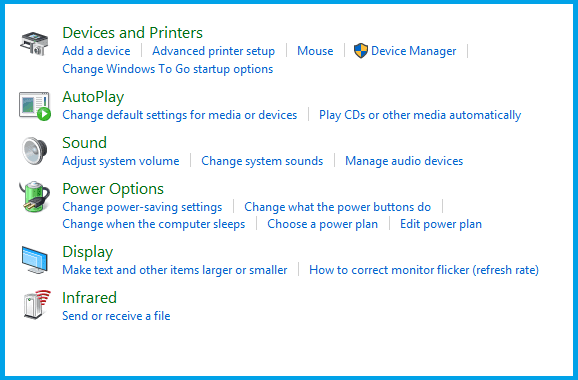
- Then check the menu on the left. Click the Choose what the power button does option.
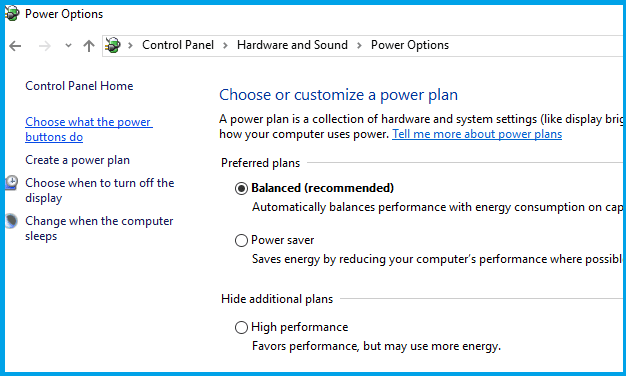
- Click the Change settings that are currently unavailable option > Then uncheck Turn On Fast Startup. If so, click Save Changes.
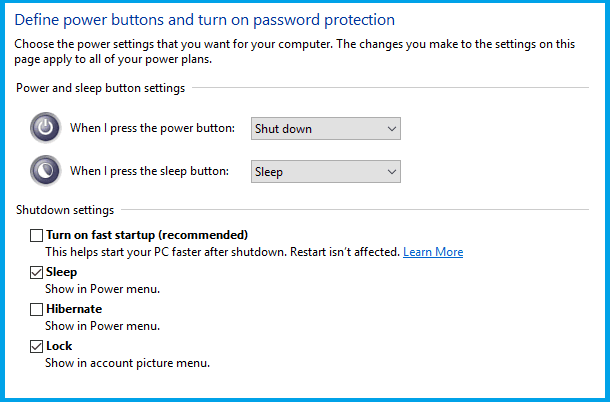
- Close all open windows, then try shutdown.
Notes:
This feature is indeed useful. But in my experience, it can be one of the reasons why your laptop won’t turn off. For that, I myself disabled this setting.
Read Also:
3. Try Doing Full Shutdown
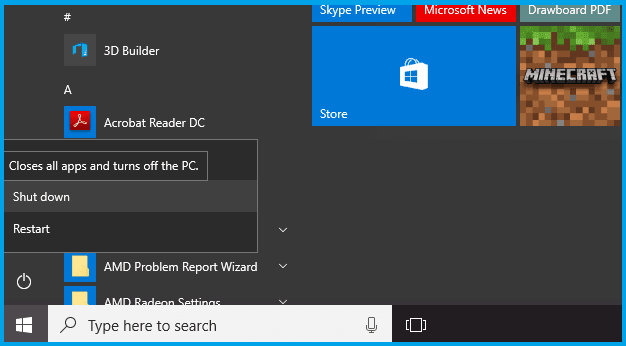
If you have previously turned off the Hybrid Shutdown feature, if the Laptop position has not been turned off, try using this method.
Full Shutdown is a feature where Windows will shut down / be dismissed. Not making the kernel temporarily disabled.
The method:
- On the Start Menu > Click the Windows logo
- Then press the power logo
- Select Shutdown while holding down the Shift key
With this, a full shutdown will be executed.
4. Use the Windows Update Troubleshooter
Windows Update, if on a laptop the settings (by default ) are mostly already on.
As we know, Windows updates serve to eliminate bugs that may have been found in previous versions.
But it must also be known, maybe the update that we are running contains a bug, the effect of which is to make certain errors. For example, can not shut down.
To overcome this, here the troubleshooter feature is available.
- The trick is to open Control Panel > In the search field (top right) type Troubleshooting,> Then click View All.
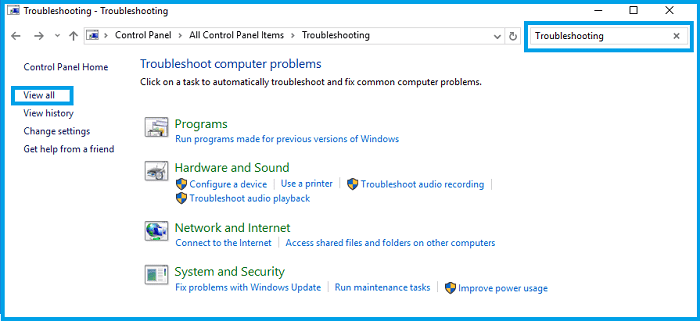
- Right-click on Windows Update > select Run As Administrator
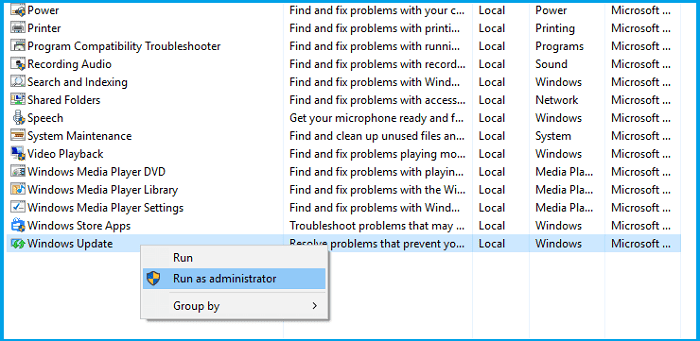
- After that, follow the steps.
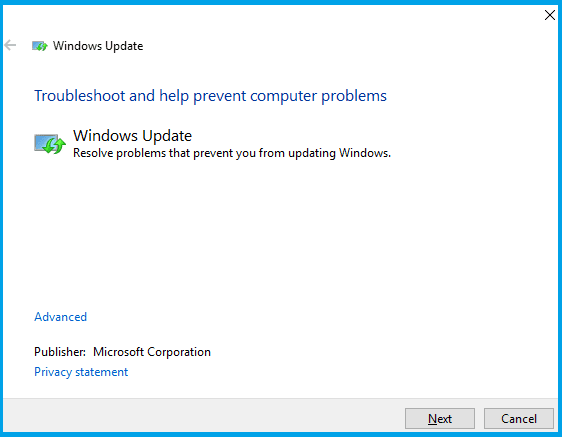
Also, try to do the same in the Power settings. Usually quite influential.
5. Turn off the Laptop by Removing the Battery
Actually, this can be put in the alternative shutdown method earlier, but I intentionally wrote it here hehe.
Removing the laptop battery, of course, can turn off the laptop directly if the Windows shutdown button is not active.
Well, this usually fixes the error too. Because running Windows activities (including bugs ) can sometimes reset.
However, this is an alternative course of action. Because if too often can damage the hard drive.
6. Setting Power Settings in Regedit
This method used to be widely used on laptops with the Windows 7 operating system, and it has been proven that many users have succeeded.
- Please click Windows key + R > Type Regedit > Then click OK
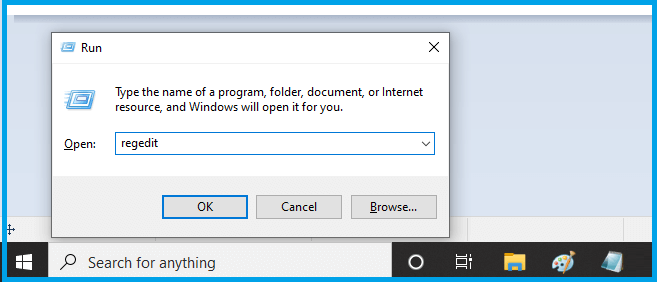
- After that please go to HKEY_CURRENT_USER
- Go to Control Panel > Desktop
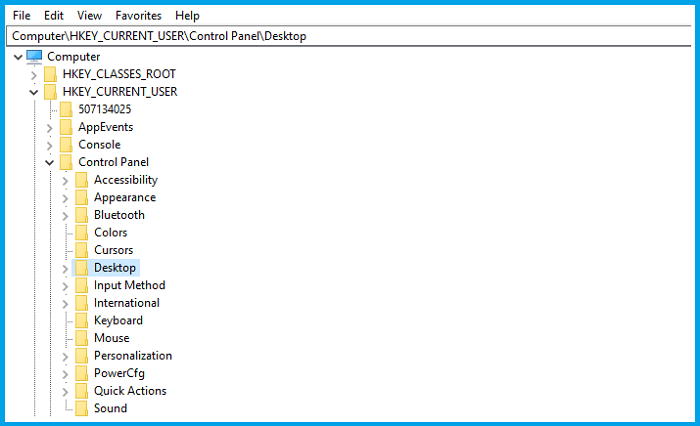
- Check the right side, open PowerOffActive settings
- Change the value to 1
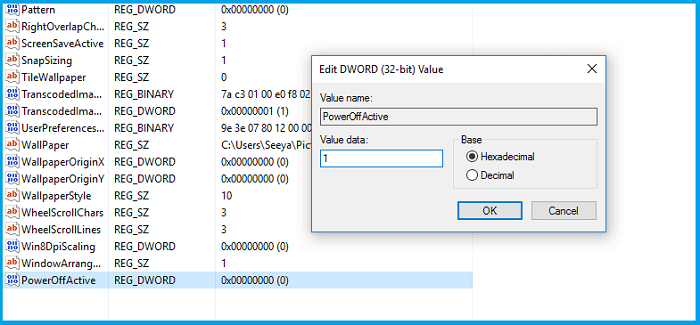
- After that try restarting.
Notes:
If the registry doesn’t exist, right-click on the right desktop window > Select DWORD > Name it PowerOffActive > Then set the value to 1.
7. Check Driver, Is There An Error?
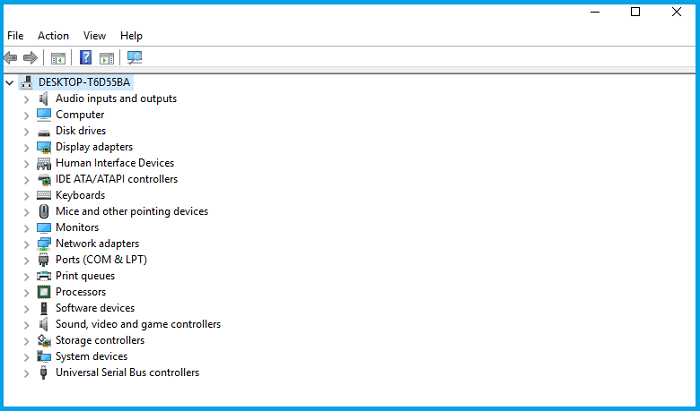
Drivers on the device also have an effect. It still has something to do with bugs.
As is known, to run a component on a laptop, a driver is needed. For example, WIFI and webcam components.
But not infrequently, the driver that was installed earlier experienced an error, and it affected the system.
Try to remember, what driver you installed last. Then try to remove the driver via Control Panel > Uninstall Program.
8. Try Reset BIOS
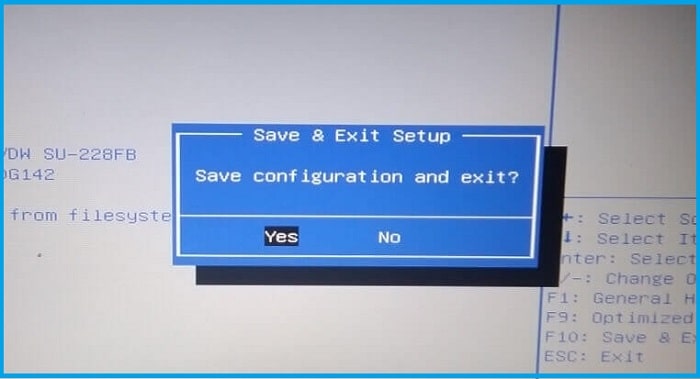
All laptops certainly have a BIOS. The function of the BIOS in short is to set the basic configuration of the components as well as the system.
Here you can try resetting your laptop’s BIOS. The goal is to eliminate errors that appear as a result of incorrect settings.
The method:
- Turn off the laptop with the power button
- Then turn on the laptop again
- After the brand logo appears, click the button to enter BIOS
- Then look for settings revert to default settings or the like.
9. Reset Your Windows Laptop
This shutdown problem also occurs on laptops with the Windows 10 operating system.
Well, in Windows 10, there is a feature called reset.
As the name suggests, this reset feature works to restore all Windows settings and conditions exactly as they were reinstalled.
- How to press the Windows key + S on the keyboard
- Then type “Reset” (Without the quotes)
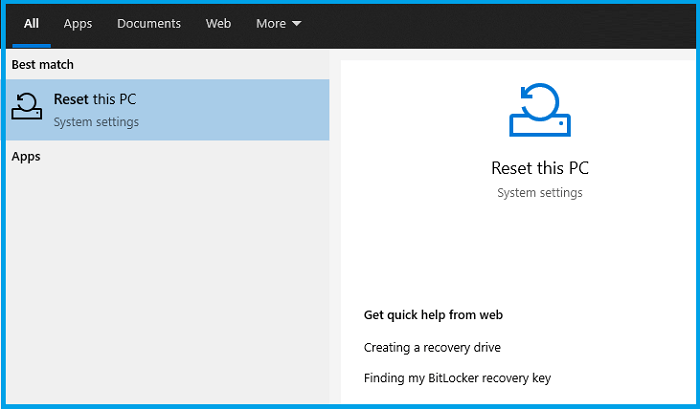
- Go to > Then click Get Started.
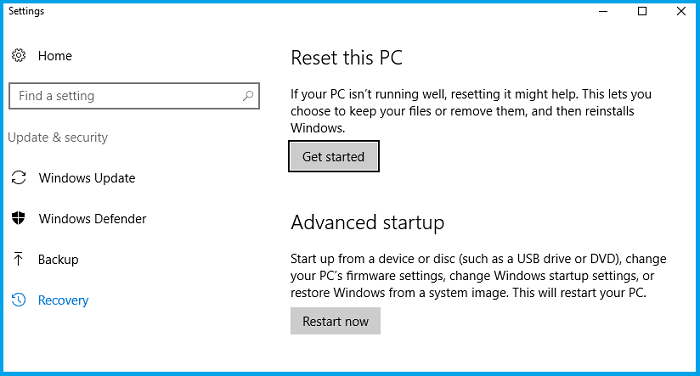
- After that, just follow the steps.
Notes:
In this option, the saved data will be lost. It is recommended to backup data first.
10. Try Using System Restore
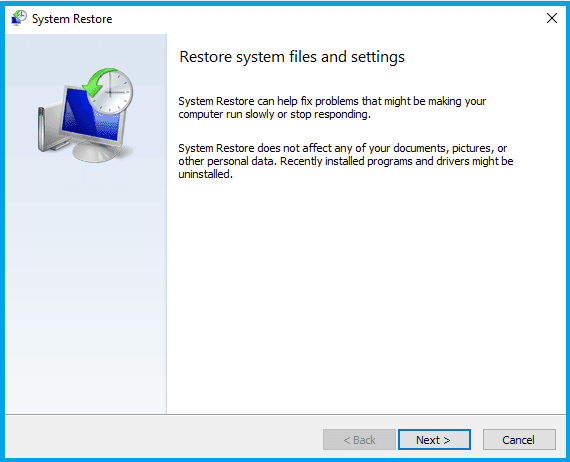
If the laptop is turned off, try turning it on and then pressing the F8 key after the BIOS screen has passed.
Next:
- Click the Repair Your Computer option
- Look for the System Restore option
- Then follow the steps shown to finish.
The function of System Restore here is to repair Windows by returning it to its normal state.
But sometimes there are applications or data is lost. So as much as possible backup first.
11. Reinstall Windows
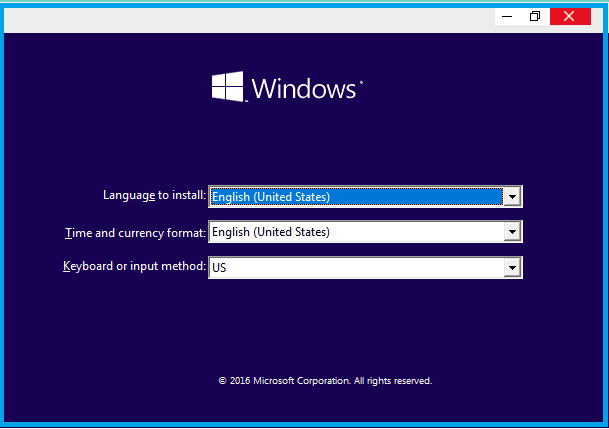
If it doesn’t work, it’s possible that Windows on your laptop is damaged, and we don’t know where it came from.
This could happen. For example on Windows with certain versions.
Sometimes there are applications or drivers that are not compatible, thus making the system unable to run normally.
Notes:
- Oh yes, the meaning of a certain version of Windows is not a different version of Windows (Example, Windows 7 and 8).
- It’s an updated version of the system. For example Windows 10 Fall Update, or Windows 10 Anniversary Update.
So here I suggest you try reinstalling the laptop. With a different version of Windows than before. This will be the most effective solution.
Closing…
There are many options for a laptop that cannot be turned off. It’s also effective only a few, depending on the error we get. That’s why you could say the reinstall option is the most effective.
But I hope, without re-installing you can solve this problem of not being able to shut down. Because there are also some users who have succeeded by setting the system (eg numbers 2, 4, 6, and 7).
May be useful.

![How To Fix: ALT GR Not Working On Windows 10 [2025] How To Fix ALT GR Not Working On Windows 10](https://techmaina.com/wp-content/uploads/2021/04/How-To-Fix-ALT-GR-Not-Working-On-Windows-10-218x150.png)
![Hard Drive Repair – How to Repair a Damaged Hard Drive [2025] Hard Drive Repair - How to Repair a Damaged Hard Drive](https://techmaina.com/wp-content/uploads/2020/12/Hard-Drive-Repair-How-to-Repair-a-Damaged-Hard-Drive.jpg)
![How to Check What Graphics Card You Have [2025] How to Check What Graphics Card You Have](https://techmaina.com/wp-content/uploads/2021/09/How-to-Check-What-Graphics-Card-You-Have-218x150.png)

![How To Fix: Avast VPN Not Working Error On Windows [2025] Best Methods To Fix Avast VPN Not Working On Windows](https://techmaina.com/wp-content/uploads/2021/04/Best-Methods-To-Fix-Avast-VPN-Not-Working-On-Windows-100x70.png)

![Latest Free IPVanish Premium Accounts List [2025] Latest Free IPVanish Premium Accounts List](https://techmaina.com/wp-content/uploads/2021/09/Latest-Free-IPVanish-Premium-Accounts-List-100x70.png)
![How To Fix: ALT GR Not Working On Windows 10 [2025] How To Fix ALT GR Not Working On Windows 10](https://techmaina.com/wp-content/uploads/2021/04/How-To-Fix-ALT-GR-Not-Working-On-Windows-10-100x70.png)