If you use Windows frequently, you’re probably familiar with one of the most commonly seen and seemingly unexplainable error messages that ever pop up: “RPC Server is Unavailable.”
While this error can cause great confusion for inexperienced Windows users, it is not a serious or dangerous error, meaning that it won’t cause you to lose any data or programs. Fortunately, it’s easy enough to fix if you know what you are doing.
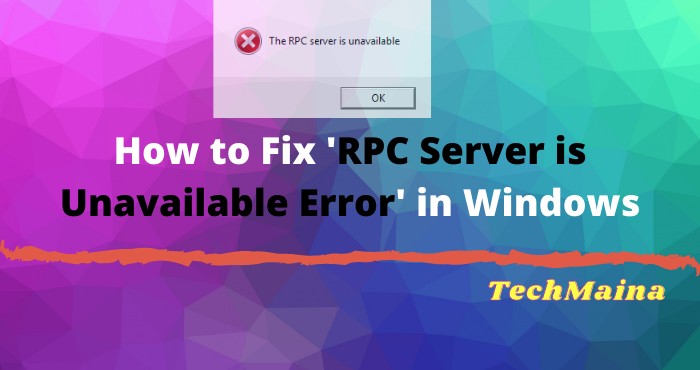
Table of Contents
What is RPC Server?
First, let’s talk about what RPC is in the first place to clear up some confusion and mystery. RPC stands for “remote procedure call,” and it is the method computers have used for decades to communicate with one another.
What makes things a little confusing is that with modern PCs multitasking and running multiple programs at once, RPC has become the method some applications use to communicate with other applications running on the same computer.
RPC is basically just a system that allows different processes to communicate with each other to perform tasks.
This works a bit like a network where the RPS server will open a port, communicate with the destination service or server, wait for a response, send packets when there is a response, and then transfer the task data to the destination server or service.
The entire process operates in reverse when the destination service or server has done its job and has data to send back to the starting program.
Although we will talk about RPC on Windows systems in this article, you should be aware that the RPC methodology is used on almost all types of computer systems in use today.
It’s a methodology, not a Windows-specific process. Most RPC server errors occur within a single computer, but the cause of the problem could be something on that computer or something on the network as a whole.
I’ll show you how to figure out both types of problems in this article.
Read Also:
- How To Fix Error Loading Operating System In Windows
- Missing Operating System: How To Easily Fix The Issue
What Causes “The RPC Server Is Unavailable” Error?
So what will cause the “RPC server is unavailable” error? All right, let’s say one service on your computer needs to communicate with another, so it contacts the RPC server on the computer to initiate the exchange.
An RPC server uses the ports on your computer to “listen” and “talk”, and it is the server that makes communication possible between services, whether they are networked or local.
If the call to the RPC server fails because the server is unavailable, unresponsive, unable to write to memory, or unable to open the port, an “RPC server unavailable” error is triggered.
Since RPC is a separate communication device, there are several different modules that may be responsible for causing the error message.
The RPC server is unavailable error message can be triggered by one of the following:
- One or more services required by RPC are disabled.
- Remote assistance is disabled by the Firewall.
- IPV6 or File Printer Sharing is disabled.
- The IP address broke the RPC server.
- RPC services are disabled via the Registry.
How To Fix The RPC Server Is Unavailable Error
On a Windows 10 machine, there are three basic potential causes for this error message.
Either the RPC service is not running, there is a problem with the network, or some critical registry entries that control the RPC service have become corrupted.
In Windows 10, the most common cause for errors is that the RPC service is not running.
The first thing Windows error should try is a full reboot. If the RPC service stops working due to a temporary problem, then a reboot will restart along with the rest of the computer, so this is the first thing to try.
If rebooting doesn’t solve the error then try the following fixes. Note that this fix was written specifically for Windows 10 computers, but the same general process can be used on earlier versions of Windows.
1. Make Sure the RPC Service is Running Properly
“The RPC server is unavailable” problem could be caused by a malfunction of the RPC service on each connected computer.
You can follow the steps below to ensure that all the services related to RPC are running normally.
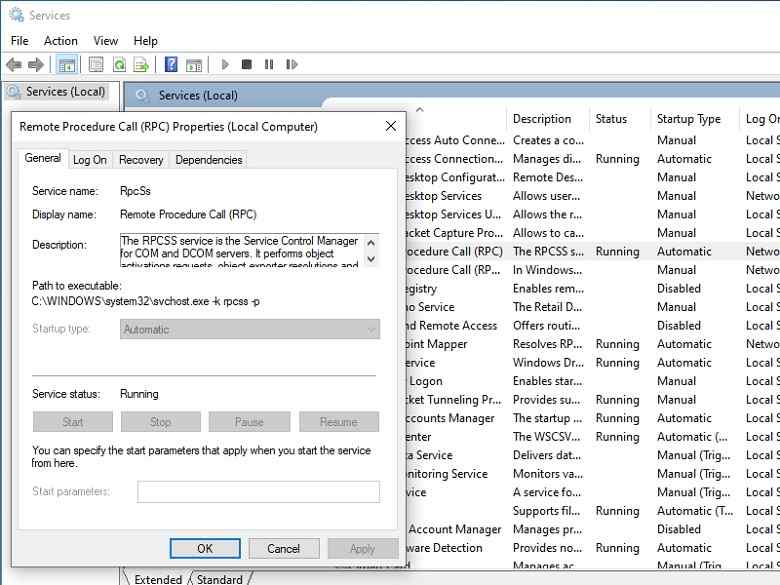
- Press Windows key + R on your keyboard to open the Run dialog. Then type ” services. MSC ” and press Enter.
- In the Services window, scroll down to find the items DCOM Server Process Launcher, Remote Procedure Call (RPC), and RPC Endpoint Mapper. Make sure their status is Running and that their startup is set to Automatic.
2. Enable Remote Desktop / Assistance In Firewall
The firewall is able to block the traffic requested by the RPC and is therefore causing the problem the RPC server is unavailable.
You should check your firewall configuration and see if it is blocking network connections for RPCs. To do this, follow these steps:
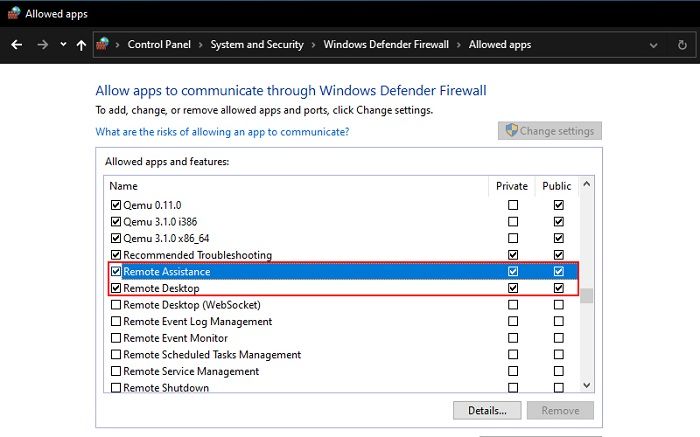
- Press Windows key + R on your keyboard to open the Run dialog. Then type ” control ” and press Enter.
- In Control Panel, look for the windows firewall. And then click Allow an app through Windows Firewall under the words Windows Firewall.
- Scroll down to find Remote Assistance. Make sure the communication is enabled (All item boxes must be checked ).
3. Change Startup Options From Selective To Normal
The selective startup is a boot method that allows your computer to start up with a minimal number of items loaded.
This is usually done when troubleshooting problems with your computer that may involve other third-party applications.
However, every time you boot using selective startup, your computer also won’t load all the RPC components onto your computer.
In that case, you can select normal startup and see if this fixes the problem.
Here’s how:
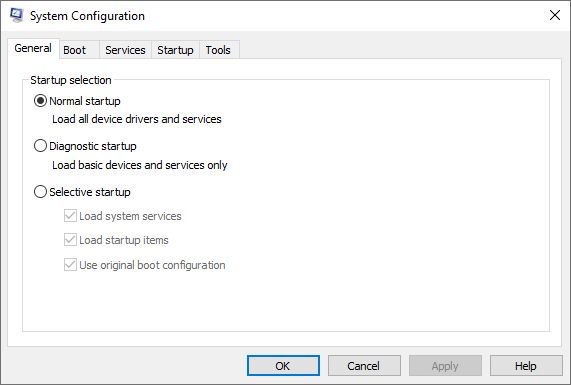
- Press Windows key + R, type ” MSConfig ” in the dialogue box, and press Enter.
- Once the System Configuration window opens, select the General tab and select the Normal startup option.
- Click Apply > OK to save changes and exit.
- You will be asked to restart the computer. Restart immediately using the window that appears and check if the error message got resolved.
Read Also:
- How To Fix: Inaccessible Boot Device Error In Windows 10
- How To Fix A Disk Read Error Occurred In Windows 10
4. Enable IPV6 And File & Printer Sharing For Connected Networks
In some cases, you may experience Error 1722: The RPC server is unavailable issue in cases where there is a network connection outage caused by one or more settings.
In this case, enabling IPV6 and File & Printer Sharing for the connected network can solve the problem.
To do this, follow the steps below:
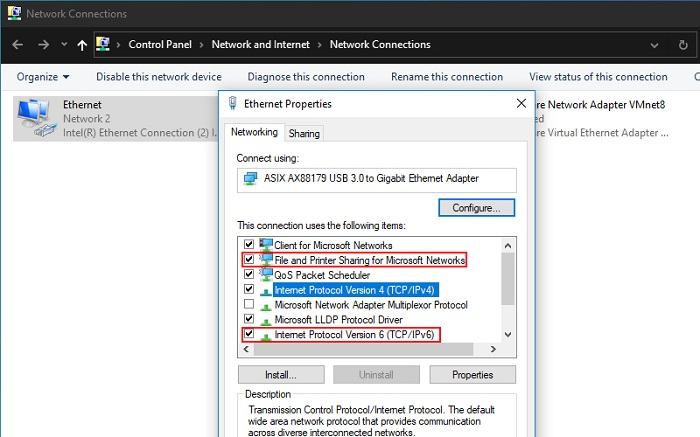
- Press Windows key + R and then type ” ncpa.cpl ” in the Run dialog box and press Enter to open the Network Connections window.
- In the Network Connections window, right-click on the network you are currently connected to and press Properties.
- Once you have entered the Properties of your network connection, go to the Network tab and scroll down through the list of items.
- Find File and Printer Sharing for Microsoft Networks and Internet Protocol Version 6 (TCP / IPv6) and make sure that the two related boxes are checked.
- Click Ok to save changes.
- Restart your computer and see if the problem is resolved.
5. Perform Flush DNS & Renew
This solution requires you to ensure that the services involved in the RPC connection are running (as described in solution 1 above) before you proceed to clear DNS and renew the connection.
If you are sure that the required service is running, follow the instructions below to clear DNS and renew the connection.
- Type command prompt in your Start menu search bar, then right-click the best match and select Run as administrator.
- Inside the Command prompt, type the command “ ipconfig / flushdns ” and press Enter to clear the current IP configuration.
- After the command is done successfully, also type the command ” ipconfig / renew ” and press Enter to update the IP configuration.
- Once the IP is updated, close the Command Prompt and run remote commands and see if the problem has been resolved.
6. Force RPC Services To Start Using Registry Editor
You will have to check your Registry settings to make sure RPC is running properly on your computer. To use the Registry Editor to force RPC services to start, do the following:
1. Log in to your operating system as Administrator (Registry Editing requires Administrator Privileges ).
2. Press Windows key + R on your keyboard to open the Run dialog. Then type ” Regedit ” and press Enter.
3. When your Registry Editor opens, navigate to HKEY_LOCAL_MACHINE \ SYSTEM \ CurrentControlSet \ Services \ RpcSs. See if there are any items missing as the image below shows. If there is, it is recommended that you reinstall your Windows.
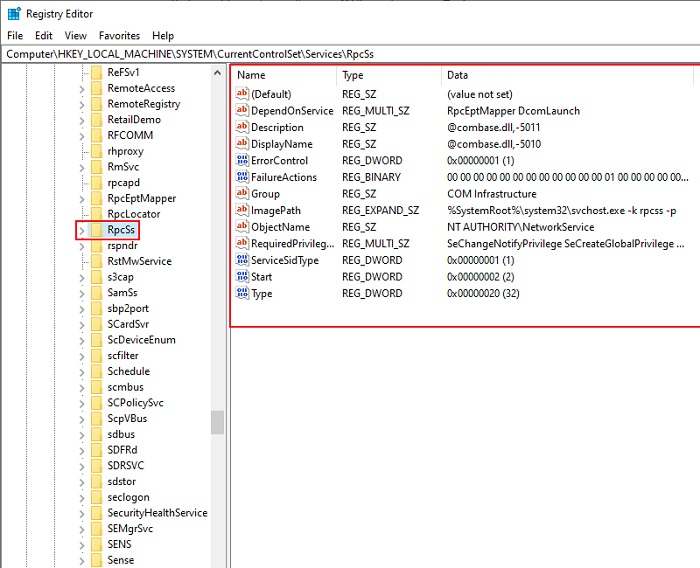
4. If you find Remote Procedure Call (RPC) is not set correctly when you try method 1, you can edit the Start registry key in RpcSs. Double click on Start to edit the value. Set the value data to 2.
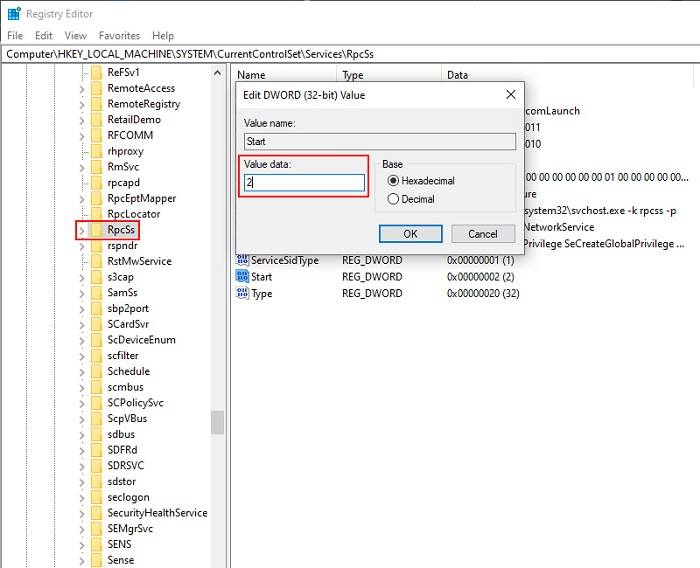
5. Navigate to HKEY_LOCAL_MACHINE \ SYSTEM \ CurrentControlSet \ Services \ DcomLaunch . If you find DCOM Server Process Launcher is not set properly, double click on the Start registry key button to edit its value. Set the value data to 2.
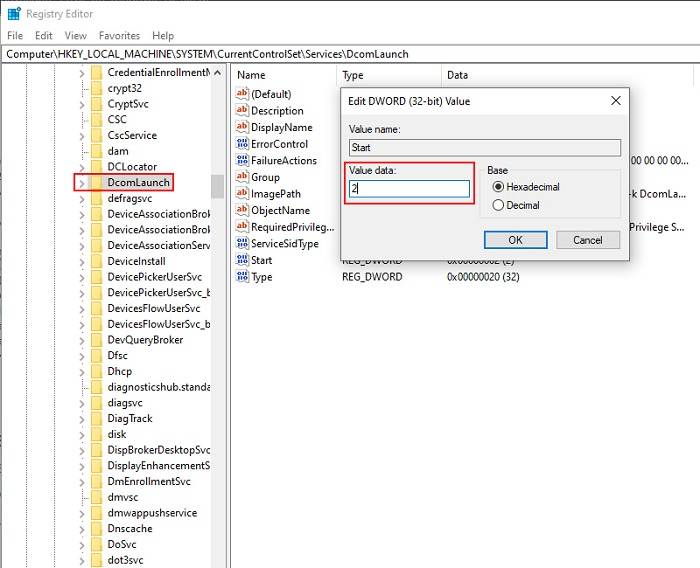
6. Navigate to HKEY_LOCAL_MACHINE \ SYSTEM \ CurrentControlSet \ Services \ RpcEptMapper. If you previously found the RPC Endpoint Mapper settings were incorrect, double click on the Start registry key to edit the values. Again, set the value data to 2.
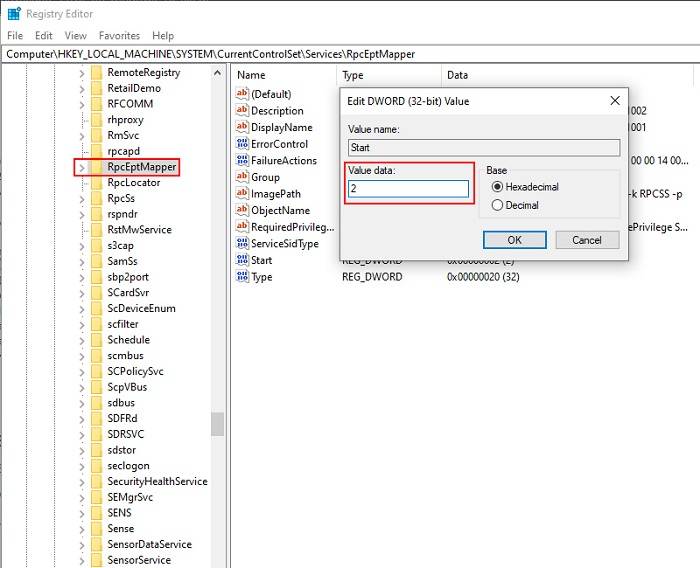
Read Also:
Conclusion
So those are some ways to solve The Rpc Server Is Unavailable. Hopefully one of the methods above can solve the problem you are experiencing.
However, you may have tried all the methods above, and you are still getting the error “The RPC Server Is Unavailable”.
In this case, the admin suggests you either restore your system to the latest restore point or reinstall Windows on your computer.
You can also contact your device manufacturer for further assistance.

![How To Fix: ALT GR Not Working On Windows 10 [2025] How To Fix ALT GR Not Working On Windows 10](https://techmaina.com/wp-content/uploads/2021/04/How-To-Fix-ALT-GR-Not-Working-On-Windows-10-218x150.png)
![Hard Drive Repair – How to Repair a Damaged Hard Drive [2025] Hard Drive Repair - How to Repair a Damaged Hard Drive](https://techmaina.com/wp-content/uploads/2020/12/Hard-Drive-Repair-How-to-Repair-a-Damaged-Hard-Drive.jpg)
![How to Check What Graphics Card You Have [2025] How to Check What Graphics Card You Have](https://techmaina.com/wp-content/uploads/2021/09/How-to-Check-What-Graphics-Card-You-Have-218x150.png)

![How To Fix: Avast VPN Not Working Error On Windows [2025] Best Methods To Fix Avast VPN Not Working On Windows](https://techmaina.com/wp-content/uploads/2021/04/Best-Methods-To-Fix-Avast-VPN-Not-Working-On-Windows-100x70.png)

![Latest Free IPVanish Premium Accounts List [2025] Latest Free IPVanish Premium Accounts List](https://techmaina.com/wp-content/uploads/2021/09/Latest-Free-IPVanish-Premium-Accounts-List-100x70.png)
![How To Fix: ALT GR Not Working On Windows 10 [2025] How To Fix ALT GR Not Working On Windows 10](https://techmaina.com/wp-content/uploads/2021/04/How-To-Fix-ALT-GR-Not-Working-On-Windows-10-100x70.png)