” This app can’t run on your PC “. This is an error message that usually appears when Windows 10 cannot run an application.
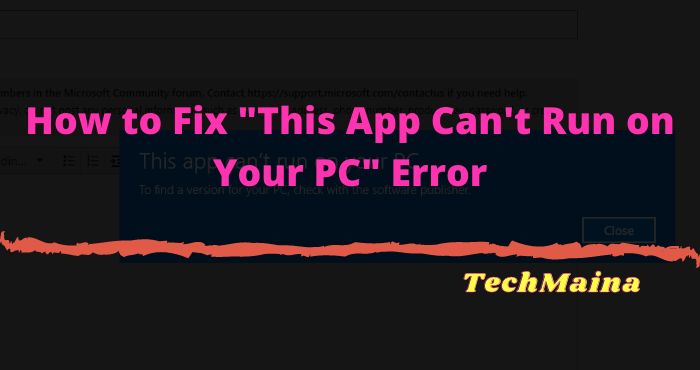
There are many reasons for this. It could be because:
- Incompatible app on Windows 10.
- There are corrupted application data.
- Applications can only run on 64-bit.
- And other causes.
This error message is indicated by a blue screen, a notification appears that we must close, and is accompanied by an application that cannot run.
While the type of application that can experience this error can be anything. Among those commonly encountered include:
- Game.
- Windows Store app.
- A batch file application.
- Built-in application.
Table of Contents
How to Fix This App Can’t Run on Your PC in Windows 10
For those who are experiencing it, take it easy. I myself have met this message many times, really.
Usually, I use the methods described here to solve it. How about the result? Thankfully, it often works, so the problematic application can run normally again.
In addition, I also used to apply it to fix a game that error in Windows 10.
The following is the discussion, please listen to it.
Read Also:
- How To Fix: Computer Keeps Shutting Down By Itself
- Fixed: Windows 10 Can’t See Other Computers on Network
1. Access Application with Administrator
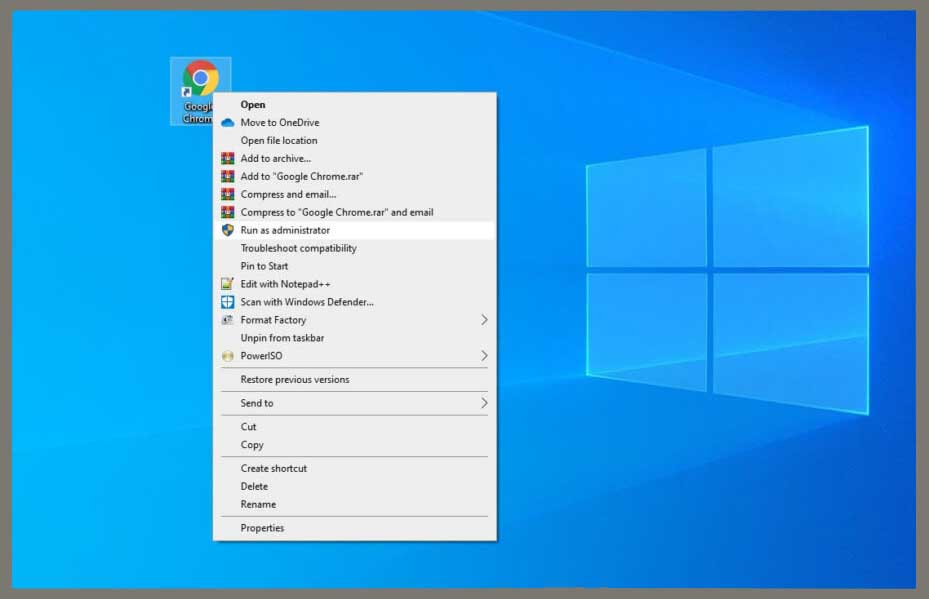
First, we try to open the application using administrator mode, not by running it normally. Because, sometimes things as simple as this can help, you know.
But, what’s the difference? Check out the following table first:
| Regular Run | Run As Administrator |
| To make regular access. | To make system access to the software. |
That way, if we run an application through administrator mode, the possibility of an error can be lost.
It’s easy:
- Right-click on the application.
- Then select Run as Administrator.
- Check the results.
If you can’t, continue again, let’s go.
2. Reinstall the Application
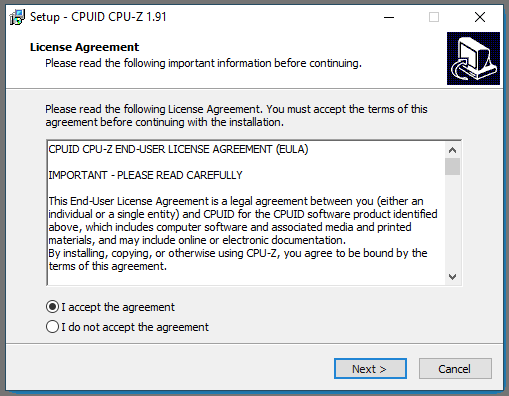
Oftentimes software or game cannot run normally, due to the problematic installer data. Usually, the effect is corrupt and the like.
To overcome this condition, I have a few tips, here:
- Try deleting old applications first.
- Then plug it back in as usual.
- You can also try replacing the software installer with a new one.
It is recommended to replace the installer with a new one if you have tried reinstalling it several times before but it hasn’t worked either.
3. Fix the Registry
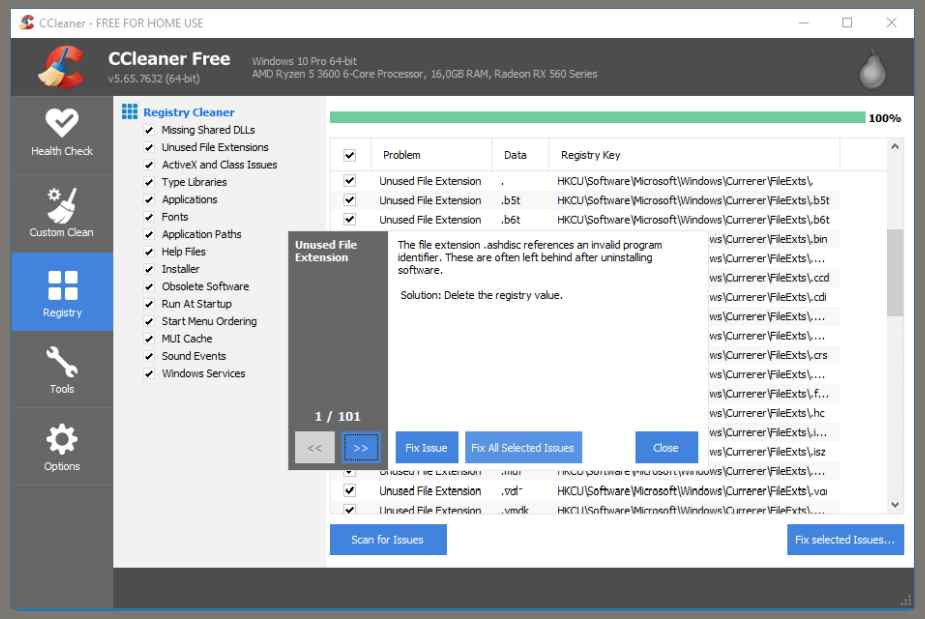
The registry is a system default data that functions to store settings (configuration) of a software.
Well, this registry can also get errors, thus making the application unable to run. Primarily on Windows 10.
Therefore, here I would recommend repairing the registry so that the application we want can run normally.
The method is like this:
- First, first install the CCleaner application on your computer or laptop.
- If so, please open it.
- Next, go to the Registry column.
- Click Scan.
- Then click Fix All Issues again.
Now, all registry has been removed from Windows. This is advisable anyway after reinstalling the first software or games that had an error earlier.
4. Turn off the SmartScreen Filter
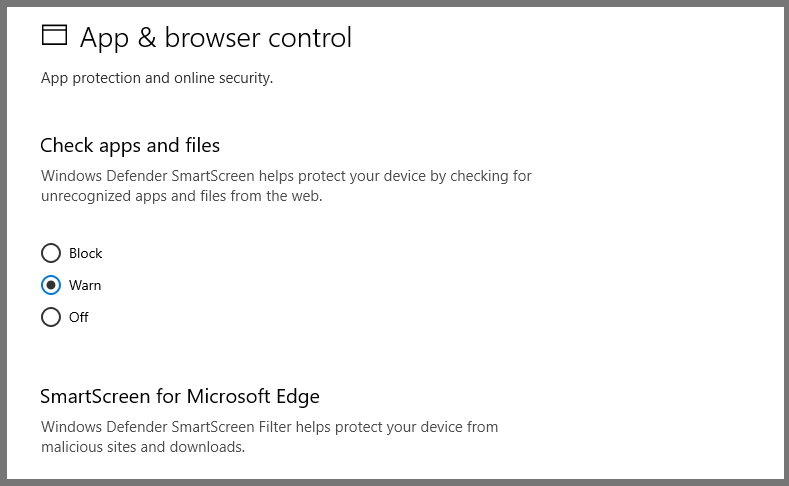
This SmartScreen is a new feature in Windows 10. Its role is more or less in the security sector.
But you need to know, for some applications, this Smart Screen Filter can actually trigger the message ” this app cannot run on your PC “, you know. Therefore, we can also try to disable it.
For how to disable it, you can do it via the Control Panel :
- Open the Control Panel (just search via the Windows search column ).
- Then enter the Security menu.
- Open the Windows Smartscreen menu again.
- Then select Change Settings.
- Finally, select Don’t do anything (turn off Windows SmartScreen).
Now, try to re-open the application you want to run.
5. Use the Appropriate Windows Version
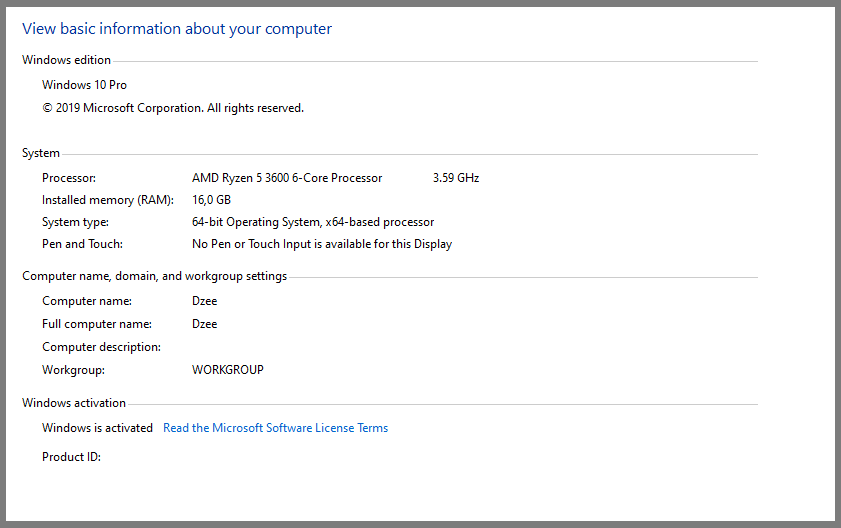
As we know, in Windows 10, there are generally two main versions, namely:
- Windows 10 32-bit.
- Windows 10 64-bit.
Well, what should be noted is, for 32-bit Windows, it cannot run applications that can only run on 64-bit.
Therefore, you need to first check the version of Windows and the application you want to open. Please confirm, whether it is supported or not.
If not, it’s only natural that the message “ this app can’t run on your PC ” often appears.
6. Disable Side Loading Apps Feature
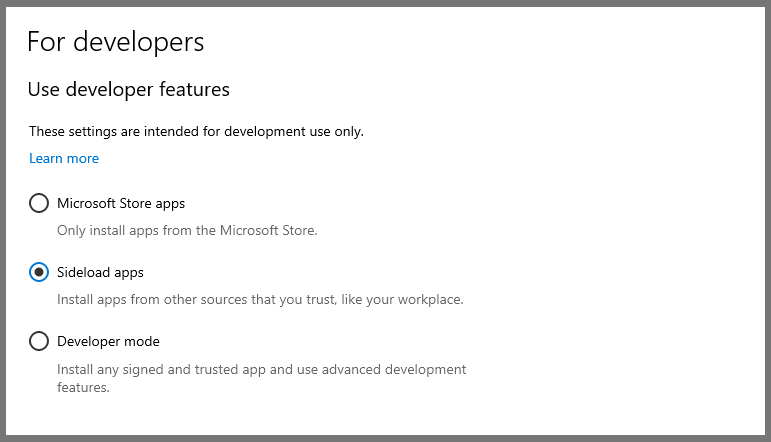
Sideloading apps include security features, similar to the SmartScreen that was discussed earlier.
It’s just that, for this Sideload, it is more towards applications that we install manually.
Well, disabling this feature also turns out to be able to solve the application whose error can’t run to normal.
Here’s how:
- First open Settings.
- Enter the Update and Security menu.
- Open For Developers.
- Then click Use Developer Features.
- Please disable Siteload Apps.
Please retest the application.
The Final Word
That’s the discussion about how to solve the message ” this app can’t run on your pc “.
For those who are experiencing it, then try the tips above, I’m sure the problem can be resolved.
I myself have tested these tips many times. As a result, the application that I want to open can return to normal.
If there is anything you want to ask, please just send it via the comment box.
May be useful.

![How To Fix: ALT GR Not Working On Windows 10 [2025] How To Fix ALT GR Not Working On Windows 10](https://techmaina.com/wp-content/uploads/2021/04/How-To-Fix-ALT-GR-Not-Working-On-Windows-10-218x150.png)
![Hard Drive Repair – How to Repair a Damaged Hard Drive [2025] Hard Drive Repair - How to Repair a Damaged Hard Drive](https://techmaina.com/wp-content/uploads/2020/12/Hard-Drive-Repair-How-to-Repair-a-Damaged-Hard-Drive.jpg)
![How to Check What Graphics Card You Have [2025] How to Check What Graphics Card You Have](https://techmaina.com/wp-content/uploads/2021/09/How-to-Check-What-Graphics-Card-You-Have-218x150.png)

![How To Fix: Avast VPN Not Working Error On Windows [2025] Best Methods To Fix Avast VPN Not Working On Windows](https://techmaina.com/wp-content/uploads/2021/04/Best-Methods-To-Fix-Avast-VPN-Not-Working-On-Windows-100x70.png)

![Latest Free IPVanish Premium Accounts List [2025] Latest Free IPVanish Premium Accounts List](https://techmaina.com/wp-content/uploads/2021/09/Latest-Free-IPVanish-Premium-Accounts-List-100x70.png)
![How To Fix: ALT GR Not Working On Windows 10 [2025] How To Fix ALT GR Not Working On Windows 10](https://techmaina.com/wp-content/uploads/2021/04/How-To-Fix-ALT-GR-Not-Working-On-Windows-10-100x70.png)