Surely you have experienced a failed entry to the internet network. Usually, the problem is in the DNS. So it’s better if you have to know how to deal with DNS Server Not Responding in windows.
In this article, we will try to explain about The DNS Server Isn’t Responding Error with some troubleshooting steps to fix this error.
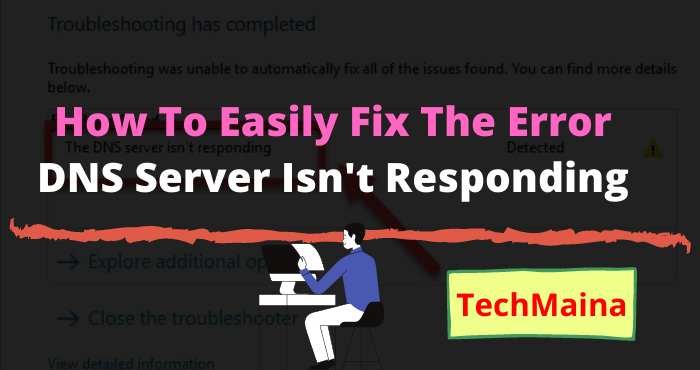
Table of Contents
What is a DNS Server?
DNS stands for Domain Name System. It is an essential part of the internet for translating domain names like techmaina.com into machine-readable IP addresses.
Simply put, every time you enter a URL in a web browser, the DNS server looks for the IP address associated with the domain name.
After matching the IP address with the Domain. So here DNS plays an important role in connecting you to the website.
What Is A DNS Server Isn’t Responding Error?
When you try to connect your computer or device to the internet, sometimes you face problems accessing any website.
You get errors like ‘DNS server isn’t responding, ‘DNS Not found’, etc. It causes you to not be able to connect to any site even after gaining internet access.
It also indicates that your device is failing to connect to the host which is possible for various reasons.
The problem may be with the device configuration, or the DNS server is not available. But usually, this error occurs mostly due to DNS conflicts.
There are several causes of DNS Server Not Responding, such as:
- Problem with modem or router
- Incorrect network adapter configuration
How to Fix DNS Server Isn’t Responding Error
If you get an error message like ‘DNS server isn’t responding’ but you don’t know how to fix it, take it easy.
In this article, we will share some of the best methods to fix the DNS server that isn’t responding errors on Windows 10 computers.
This method can fix most of the DNS-related problems on Windows 10 computers. So, let’s check out how to fix the ‘DNS Server Not Responding error message.
Solution #1. Restart the Web Browser
This is the first thing you should do after getting DNS-related errors. You only need to restart your web browser.
A simple restart can fix most browser-related issues including the server DNS server isn’t responding. So, make sure to restart your web browser before following the next method.
Solution #2. Restart the Computer / Router
If restarting the browser didn’t help, then you have to restart your Windows 10 PC. Also, make sure to restart the router.
Restarting the device will fix many problems automatically. After restarting, try again to see if you still get the DNS error or not.
Solution #3. Reset DNS Settings
Windows 10 tends to store links to the websites you visit. This is done to prevent DNS lookups every time and it can increase the loading speed of a site.
Sometimes the DNS cache is corrupted and therefore we can see errors like ‘DNS Server isn’t responding.
Follow the steps below to do it:
1. Open Command Prompt, you can use the Windows key + R shortcut then type CMD or you can search the Windows search menu.
2. After the Command Prompt window opens, type the following commands one by one:
- Ipconfig / flushdns -> press Enter.
- ipconfig / registerdns -> press Enter.
- ipconfig / release -> press Enter.
- ipconfig / renew -> press Enter.
- netsh winsock reset -> press Enter.
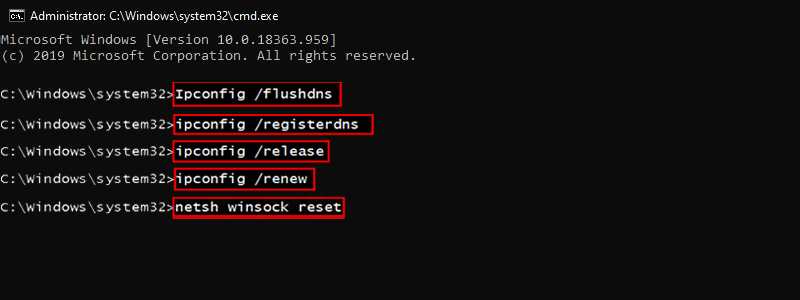
3. Finally, restart your operating system to see the changes.
Read Also:
Solution #4. Reconfigure TCP / IP Settings
- Open the Control Panel.
- Select View network status and tasks.
- Select Change Adapter Settings on the menu on the left of the screen.
- Right-click on the network adapter used and select properties.
- Double click on Internet Protocol Version 4 (TCP / IPv4)
- Then click on Obtain an IP address automatically and Obtain DNS server address automatically.
- Press OK.
- Then double click on Internet Protocol Version 6 (TCP / IPv6)
- Then do the same thing with step number 6 and press OK.
- Wait a few moments and see the changes.
If with the steps above the DNS Server Isn’t Responding problem still persists and you can’t access the internet, then do the last method below:
Solution #5. Use the Diagnose Feature in Control Panel
Is your internet network still inaccessible? If not, then you have to try the second step by using the diagnostic feature in Control Panel.
As explained earlier, it is possible that the cause of the DNS Server Not Responding occurs because of the wrong Network Adapter configuration.
If it is for this cause, you can diagnose it in the control panel. So that the system will find out the error of the configuration and can fix it.
1. First, you have to open Windows > Type Control Panel > Click the menu.
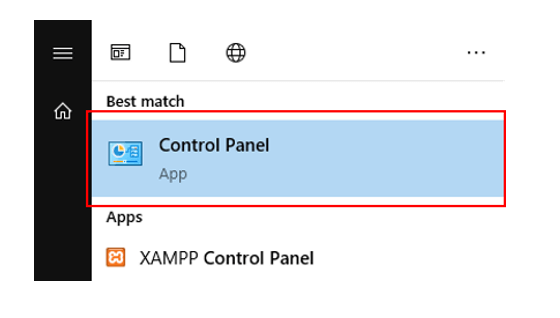
2. Then select the Network and Internet menu.
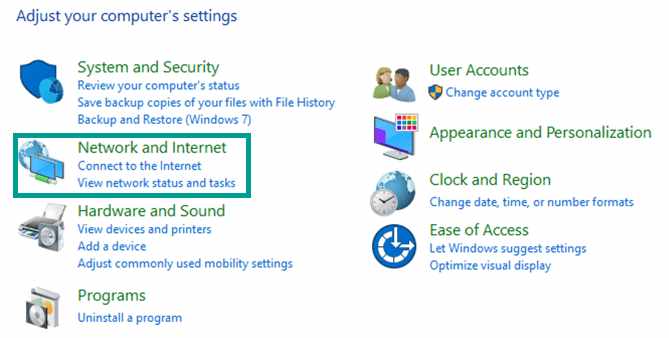
3. After entering the menu, now you have to select Network and Sharing Center.
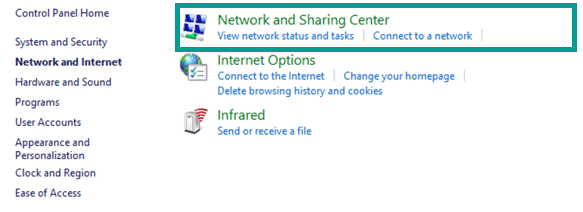
4. Then you can go to the section on the left side of the screen and click Change adapter settings.
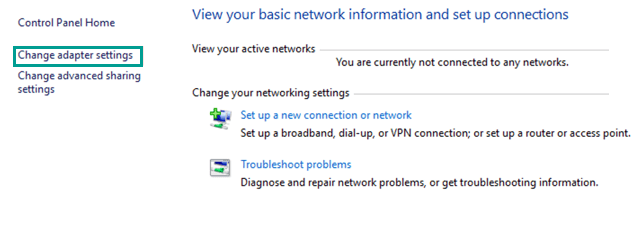
5. You will then be redirected to a new window to see all connection settings. After that, you right-click on the Network adapter that is in trouble> select Diagnose.
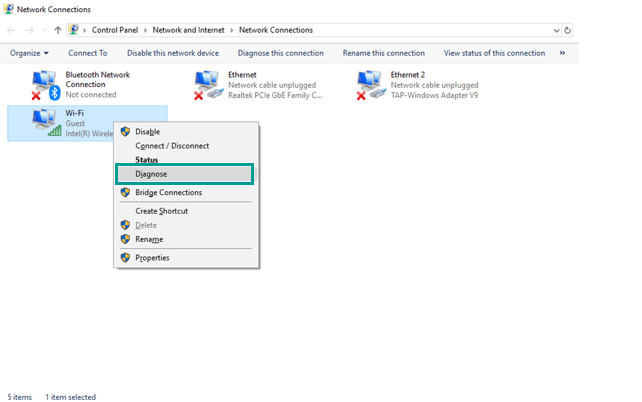
6. Then the system will diagnose or look for problems that occur with the modem or router you are using. Now you wait until the diagnostic process is complete.
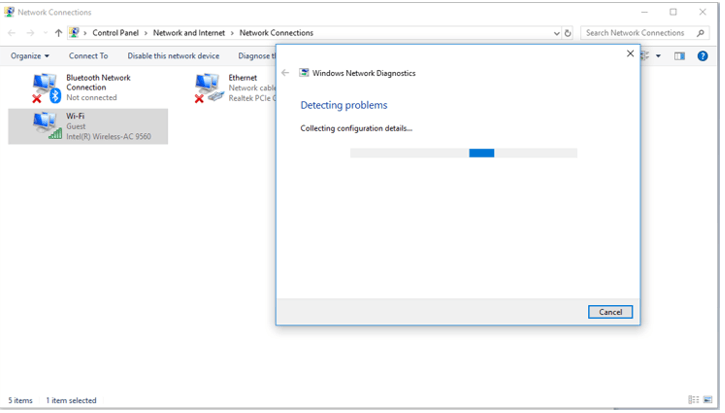
7. If there is a warning notification, just follow the command. Then the system will automatically fix the problem as it has been diagnosed.
In this way, the system should be able to automatically fix the problems with the DNS Server on your PC.
Solution #6. Disable Unused Network Adapters
Several users have claimed that they fixed the DNS error and regained access to the internet by disabling unused network adapters.
Just follow some simple steps given below to disable network adapters in Windows 10.
1. Open the Network Connections window and disable all connections except for active network connections.
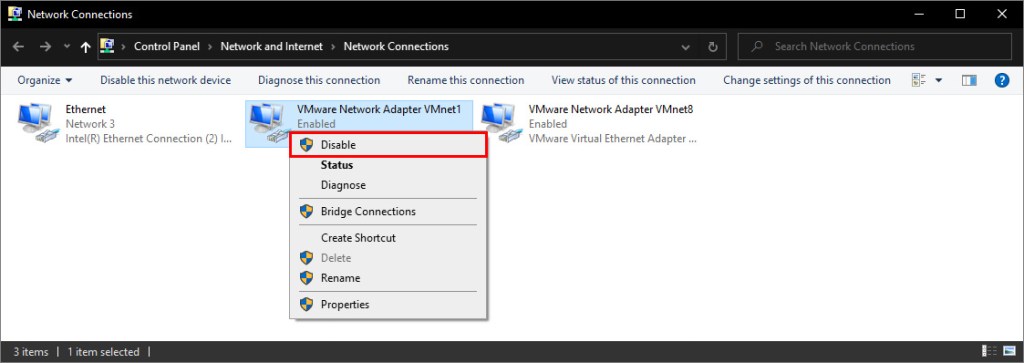
2. To do that, simply right-click the connection you wish to disable and select Disable from the menu.
Solution #7. Disable Antivirus And Firewall
Enabling antivirus and firewall is necessary if you want to protect your PC from malicious users, but sometimes your antivirus and firewall can interfere with your Internet connection.
To fix DNS server connection issues on Windows 10, try temporarily disabling your antivirus and firewall applications.
Keep in mind that your PC will still be protected by Windows Defender even if you disable your antivirus, so there’s no need to worry about your security.
If your antivirus or firewall application is causing this problem, make sure to change its configuration or switch to another application.
You can also try disabling the firewall on your router. This is a rather dangerous solution. Because by disabling the router firewall, your PC will be really vulnerable.
If you decide to do so, simply disable your router firewall temporarily and check if that fixes the problem.
If the problem is your firewall, you will need to restart it and check your firewall configuration for the source of the problem.
Solution #8. Disable Windows Update Peer-To-Peer Feature
Windows 10 has new features that help save download bandwidth. This is a new peer-to-peer (P2P) sending update mechanism.
Using the P2P option, you can download Windows update once, then use that machine to spread the update to all computers on your local network.
You can also download Windows updates from other users in your area. This feature could interfere with DNS, and disabling it might fix the “DNS server is not responding” error. To do so, follow these steps:
1. Open the Windows Settings app and select “Update & Security”.
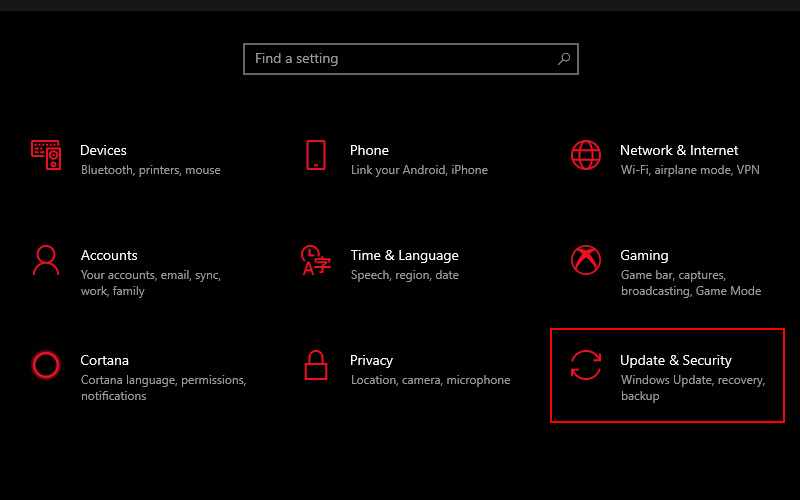
2. Find “Advanced options” under “Update settings” and click it.
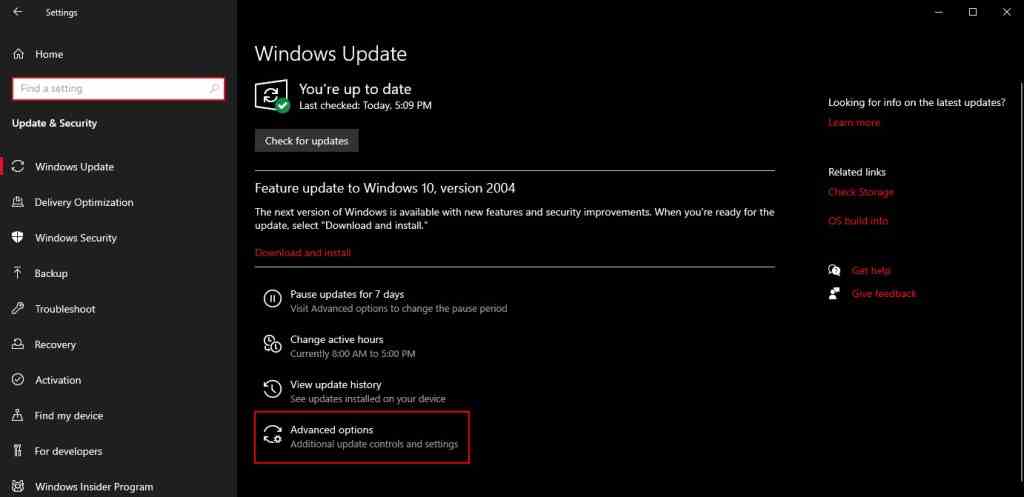
3. In the Advanced options window, click “Delivery Optimization“.
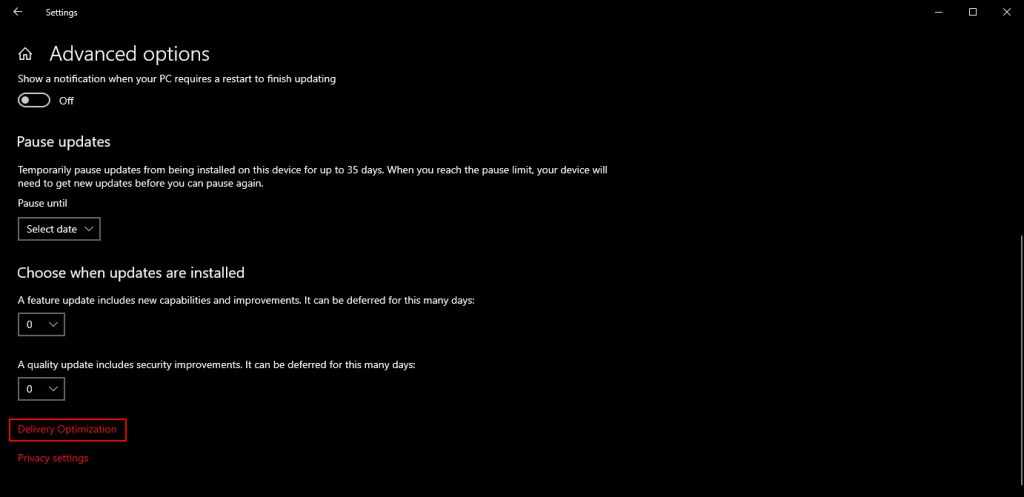
4. In the Delivery Optimization window, turn off the “Allow downloads from other PCs” option. Check if the error “DNS server is not responding” is gone.
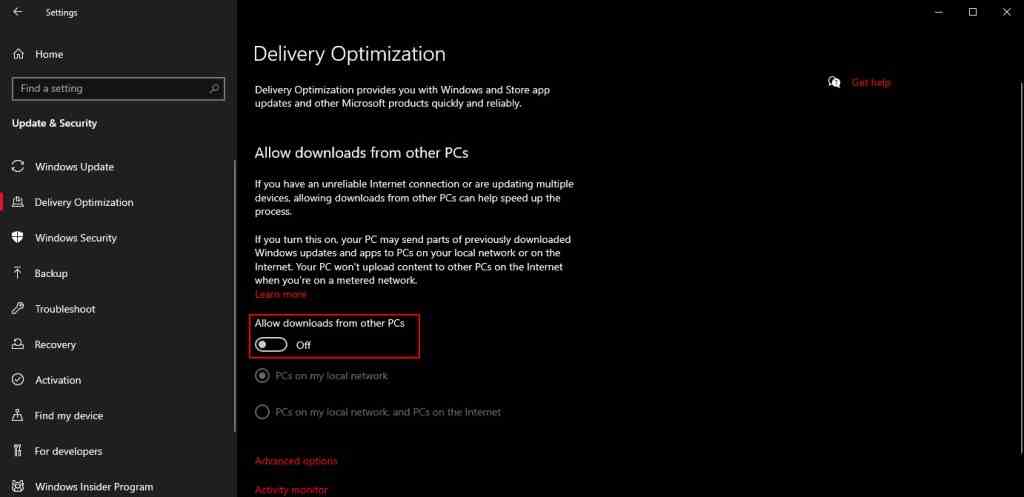
Solution #9. Wait for the ISP to Fix It
Sometimes the DNS server is not responding error can be caused by your ISP. Your ISP may be experiencing some problems, so you may have to wait a few hours while your ISP resolves technical issues.
The DNS server is not responding error will prevent you from accessing the Internet, but you should be able to fix it using one of the solutions above.
Conclusion
So those are some ways to fix the DNS Server Isn’t responding error. I hope the method described above helped you fix the “DNS server is not responding” error and you can now connect to the Internet without any network connection issues.
If none of the solutions above work, the error may be caused by your Internet Service Provider. Wait for your ISP to fix the technical problem and try to connect to the internet again after a few hours.

![How To Fix: ALT GR Not Working On Windows 10 [2025] How To Fix ALT GR Not Working On Windows 10](https://techmaina.com/wp-content/uploads/2021/04/How-To-Fix-ALT-GR-Not-Working-On-Windows-10-218x150.png)
![Hard Drive Repair – How to Repair a Damaged Hard Drive [2025] Hard Drive Repair - How to Repair a Damaged Hard Drive](https://techmaina.com/wp-content/uploads/2020/12/Hard-Drive-Repair-How-to-Repair-a-Damaged-Hard-Drive.jpg)
![How to Check What Graphics Card You Have [2025] How to Check What Graphics Card You Have](https://techmaina.com/wp-content/uploads/2021/09/How-to-Check-What-Graphics-Card-You-Have-218x150.png)

![How To Fix: Avast VPN Not Working Error On Windows [2025] Best Methods To Fix Avast VPN Not Working On Windows](https://techmaina.com/wp-content/uploads/2021/04/Best-Methods-To-Fix-Avast-VPN-Not-Working-On-Windows-100x70.png)

![Latest Free IPVanish Premium Accounts List [2025] Latest Free IPVanish Premium Accounts List](https://techmaina.com/wp-content/uploads/2021/09/Latest-Free-IPVanish-Premium-Accounts-List-100x70.png)
![How To Fix: ALT GR Not Working On Windows 10 [2025] How To Fix ALT GR Not Working On Windows 10](https://techmaina.com/wp-content/uploads/2021/04/How-To-Fix-ALT-GR-Not-Working-On-Windows-10-100x70.png)