How to turn off Avast? How do you do it?
Oh yes, by the way, I myself am also an Avast user, you know. Even this antivirus has been installed on my laptop for a long time.
Among the reasons I use Avast, is because this antivirus is relatively light, so it doesn’t burden the overall system performance, even if it’s a little bit.
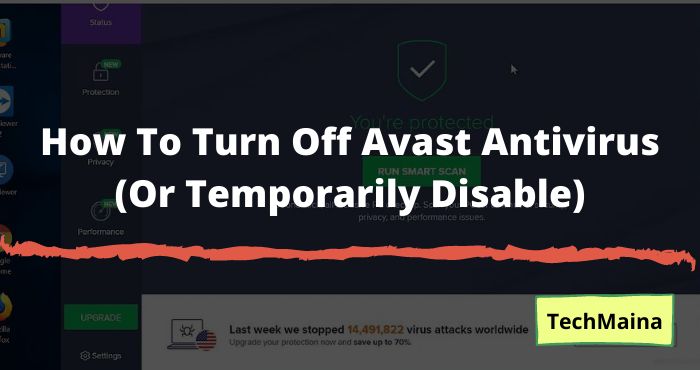
But what is called an antivirus, sometimes its protection features can actually affect the function of certain files or applications, so they don’t run normally.
So, in these conditions, we need to deactivate the antivirus.
Table of Contents
How to Turn Off Avast Antivirus [2025]
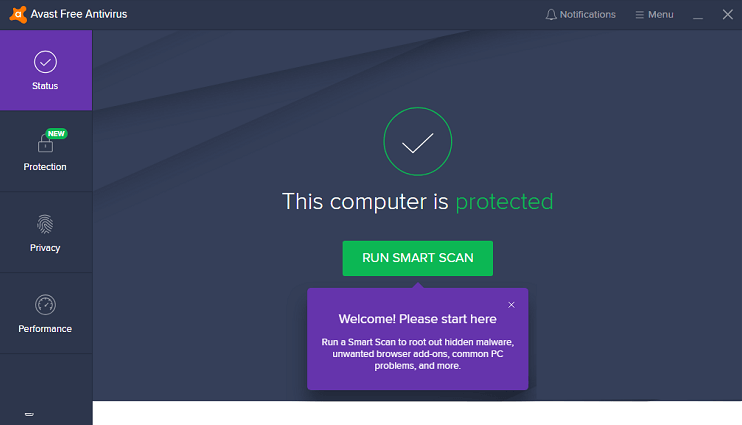
Can you believe it, if actually how to disable Avast is very easy to do?
Yes, because Avast itself has provided a special menu to manage these settings, especially for the protection section.
Are you curious? Don’t worry, I’ll explain the steps here. Listen to the end, yes.
# 1. Via the Tray Icon (Most Simple)
We can actually open the Avast menu easily.
Unfortunately, not much is known about this menu. Maybe it’s because users rarely open the antivirus directly. In fact, you can find these settings directly in the tray icon, you know.
So, how do you set it up? Here are the steps:
Step 1. Previously, first, make sure that the antivirus is running as usual. Then please right-click the Avast icon in the tray icon.
- Point the cursor to the taskbar in the lower right corner.
- Right-click on the antivirus icon.
![]()
Step 2. In the options that appear, select Avast Shield Control, then click Disable for 10 minutes.
![]()
By clicking on this setting, Avast will immediately turn off, and will automatically turn on again in the next 10 minutes.
Apart from 10 minutes, there are also 3 other options that you can choose from, namely:
| Disable 1 Hour | To disable Avast for 1 hour. |
| Disable Until Computer is Restarted | To disable the antivirus while the computer is running, and only turn it back on after the computer is restarted. |
| Permanently Disable | To permanently disable the antivirus, until you manually turn it on again. |
After you click on one of these options, Avast will stop, and display a cross on the tray icon as shown below:
![]()
# 2. Turn off the Scanning Feature on Avast
In the first point, you will turn off Avast protection as a whole. That is, the protection system does not work at all.
Here there is also a second way, where you can just turn off the scanning feature on the antivirus.
Here’s how to disable the antivirus, specifically for the scanning feature :
Step 1. First, try opening the Avast application first.
Note:
- You can go to the search field, type ” Avast “, then open the results.
- In addition, it can also be via the desktop icon.
Step 2. Next, enter the Protection menu, then select the Core Shield menu.
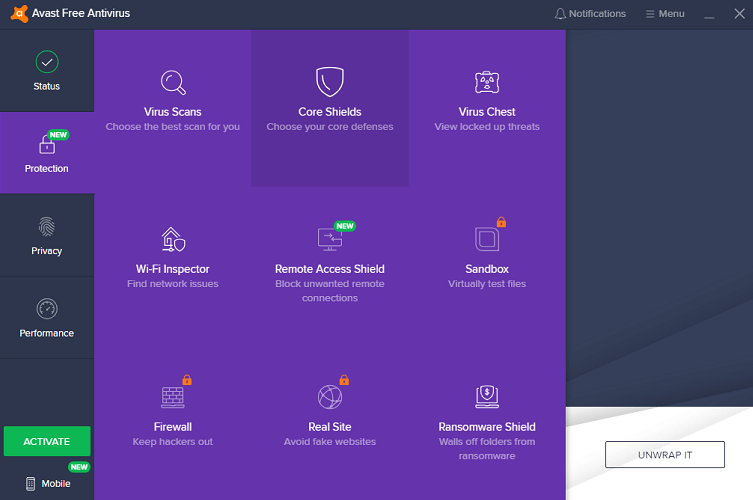
Step 3. Then you will find the settings icon on the right.
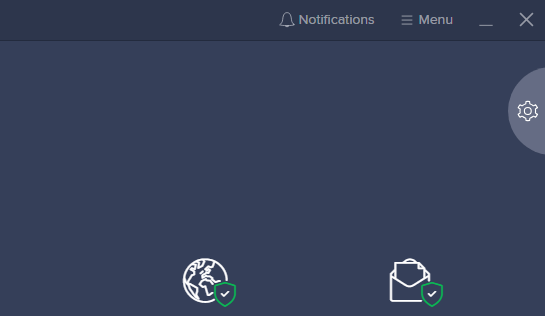
Step 4. Uncheck the settings in the lower column.
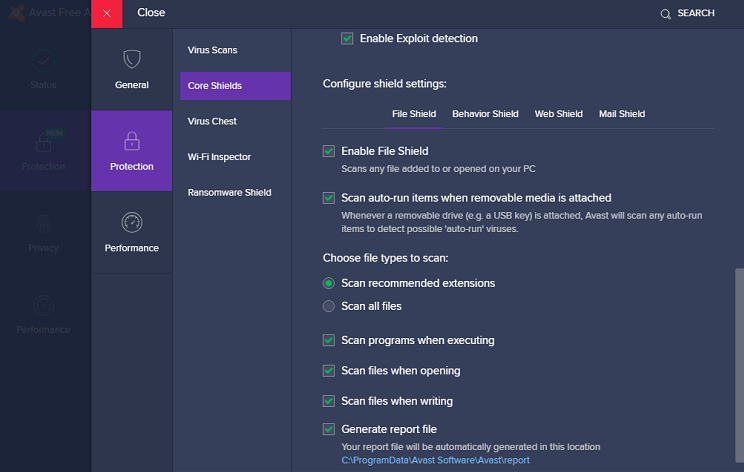
Note:
There are several types of scan programs that you can choose from. That way, so you can choose which protection you want to disable in case. For example, specifically for boot scans only.
In addition, this method is also suitable when you want to connect an external device to a computer, such as a flash or hard drive for example.
# 3. How to Turn Off Avast Online Internet Security
This feature is one of the latest updates from Avast. Its function is to activate the protection of a computer or laptop when it is connected to the internet.
If I could say, of course, this feature would be very useful. But if you want to know how to turn off the antivirus Online Security, I will explain how:
Step 1. You must first open the Avast program. The method is the same as before, really.
- You can go to the search field, type ” Avast “, then open the results.
- You can also go through the Avast icon on the desktop.
Step 2. Next, please go to the Protection menu and select Core Shield.
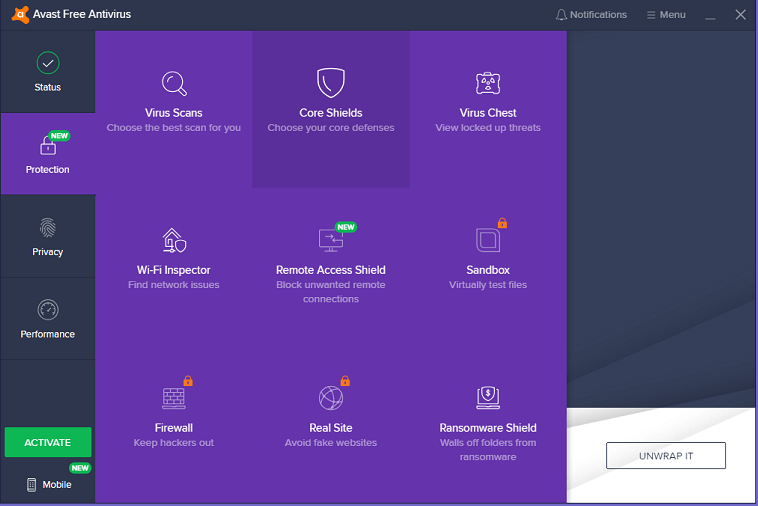
Step 3. There, please disable the Web Shield and Email Shield features.
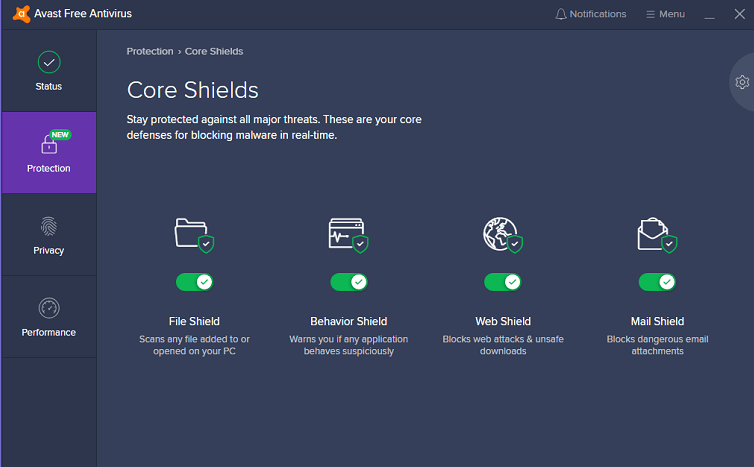
Note:
- Web Shield is a protection feature when you are browsing the internet.
- Email Shield is a special protection feature for email.
Both of these features are part of the antivirus Online Internet Security. By disabling both, It’s Online Internet Security will also be disabled.
# 4. How to Reactivate the Disabled Avast
Well, the discussion above was just about deactivating it, huh. Now, how do you turn it back on?
Actually, the method isn’t much different from the first point. The easiest course is through the tray icon.
Here’s how to reactivate Avast:
- Right-click the Avast tray icon as before.
- Select the Avast Shields Control menu.
- Then click Enable All Shield.
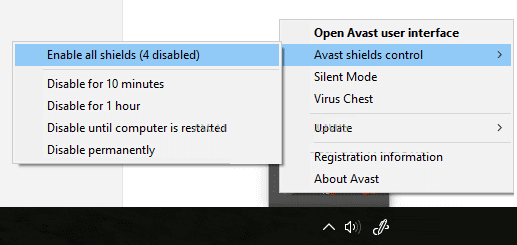
To find out whether the antivirus is running or not, please check the tray icon again. Make sure the cross is gone, OK.
Avast Tray Icon Missing?
Update: Some users have also complained that the Avast tray icon on their computer doesn’t appear, so it looks different from what was described in the first point earlier.
This is usually because the antivirus is not running normally. So the solution, you can try opening the application first as usual.
Step 1. Via the search field, type ” Avast “, then open the result.
![]()
Step 2. Also, check the Windows startup settings. Make sure the antivirus is active there. The method is like this:
- Click Windows + R.
- Type in ” MSCONFIG “.
- Go to the Startup tab.
- Then activate the antivirus.
For Windows 10 users, you can see it in the Task Manager :
![]()
But if you can’t, just try reinstalling it. The goal is to normalize again, maybe there is a little error in the program.
The Final Word
That’s a little information about how to turn off Avast antivirus temporarily or permanently. What do you think? It’s not difficult, isn’t it?
This method applies to:
- Windows Vista.
- Windows 7.
- Windows 8.
- Windows 10.
- And other Windows versions that support the antivirus.
I created the tutorial above using the latest version. In addition, this can also be applied to Avast Free Antivirus and the pro version, yes.
More than that, this tutorial can also be applied to the old version, because I myself have been using Avast since 2011. I think there is no significant difference in terms of the steps.
If you have anything to ask, please just send it via the comments column below.
May be useful.


![How To Fix: Avast VPN Not Working Error On Windows [2025] Best Methods To Fix Avast VPN Not Working On Windows](https://techmaina.com/wp-content/uploads/2021/04/Best-Methods-To-Fix-Avast-VPN-Not-Working-On-Windows-218x150.png)


![How To Fix: Avast VPN Not Working Error On Windows [2025] Best Methods To Fix Avast VPN Not Working On Windows](https://techmaina.com/wp-content/uploads/2021/04/Best-Methods-To-Fix-Avast-VPN-Not-Working-On-Windows-100x70.png)
![Latest Free IPVanish Premium Accounts List [2025] Latest Free IPVanish Premium Accounts List](https://techmaina.com/wp-content/uploads/2021/09/Latest-Free-IPVanish-Premium-Accounts-List-100x70.png)
![How To Fix: ALT GR Not Working On Windows 10 [2025] How To Fix ALT GR Not Working On Windows 10](https://techmaina.com/wp-content/uploads/2021/04/How-To-Fix-ALT-GR-Not-Working-On-Windows-10-100x70.png)