In this article, we are going to share with you How to Check Laptop Temperature In Windows.
When working or playing games on a laptop, not a few people like to lose track of time. Until he realized that the temperature on his laptop was increasing and hot.
Even though the temperature on the laptop is mandatory to be checked and always monitored. So that the components in the laptop are not damaged quickly.
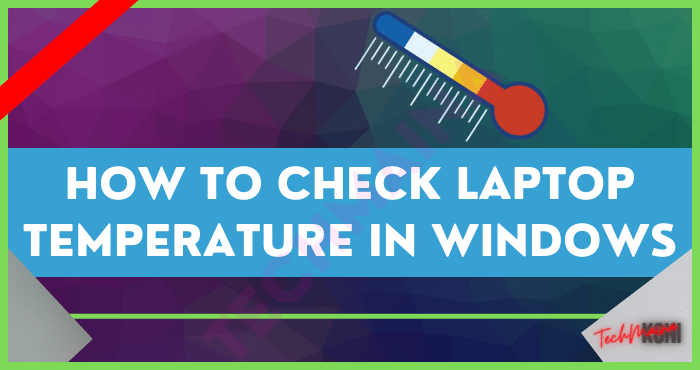
By always checking the temperature of the laptop, you can also prevent overheating.
Table of Contents
Causes of Overheating
Before knowing how to check the temperature of a laptop, it would be nice to find out what things are causing overheating.
1. Overclocking
Do you feel the CPU or GPU performance is not good? Well, some people decide to overclock so that the component frequency can run even higher.
The problem is, that overclocking can result in components working harder than they should, and this also causes temperature increases that are hotter than they should be.
If this happens to you, maybe you can consider replacing the CPU with a more powerful one instead of having to do overclocking.
2. Working in Hot and Dusty Places
The location where the PC also determines whether your PC heats up fast or not. That’s why ideally the PC is placed in an air-conditioned room.
A place or location that feels hot (especially if it is exposed to direct sunlight) will certainly make the PC hotter too.
Try checking the air vents in your working room, make sure the air circulation is in good condition so that the PC does not heat up easily.
A fairly easy way to find out whether a room is suitable for work or not is by yourself. Do you feel hot and stifling?
If so, move to a cooler room, open the window to let the wind in, and turn on the exhaust fan or AC.
Also, make sure you don’t work in a room with a lot of dust. Because if dust gets in, it will gradually become a hill and can prevent the fan from working.
Like it or not, the laptop must be checked periodically to clean the innards from dust. You can take it to a service center or read the instruction manual for each laptop on how to properly maintain it.
3. Inadequate Cooling System
Just like mobile phones, PCs and laptops also need to have a good cooling system so that the device does not heat up quickly.
This cooling system is useful for fanning components that generate heat, and if this system does not work properly then it is only natural that the PC gets hot easily.
The solution? Try checking your cooling system, take it to a service center and try to test if the cooling system is working properly.
If you use a laptop, try to use a cooling pad under the laptop when playing heavy games.
How to Check Laptop Temperature Easily and Accurately
To find out the temperature of the laptop, you can use additional applications. So no need to be confused anymore.
Here’s how:
#1. Core Temp
Core Temp is an application that can monitor the temperature of your laptop, especially in the processor section.
This application can run in the background and is lightweight.
Here’s how to check the temperature of a laptop with Core Temp:
- First, download and install the Core Temp application.
- Open the application if you have.
- After that, the Core Temp window will appear
- You can see the temperature of the laptop there
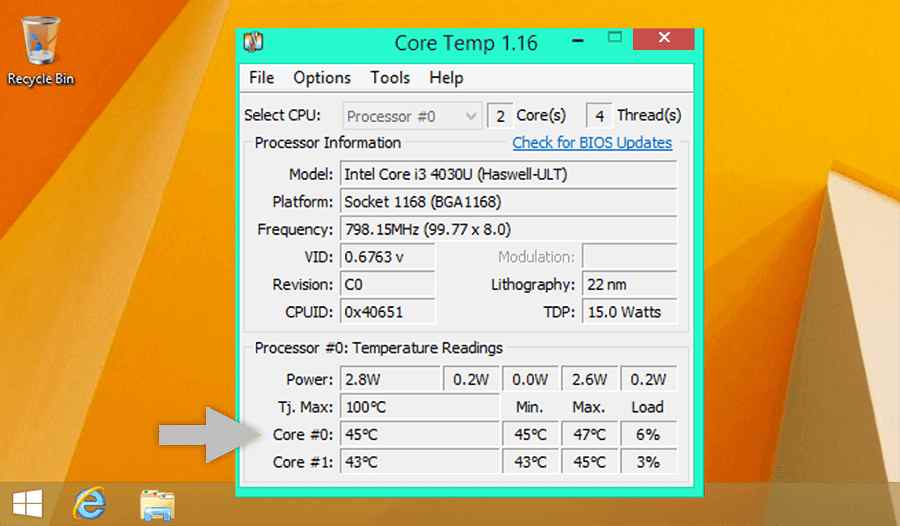 Finished.
Finished.
You can also select the CPU Core you want to check for temperature. The trick is simply to click the options column on Select CPU.
Read Also:
#2. Real Temp
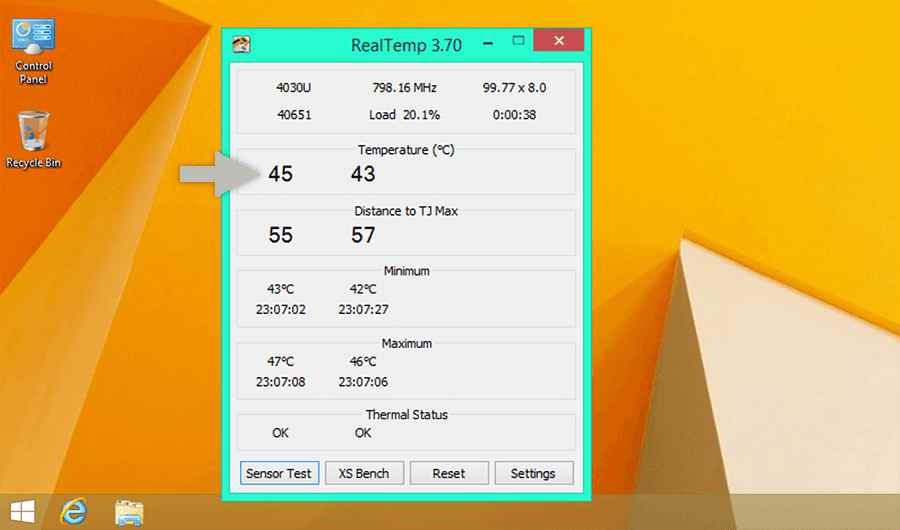
The next application is Real Temp. Just like before, this Real Temp application has a very light size.
This application is compatible with all processors from Intel, starting from i3, i5, i7, and i9. But an exception, this application is not supported for processor Intel Pentium yes.
Then for how to use it is also the same, just download the application. After that, install it on your laptop and open the application.
Then the processor temperature will appear in the Temperature column.
#3. Via BIOS
If you want to know the temperature on a laptop without an application, then you can try to check it through the BIOS.
Because in addition to setting the configuration of the laptop, the BIOS also allows you to see the temperature on the CPU.
Here’s how:
- First, please shut down your laptop first.
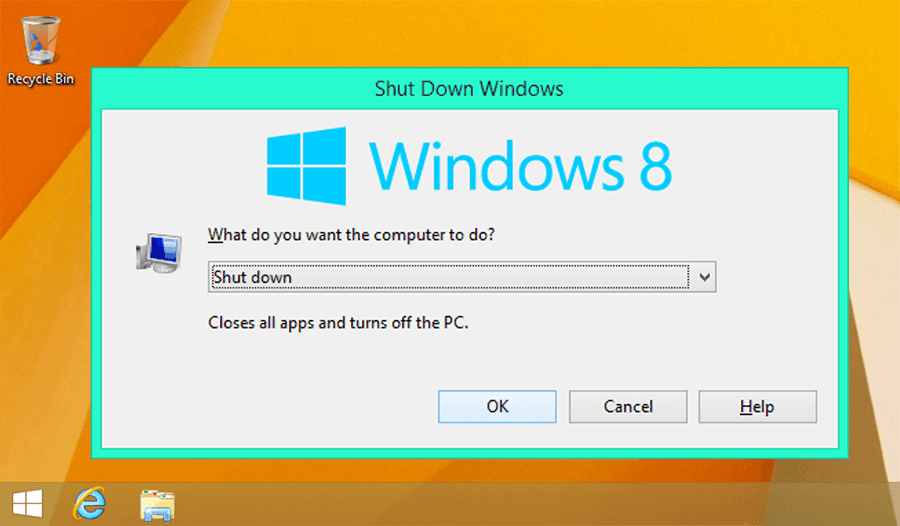 Then, restart the laptop.
Then, restart the laptop.- When the state is booting or has not entered Windows, you can press the F2 key.
Note: Note: The F2 key is usually used on Asus laptops to enter the BIOS. While other laptop brands can try the F1, F8, F10, F11, or Del keys.
4. If successful then you will be redirected to the BIOS menu.
5. Finally, you look for the Information column which displays the temperature on the laptop.
6. Finished.
If you already know it, click the Exit button and restart the laptop.
Read Also:
#4. MSI Afterburner
MSI Afterburner is recommended for those of you who want to monitor the temperature of your laptop while playing games.
To use it, you can follow these steps:
- First, download and install the MSI Afterburner application first.
- If so, please open the application.
- After that, the laptop temperature information will appear.
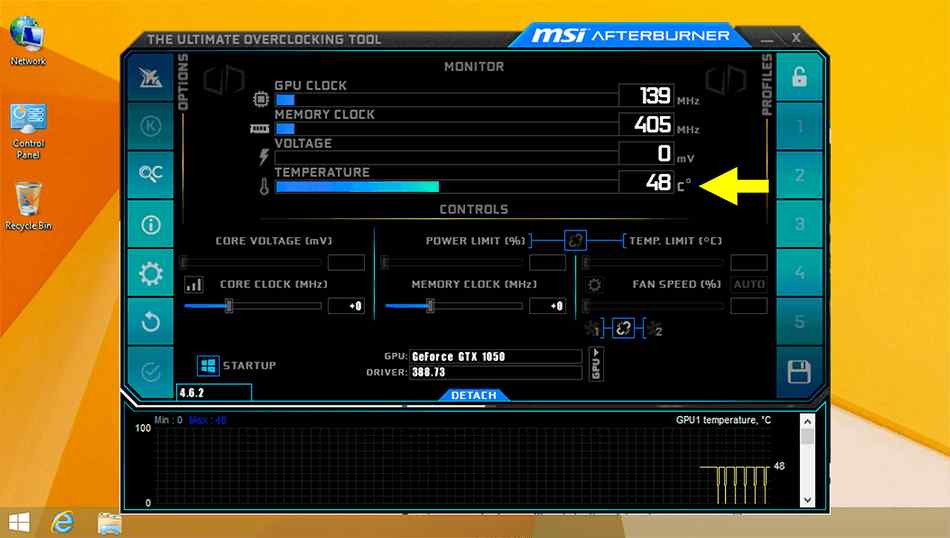 Finished.
Finished.
In addition, specifically for this application, the temperature displayed is from VGA
#5. HWMonitor
HWMonitor is an easy-to-use application that can of course be installed for free. We can find out the CPU and GPU temperatures from this application.
How to wear it:
- First, install the HWMonitor application first.
- Open the app.
- After that information will appear to see the temperature of the laptop.
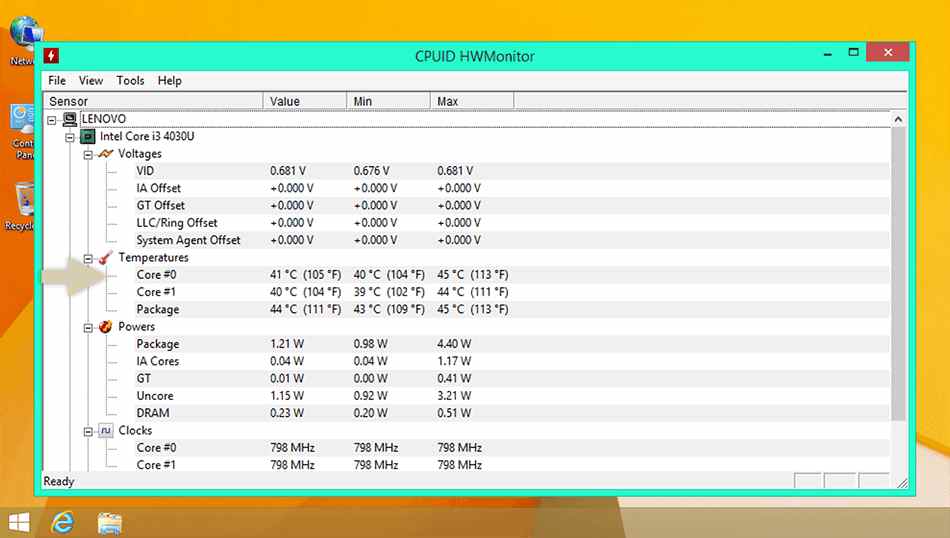 Finished.
Finished.
Software temperature gauge This laptop is strongly recommended for you who want to know the temperature information in detail.
#6. AMD Ryzen Master
If you are a user who uses an AMD laptop. You can use the AMD Ryzen Master application to find out what the temperature is on the laptop.
For the method, you only need to download and install the application, then open it. And after that, pay attention to the temperature in the column that is already available.
#7. CPU Thermometer
The appearance of this application is almost similar to HWMonitor. But the size of this CPU Thermometer is smaller.
How to wear it:
- Install the application first.
- Continue to open.
- After that, the CPU Thermometer window will appear.
- Then you can monitor the CPU temperature in the Temperatures section.
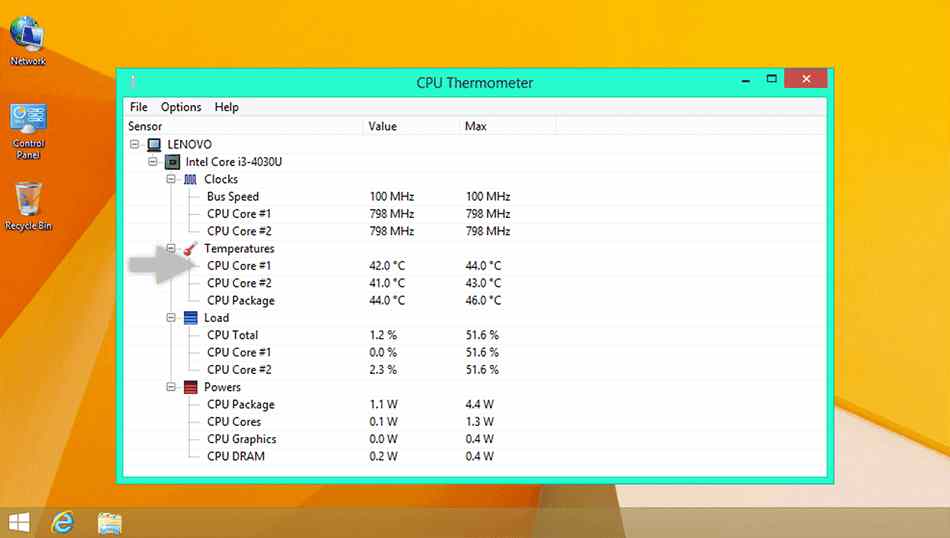 Finished.
Finished.
Normal Laptop Temperature
The processor certainly has a normal CPU temperature for better performance and good performance when used.
Knowing the normal temperature is important because it can help keep the laptop from overheating.
However, did you know that there are several different levels of normal temperature usage, namely:
| Temperature Level | Information | Normal Temperature |
| Idle Temperature | A laptop that doesn’t open any program | 35°C – 65°C |
| Usage Temperature | Laptops that open programs, such as editing, playing games, browsing, and others. | 65°C – 90°C |
Closing
Now that’s a discussion about how to find out the temperature on a laptop. You also know how to check it and can know what the normal temperature of the laptop is.
In summary, make sure you always maintain a normal temperature on the laptop. So you can keep it from overheating.
Because of the laptop is overheated, it will generally damage the important components in it.

![How To Fix: ALT GR Not Working On Windows 10 [2025] How To Fix ALT GR Not Working On Windows 10](https://techmaina.com/wp-content/uploads/2021/04/How-To-Fix-ALT-GR-Not-Working-On-Windows-10-218x150.png)
![Hard Drive Repair – How to Repair a Damaged Hard Drive [2025] Hard Drive Repair - How to Repair a Damaged Hard Drive](https://techmaina.com/wp-content/uploads/2020/12/Hard-Drive-Repair-How-to-Repair-a-Damaged-Hard-Drive.jpg)
![How to Check What Graphics Card You Have [2025] How to Check What Graphics Card You Have](https://techmaina.com/wp-content/uploads/2021/09/How-to-Check-What-Graphics-Card-You-Have-218x150.png)

![How To Fix: Avast VPN Not Working Error On Windows [2025] Best Methods To Fix Avast VPN Not Working On Windows](https://techmaina.com/wp-content/uploads/2021/04/Best-Methods-To-Fix-Avast-VPN-Not-Working-On-Windows-100x70.png)

![Latest Free IPVanish Premium Accounts List [2025] Latest Free IPVanish Premium Accounts List](https://techmaina.com/wp-content/uploads/2021/09/Latest-Free-IPVanish-Premium-Accounts-List-100x70.png)
![How To Fix: ALT GR Not Working On Windows 10 [2025] How To Fix ALT GR Not Working On Windows 10](https://techmaina.com/wp-content/uploads/2021/04/How-To-Fix-ALT-GR-Not-Working-On-Windows-10-100x70.png)